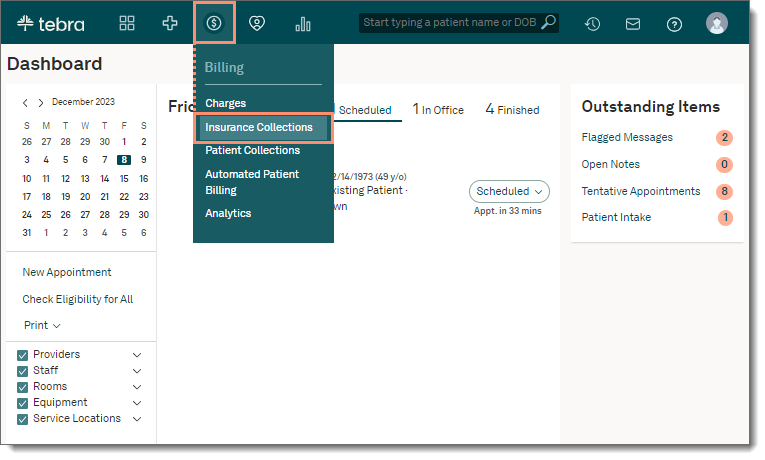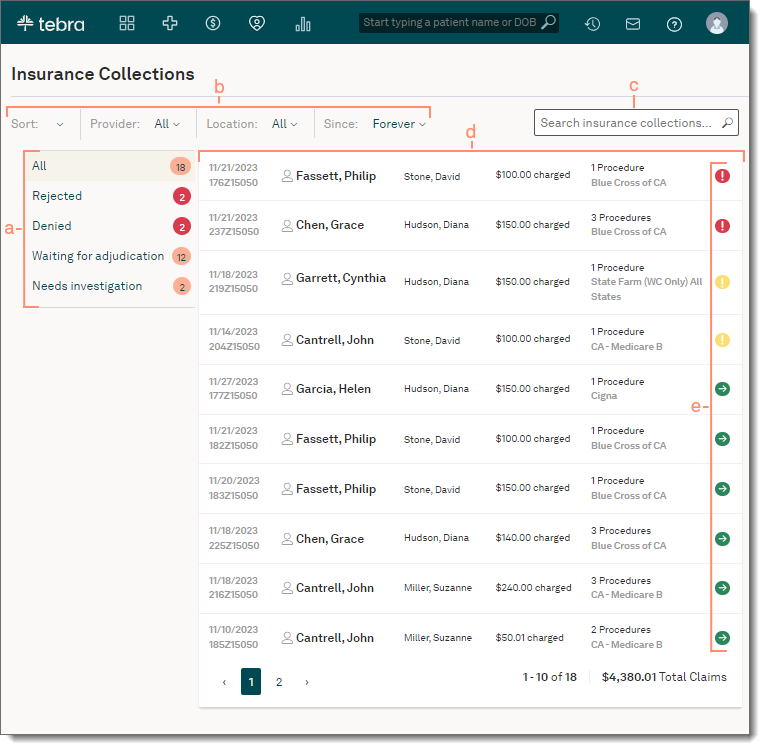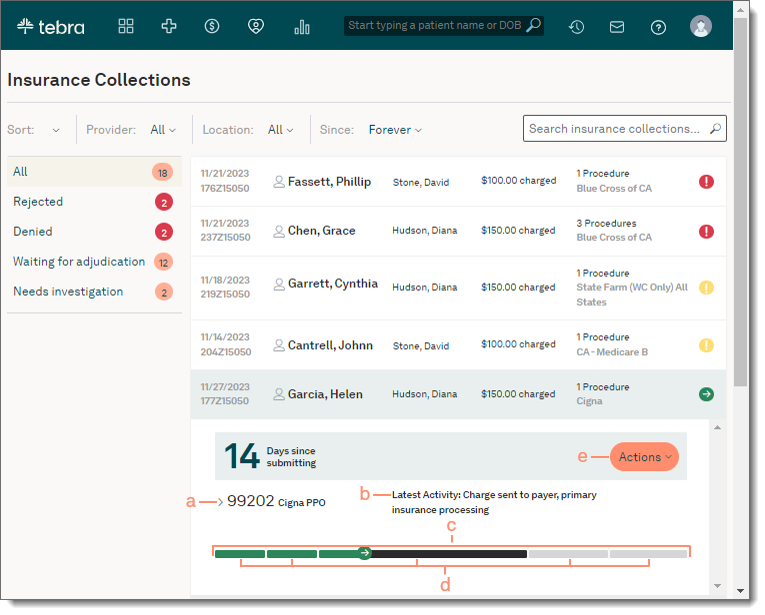Navigate Insurance Collections
- Last updated
-
-
Save as PDF
Updated: 12/11/2023 | Views: 12934
Users with the System Administrator and/or Biller web role(s) can view Insurance Collections that provide tracking and insight into the status of claims submitted to payers.
Access Insurance Collections
- Hover over the Billing icon on the top menu and click Insurance Collections. The Insurance Collections page opens and the list of insurance claims for the practice displays.
|
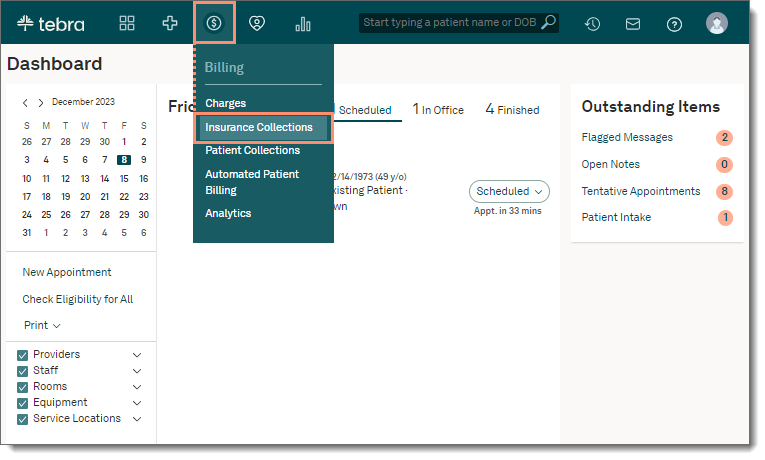 |
Navigate Insurance Collections
- Categories: Click a category on the left menu to view claims by status.
- All: Selected by default and displays a list of all claims submitted to payers with open balances that are in the responsibility of the insurance company.
- Rejected: Claims rejected by the payer.
- Denied: Claims denied by the payer.
- Waiting for adjudication: Claims waiting on payer response.
- Needs investigation: Claims without activity for 21 days (electronic claims) or 30 days (paper claims).
- Filters: Use the drop-down menu options to filter claims within a status.
- Sort: Defaults to Priority. Click to select Date of Service or Claim Amount. Click once to view ascending order (up arrow displays) or twice for descending order (down arrow displays).
- Provider: Defaults to All Providers. Click to select an individual provider name.
- Location: Defaults to All Locations. Click to select an individual practice location.
- Since: Time frame defaults to Forever. Click to select a different time period.
- Search: Find a claim by patient name, encounter ID, or insurance name.
- Claim Details: Displays the date of service, claim ID also known as the patient control number (PCN), patient, provider, total charge amount, number of procedures, payer, and status icon.
- To track charges, click on the claim and the charges details expand.
- Claim status icons:
- The red exclamation icon indicates a denied claim.
- The yellow exclamation icon indicates a rejected claim.
- The green arrow icon indicates claim processing is moving forward.
- Pagination: Click the arrows or page numbers to navigate. Each page displays up to 10 claims.
|
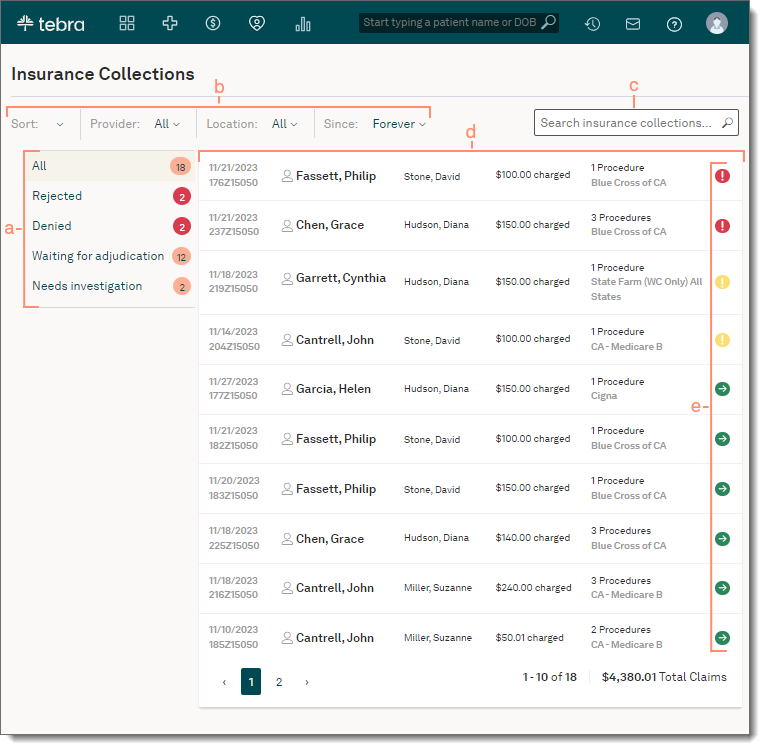 |
Track Charges
- Click the listed claim on the Insurance Collections page. The charges details expand.
- Click the arrow to expand and view the Transaction History list for each service line.
- A brief description of the charge's latest activity displays above the timeline.
- Follow progress of the charge through color coding.
- Green: Complete
- Dark gray: In progress
- Light gray: Not started
- Hover over each timeline stage to view the description.
- Claim submitted by practice
- Resubmission (rework)
- Insurance collections (primary)
- Insurance collections (non-primary)
- Patient collections
- To view the charge capture, click to select the View Charge option from the Actions drop-down menu.
|
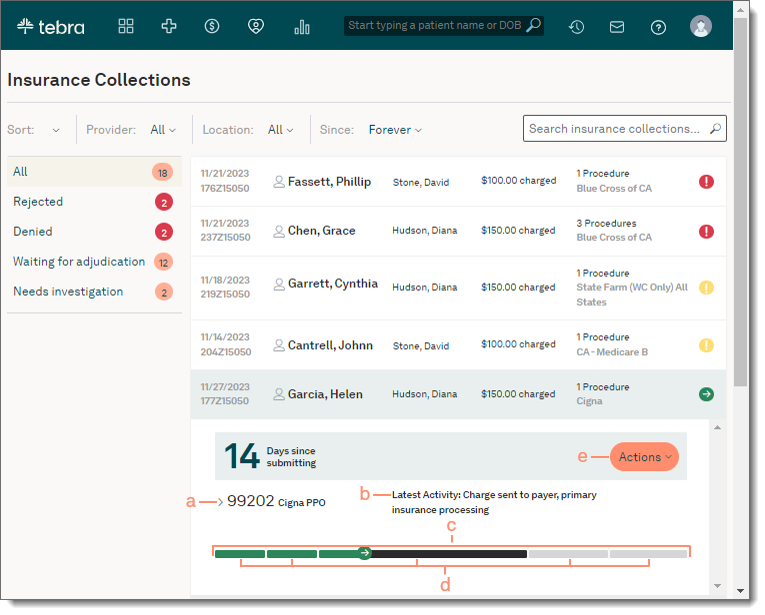 |