Reactivate Practice
System Administrators can reactivate a practice so that it is once again included in enterprise wide reports and appears in the list of practices when a user logs into the system.
![]() Important Notes:
Important Notes:
- If the practice was deactivated within the previous 30 days, you will need to create a case to request the reactivation.
- If this is a legacy account, you may select different subscription levels for the practice being reactivated within the Desktop Application (PM) account.
- You must have at least one active provider within the practice for it to be reactivated.
- If you decide to deactivate the practice again, review Deactivate Practice.
Reactivate Practice
|
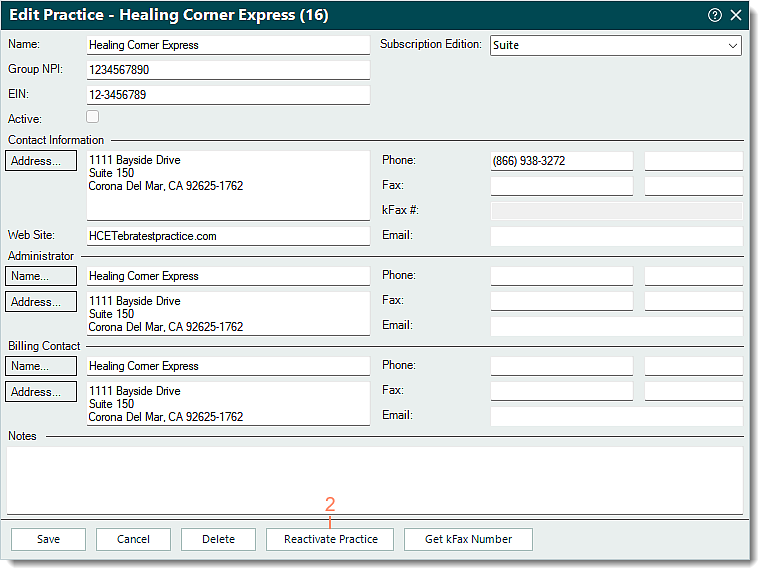 |
|
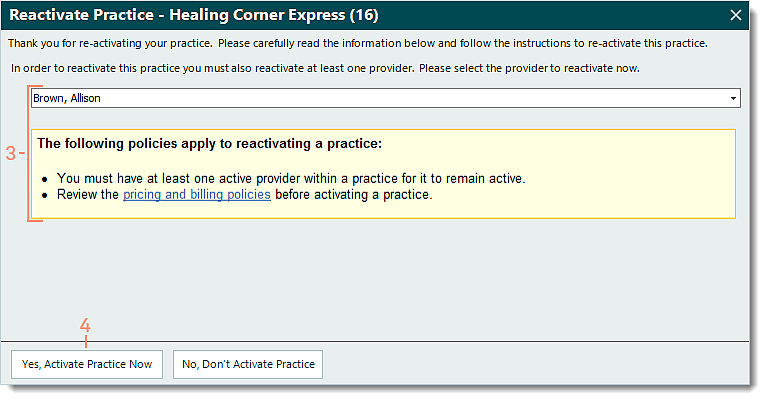 |