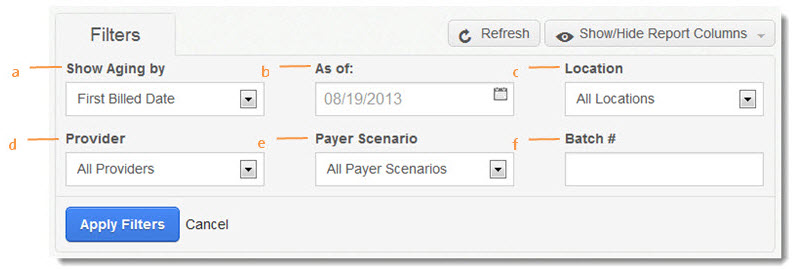Accounts Receivable (A/R) Aging Report
Report Purpose
The Accounts Receivable or A/R represents the outstanding amounts owed to your practice by insurance plans, patients/guarantor, employer groups and other entities.
Value
Enables you to assess the financial state of the practice including the ability to drill all the way down to individual outstanding claims. Utilizing the detail drill-down Show/Hide Report Columns feature, multiple filter options and column sorting gives collectors the ability to customize the ideal view to target outstanding items as well as pinpoint claims at risk of passing filing limits.
Common Use
It is common for practices to generate this report as part of a period end (day, month, quarter or year) to gain a perspective on the aging of the outstanding balances.
Kareo PM Recommendation
Leverage the built-in tools within the report to generate a flexible outstanding claims work list. Create filters, drill down to the A/R Aging by Insurance, target the desired payer, and then drill down to the individual claims. Once you have your target list, you can now show or hide columns and prioritize them accordingly by column header. See the Usage Tips below.
 To access and customize the A/R Aging Report
To access and customize the A/R Aging Report
- Click Reports > Accounts Receivable > A/R Aging.
- Select filters.
Summary View Filter
- Show Aging By: Select to designate the bucket aging of the outstanding receivables. In most cases, the default setting of First Billed Date will meet the majority of aged receivables reporting. In cases where the practice wants to focus on working claims nearing timely filing limits, setting the aging by Date of Service will allow you to easily identify the at-risk claims.
- As of: Select to designate the date aging basis for the report. For example, if you want to know the actual state of the accounts receivable from the previous month, enter the last day of the previous month in this field.
- Location: Select to filter for a specific service location or choose the default setting to include all service locations.
- Provider: Select to filter for a specific provider or choose the default setting to include all providers.
- Payer Scenario: Select to filter for a specific payer scenario or choose the default setting to include all payer scenarios.
- Batch #: Select to filter for a specific batch number or leave blank to include all batches.
A/R by Insurance Plans Filter
On the A/R Aging Summary window, click the Insurance link. Then click Edit Filters.
Enter up to five insurance plans to filter the report to only include the targeted plans.
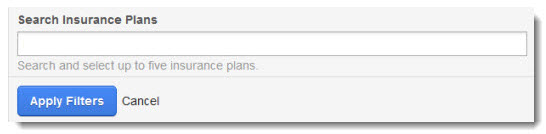
A/R by Patients Filter
On the A/R Aging Summary window, click the Patient link. Then click Edit Filters.
Enter up to five patients to filter the report to only include the targeted patients.
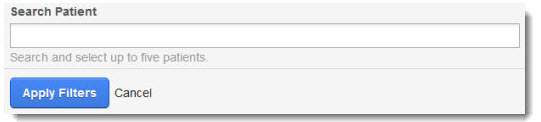
A/R Aging Bucket Filter
On the A/R Aging Summary window, click the Patient or Insurance link. Click on a specific patient name or insurance name. Then click Edit Filters.
Select a timeframe to target or limit the result to outstanding accounts categorized to a specific aging bucket; "Unbilled Charges" are approved encounters that have not yet been submitted (electronically) or printed (paper) for submission to the payer.
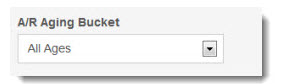
Sort the information by using the Show/Hide Report Columns button. Check the boxes next to the columns you want in the report; see Table 1: Show/Hide Columns below for column descriptions. Note that various columns are available for sorting depending on the output view (Summary, Patient, Insurance, etc.).
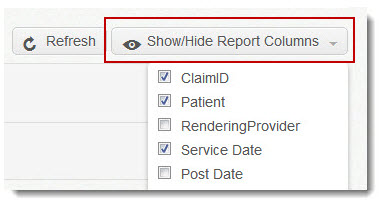
Working Outstanding Insurance Claims or Patient Balances
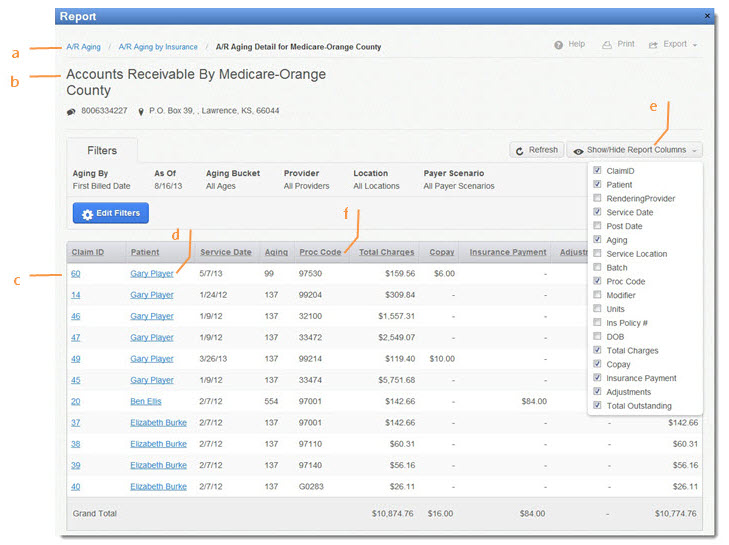
- Click the report names to navigate to previous windows.
- General information on the insurance plan (A/R Aging by Insurance view) or patient (A/R Aging by Patient view).
- Click to access the specific claim in the Edit Claim window.
- Click to access the specific patient account in the Edit Patient window (A/R Aging by Insurance view).
- Show/Hide Report Columns: Add or remove columns as needed to work the account. Note that if you want to sort the list by one of the column headers, be sure to include it in your view. For example, if you want to work a specific batch, be sure to add the Batch column.
- Sort by column header: Click on a column header to sort the information. Click again to reverse the sorting. Based on the practice's priorities, you can sort the list as needed. For example, sorting by Aging will allow you to work the older items first. Another typical use is sorting by Batch to work specific outstanding claims posted on the same batch.
Table 1: Show/Hide Columns
|
Column Header |
Available In... |
Default Setting |
Description/Comments |
|
Type |
A/R Summary View |
On |
Insurance or Patient A/R Aging |
|
Unbilled Charges |
A/R Summary View A/R by Insurance Plans A/R by Patients |
On |
Approved encounters that have not been submitted for reimbursement. |
|
Current |
A/R Summary View |
On |
Claims submitted within the last 30 Days – based on defined “Show Aging by” and the defined aging date (“As of”). |
|
31-60 |
A/R Summary View A/R by Insurance Plans A/R by Patients |
On |
Claims submitted within the last 31-60 days based on the defined filter setting on the “Show Aging by” and the defined aging reference date (“As of”). |
|
61-90 |
A/R Summary View A/R by Insurance Plans A/R by Patients |
On |
Claims submitted within the last 61-90 Days – based on the defined filter setting on the “Show Aging by” and the defined aging reference date (“As of”) |
|
91-120 |
A/R Summary View A/R by Insurance Plans A/R by Patients |
On |
Claims submitted within the last 91-120 Days – based on defined filter setting on the “Show Aging by” and the defined aging reference date (“As of”). |
|
120+ |
A/R Summary View A/R by Insurance Plans A/R by Patients |
On |
Claims submitted over 120 Days – based on defined filter setting on the “Show Aging by” and the defined aging reference date (“As of”). |
|
Total Outstanding |
A/R Summary View A/R by Insurance Plans A/R by Individual Insurance |
On |
Gross Outstanding A/R |
|
Credit |
A/R Summary View A/R by Insurance Plans A/R by Patients |
No |
Displays the current Credit Balance (overpayment) posted for the payer or account. |
|
Unapplied |
A/R Summary View A/R by Insurance Plans A/R by Patients |
No |
Displays the current Unapplied Balance for the payer or account. |
|
ID |
A/R by Insurance Plans |
No |
Refers to the system-generated Insurance ID. If you have multiple insurance plans with similar names, utilizing the Insurance ID helps you identify the correct plan. |
|
Name |
A/R by Insurance Plans A/R by Patients |
Yes |
If in the A/R by Insurance Plan, refers to the plan name. If in the A/R by Patients, refers to the patient name. |
|
Last Paid |
A/R by Insurance Plans A/R by Patients |
Yes |
Displays the last payment made by the responsible party (insurance or patient). |
|
Current Balance |
A/R by Insurance Plans A/R by Patients |
Yes |
Claims submitted within the last 30 Days – based on defined “Show Aging by” and the defined aging date (“As of”). |
|
Patient ID |
A/R by Patients |
No |
Refers to system-generated Patient ID. If you have patients with similar or identical names, utilizing Patient ID helps you identify the correct patient. |
|
Home Phone |
A/R by Patients |
Yes |
Patient’s Phone Number |
|
Email Address |
A/R by Patients |
No |
Patient’s E-mail Address |
|
DOB |
A/R by Patients A/R by Individual Insurance |
No |
Patient’s Date of Birth |
|
Total Balance |
A/R by Patients |
Yes |
Gross Outstanding A/R |
|
Claim ID |
A/R by Individual Insurance A/R by Individual Patient |
Yes |
Unique ID assigned to the claim when generated. Provides an alternative method to identify a specific claim. |
|
Patient (Name) |
A/R by Individual Insurance |
Yes |
Patient’s Name |
|
Rendering Provider |
A/R by Individual Insurance A/R by Individual Patient |
No |
Provider designated as rendering the service. |
|
Service Date |
A/R by Individual Insurance A/R by Individual Patient |
Yes |
Date the service was rendered. |
|
Post Date |
A/R by Individual Insurance A/R by Individual Patient |
No |
Date the encounter is posted in the system. |
|
Aging |
A/R by Individual Insurance A/R by Individual Patient |
Yes |
Aged value of each listed item based on defined setting on the “Show Aging by” filter. |
|
Service Location |
A/R by Individual Insurance |
No |
Location where the service was rendered. |
|
Batch |
A/R by Individual Insurance A/R by Individual Patient |
No |
Practice- or user-created batch number. |
|
Proc Code |
A/R by Individual Insurance A/R by Individual Patient |
Yes |
Designated procedure code submitted on the claim. |
|
Modifier |
A/R by Individual Insurance A/R by Individual Patient |
No |
Designated procedure modifier submitted with the procedure on the claim. |
|
Units |
A/R by Individual Insurance A/R by Individual Patient |
No |
Designated procedure units designated on the procedure. |
|
Ins Policy # |
A/R by Individual Insurance |
No |
Patient’s Insurance Policy Number |
|
Total Charges |
A/R by Individual Patient |
Yes |
Gross Charge |
|
Copay |
A/R by Individual Insurance A/R by Individual Patient |
Yes |
Copay posted on the claim. |
|
Insurance Payment |
A/R by Individual Insurance A/R by Individual Patient |
Yes |
Insurance Payments received to date on the claim. |
|
Adjustments |
A/R by Individual Insurance |
Yes |
Charge Adjustments posted on the claim. |
|
Payer |
A/R by Individual Patient |
No |
Payer associated with the claim. |
|
Responsible Party |
A/R by Individual Patient |
No |
Designated responsible party for the outstanding patient balance. |
|
Referring Provider |
A/R by Individual Patient |
Yes |
Referring Provider designated on the claim. |
|
Charges |
A/R by Individual Patient |
Yes |
Gross Charge |
|
Patient Payment |
A/R by Individual Patient |
Yes |
Patient Payments received to date on the claim. |
|
Adj Amount |
A/R by Individual Patient |
Yes |
Charge Adjustments posted on the claim. |
|
Outstanding Balance |
A/R by Individual Patient |
Yes |
Gross Outstanding A/R |