Missing N401 city in address
|
Rejection Message Missing N401 city in address for (_________) |
|
|
Rejection Details Kareo Validation Error This rejection indicates the city is missing from the address for one of the following:
You can verify which of the above is missing the address based on the content of the Rejection Message. Claims billed without an address for any of the the above will reject at the clearinghouse; therefore Kareo has held the claim until the error has been corrected. You must correct the error and resubmit the claims in order for them to be delivered to the payer. Note: Since claims rejected within Kareo are not forwarded to the clearinghouse you will be unable to generate timely filing for that submission until validation errors have been corrected and the claim resubmitted. |
|
|
Resolution Resolution steps will vary depending on the cause: |
|
|
If the practice's address needs to be verified, follow the instructions below:
Then, rebill and resubmit all affected claims. |
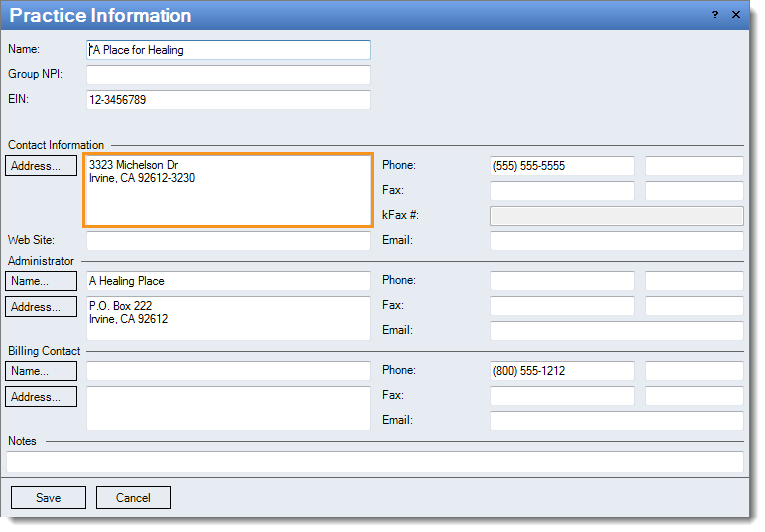 |
|
If the payer's address needs to be verified, follow the instructions below:
Then, rebill and resubmit all affected claims. |
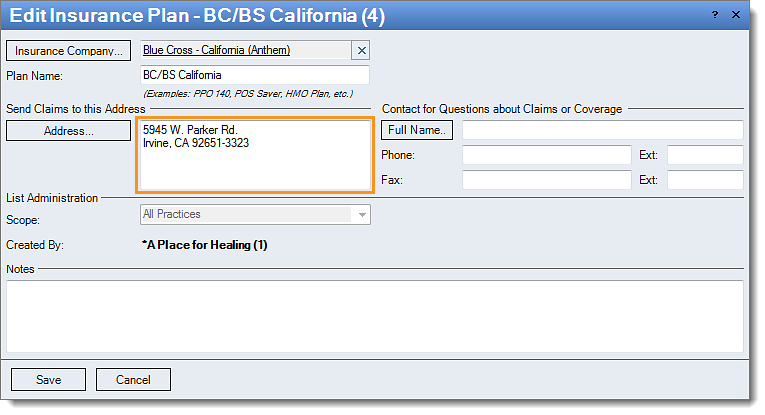 |
|
If the insured's address needs to be verified, follow the instructions below:
Then, rebill and resubmit all affected claims. |
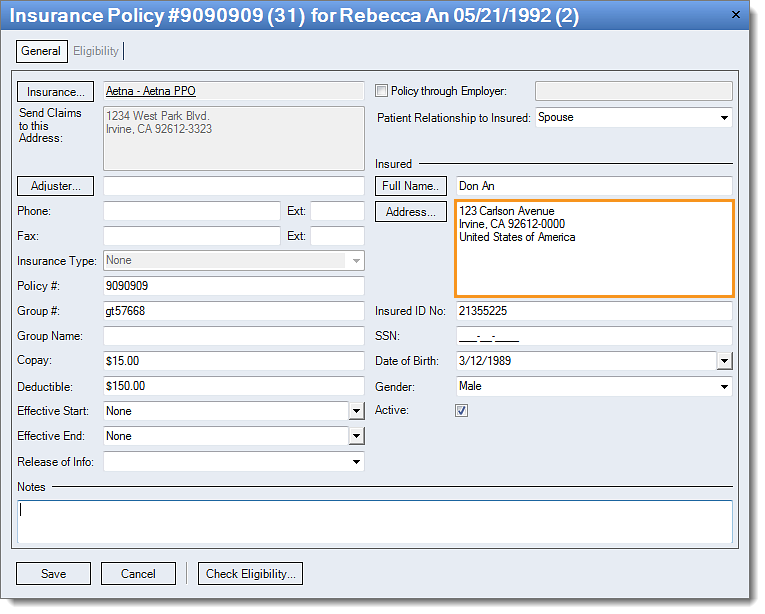 |