Patient Groups
Patient Groups allow you to send bulk email messages to all of your patients or to a specific group of patients. Your Tebra account includes a list of preset Patient Groups and also provides the flexibility for you to create and edit custom groups to meet the needs of your patients and practice. When using a message template, a patient group message can be sent on-demand or scheduled for future delivery on a day and time that you choose. All preset and custom Patient Groups are accessible to every user in your practice.
![]() Important Note: Messages to Patient Groups are sent by non-secure email, which is not a HIPAA-compliant channel to share confidential patient information.
Important Note: Messages to Patient Groups are sent by non-secure email, which is not a HIPAA-compliant channel to share confidential patient information.
You always navigate to the Messages window to create, edit or delete a patient group.
Navigate to Patient Groups
|
 |
New Patient Group
|
 |
Edit Patient Group
|
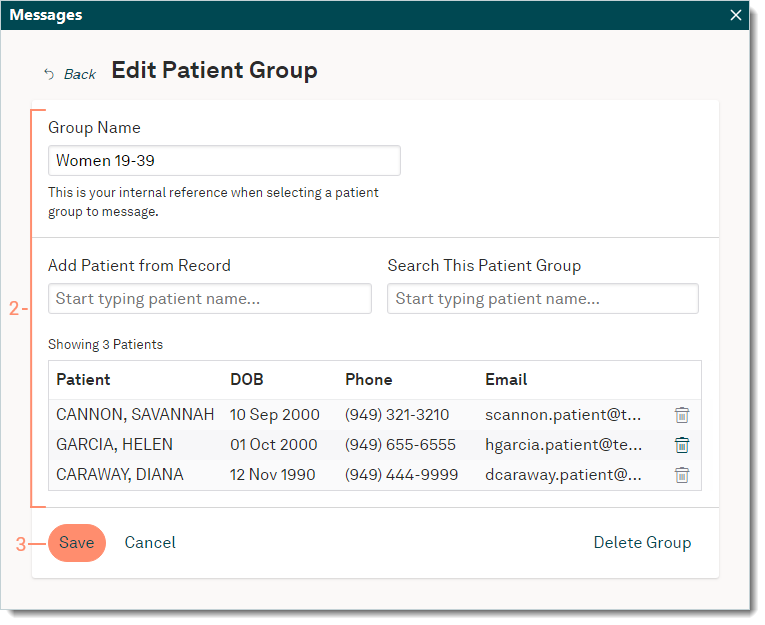 |
Delete Patient Group
|
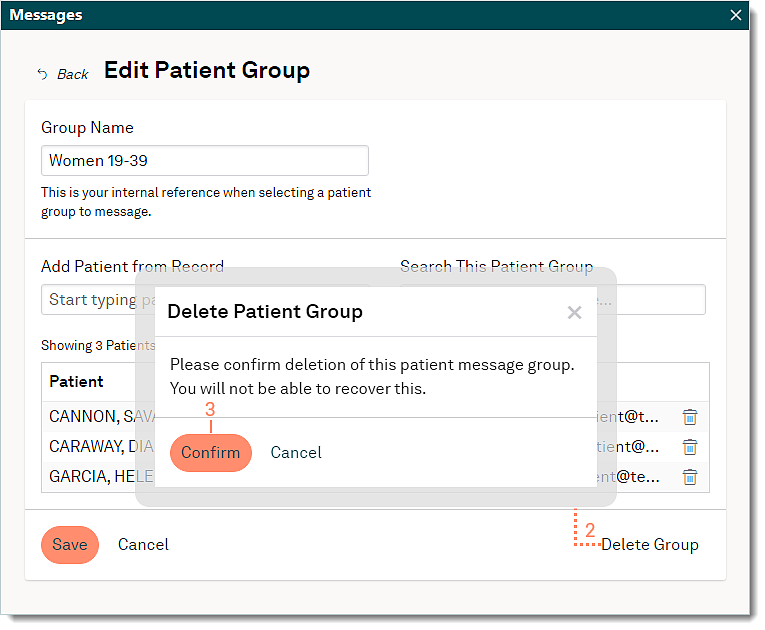 |