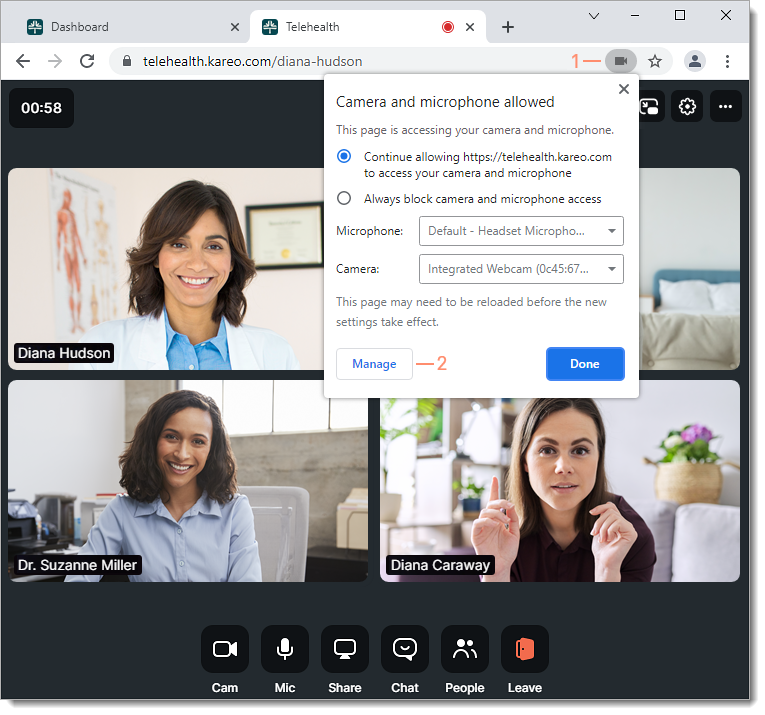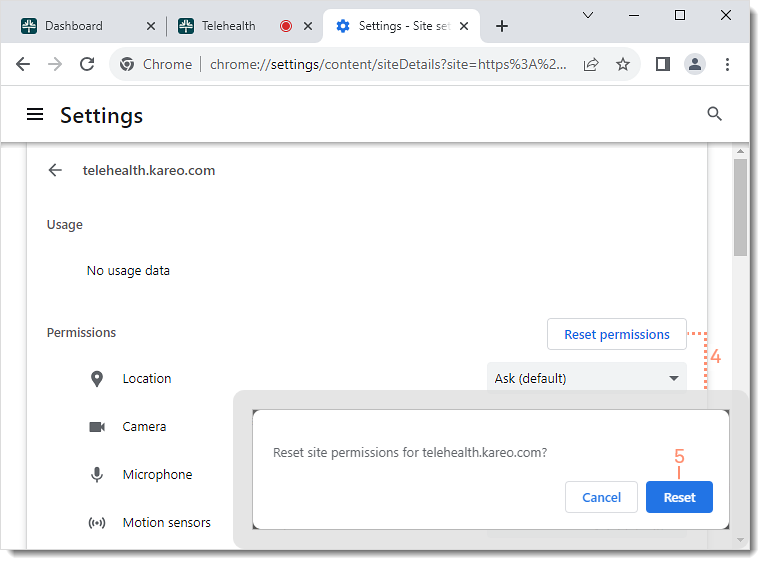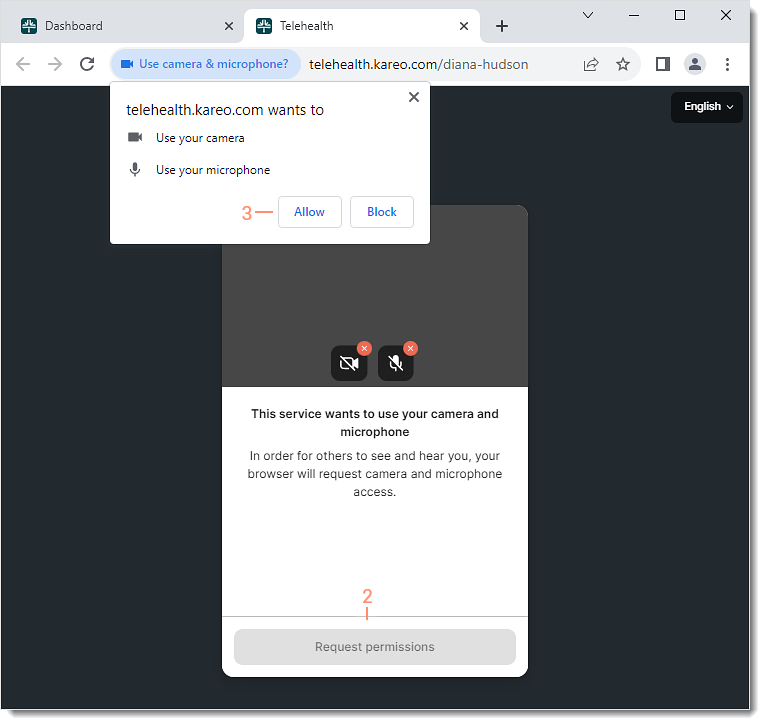Telehealth Microphone and Camera Settings in Chrome
- Last updated
-
-
Save as PDF
Updated: 09/21/2023 | Views: 27856
Telehealth is the next generation HIPAA compliant video visit solution. For the best experience, use Chrome to conduct video visits. Allow camera and microphone access to app.kareo.com for others to see and hear you. If the camera or microphone is not working during a video visit, the Chrome browser permissions may need to be reset.
Review Telehealth Visit Best Practices and Troubleshooting for best practices and additional troubleshooting tips.
Note: It is recommended to check for and apply available updates to ensure your Chrome browser is up-to-date and on the latest version.
Reset Microphone and Camera Permissions
- On the right side of the Telehealth visit address bar, click the camera icon. The Camera and microphone allowed settings pop-up window opens.
- If the Telehealth visit room is no longer open, click the Chrome menu icon > Settings > Privacy and Security > Site Settings. Then, proceed to step 3.
- Click Manage. The Site Settings page opens.
|
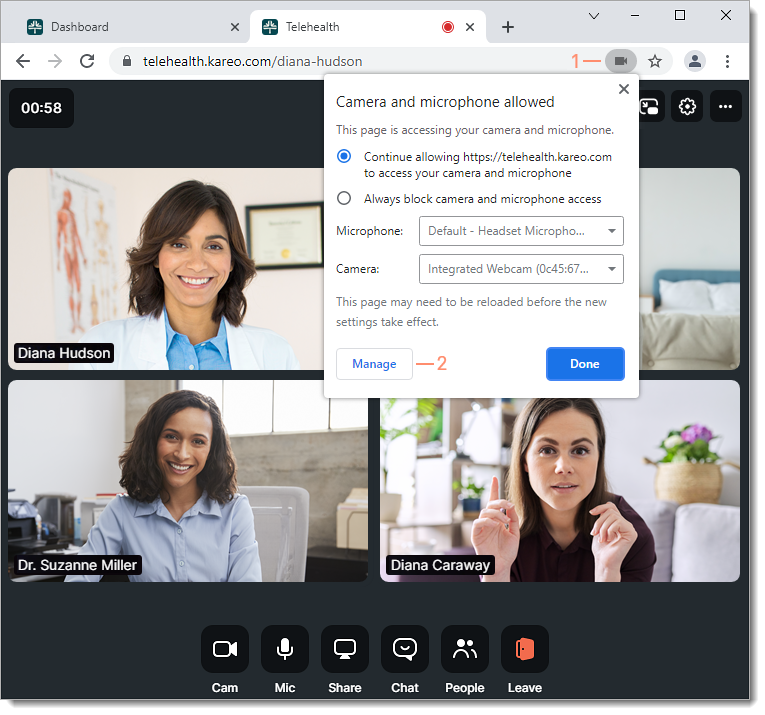 |
- Under the Recent Activity section, select telehealth.kareo.com. The telehealth.kareo.com settings opens.
|
 |
- Click Reset permissions. The confirmation pop-up window opens.
- Click Reset to confirm. The permissions are reset.
- Close the Chrome Settings tab and the Telehealth visit tab. Then, follow the steps below to allow browser access to the microphone and camera.
|
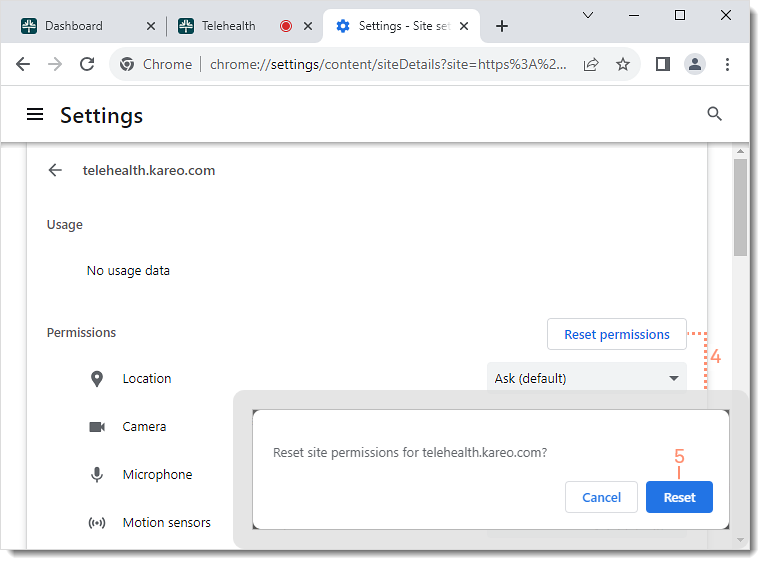 |
Allow Microphone and Camera Use
- Join the telehealth appointment again. The video appointment opens in a new browser window.
- Click Request permissions to allow access to the microphone and camera.
- Click Allow to use the microphone and camera. The telehealth visit room launches to wait for or join participants.
|
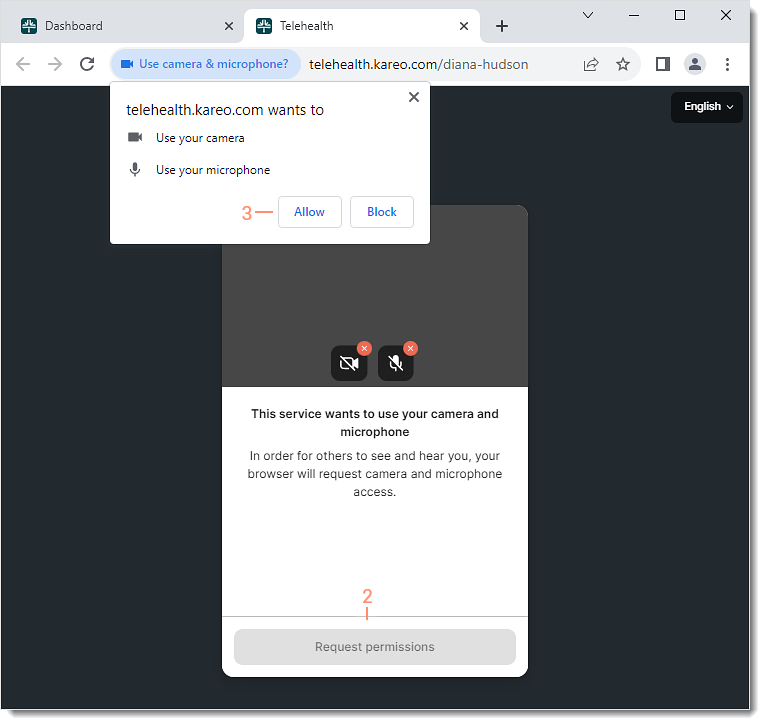 |