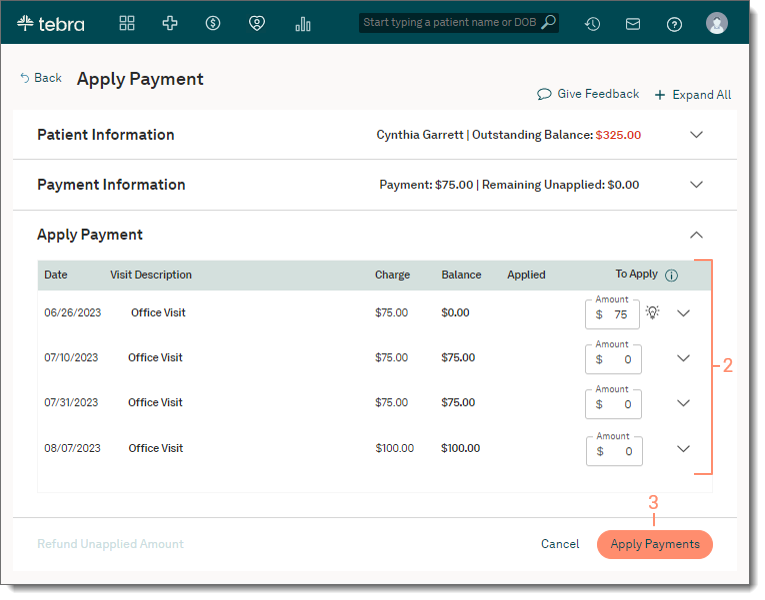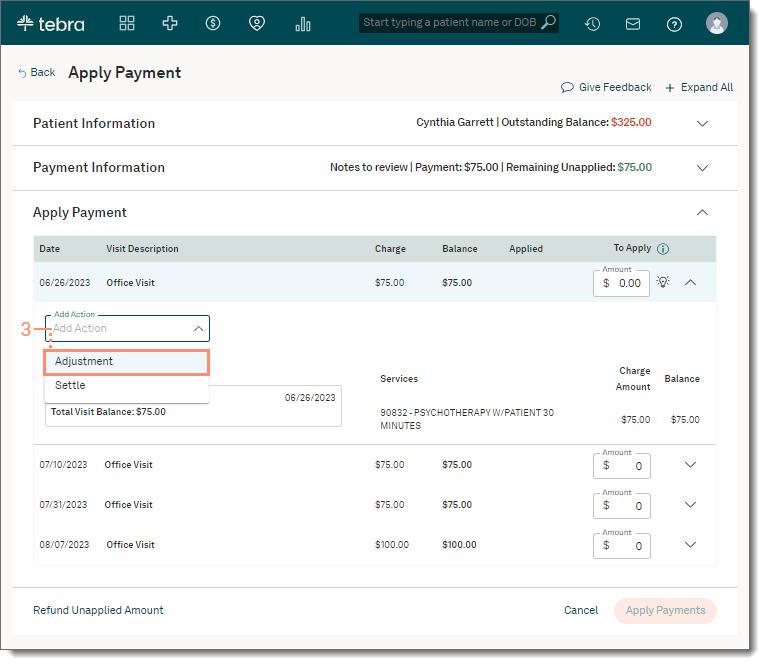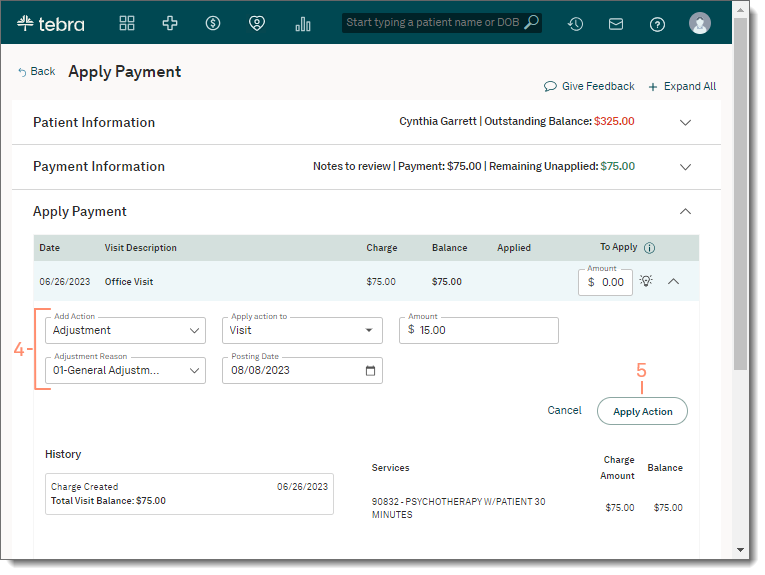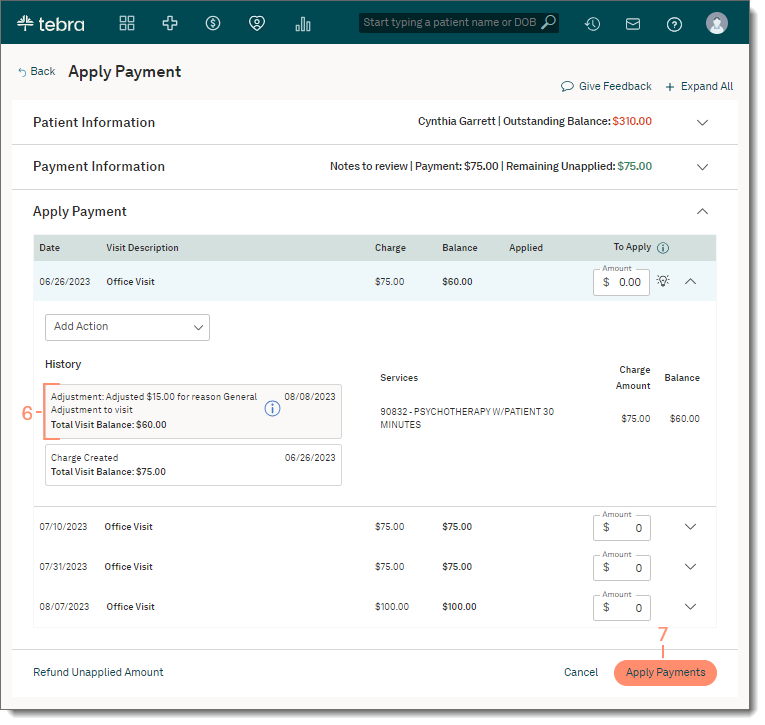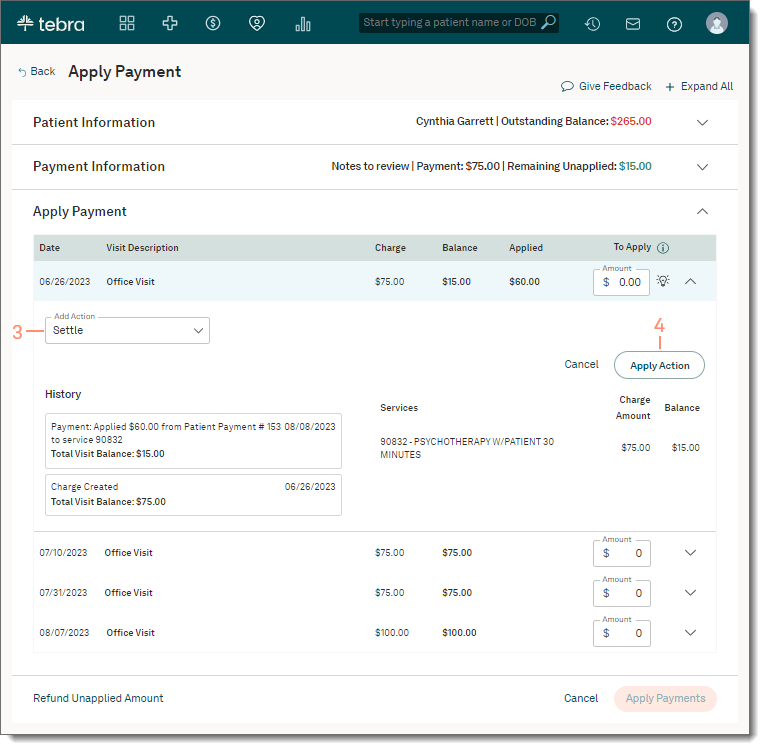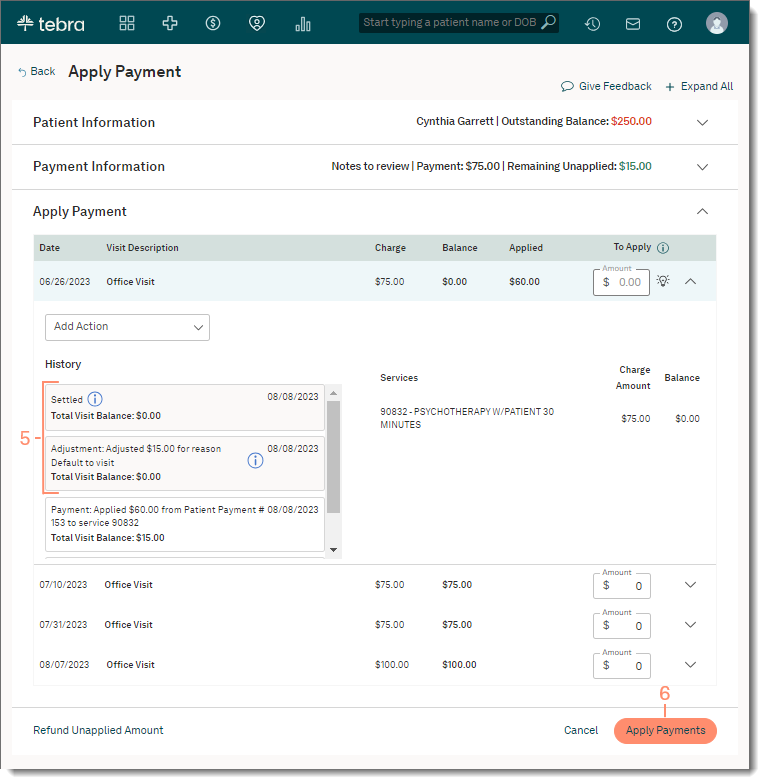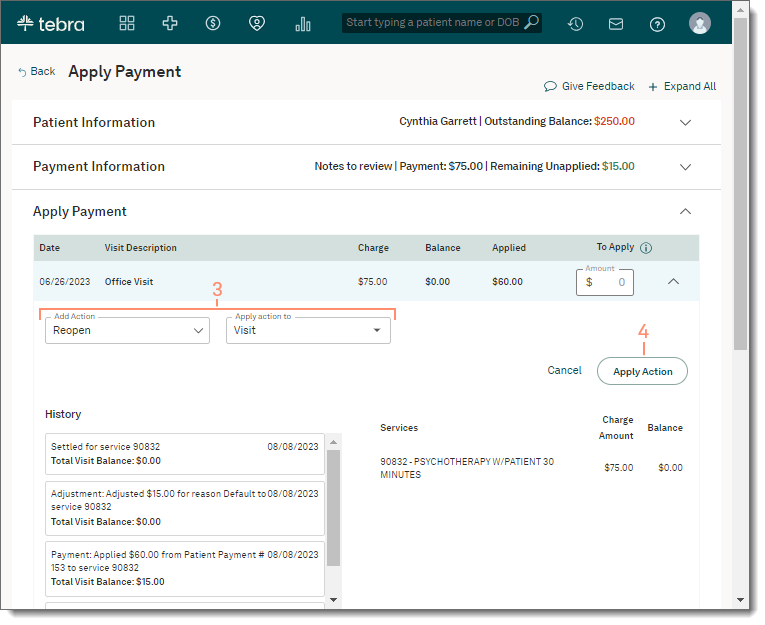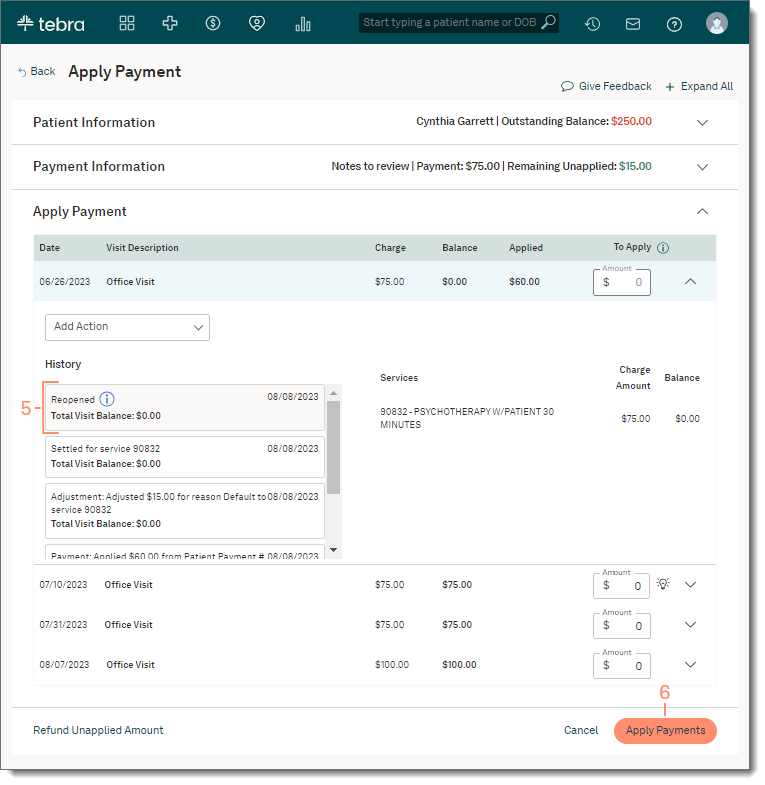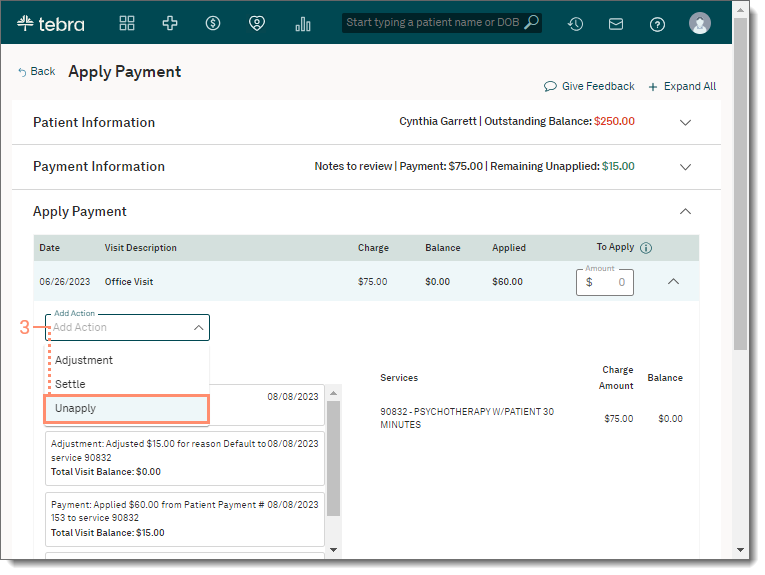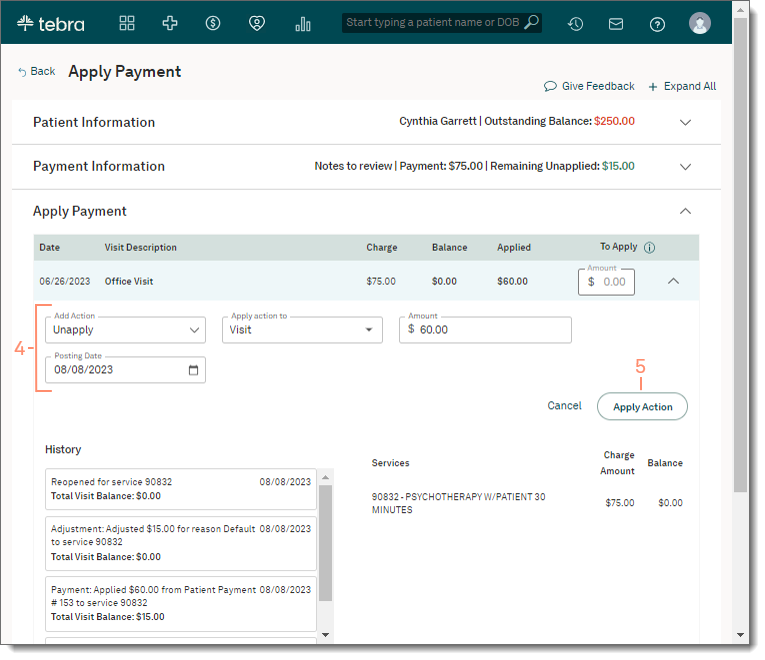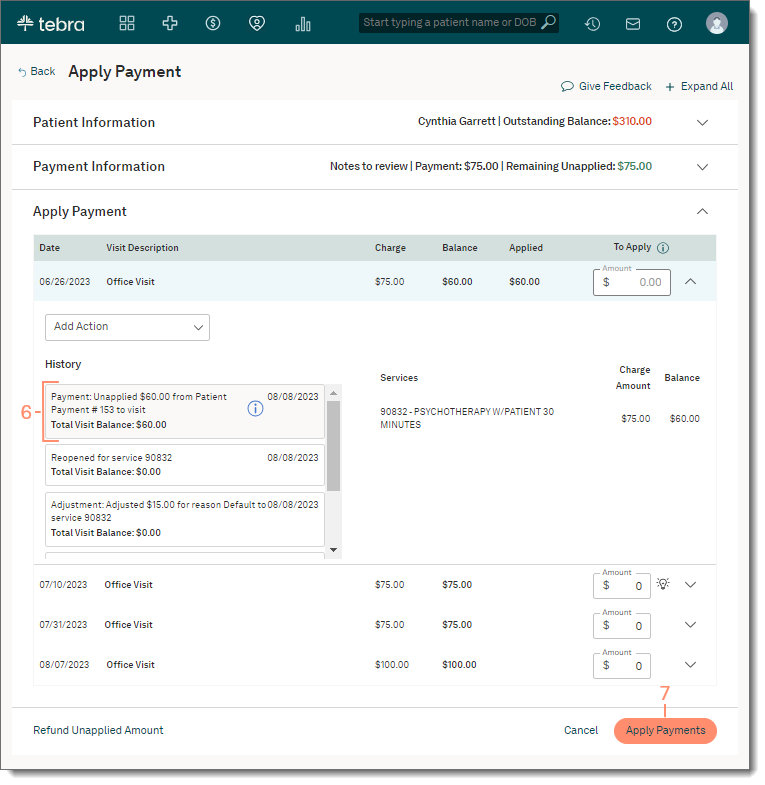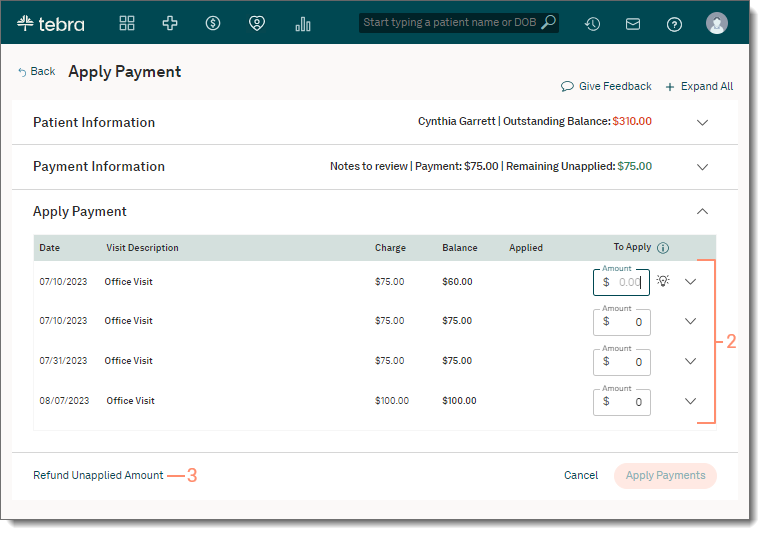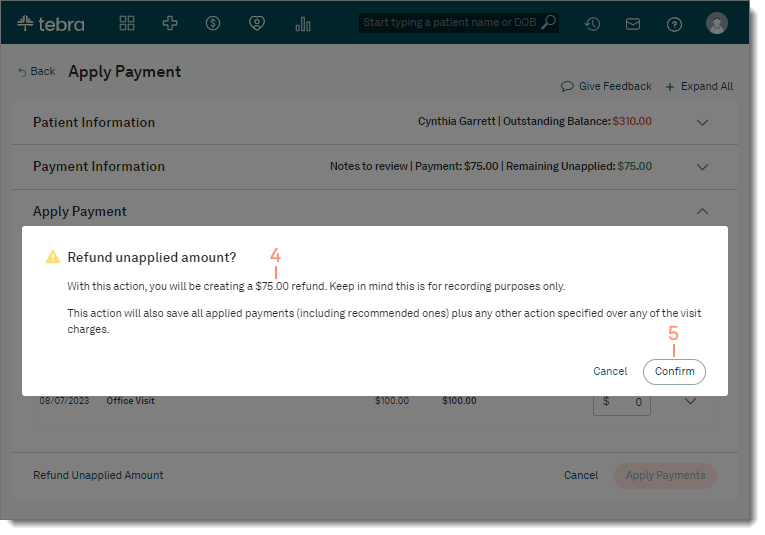Updated: 09/19/2023 | Views: 3513
Self-Pay Only enabled practices can now view and manage patient payments in the web platform. Users with the System Admin and/or Biller roles can view payment details and history, apply and unapply payment amounts, post adjustments, record refunds, and settle or reopen charges.
Note: Available patient payment actions depend on payment status and charge balance.
Apply Payment
- Access Patient Payments then find the payment and click Open Payment. The Apply Payment page opens.
- Under the Apply Payment section, the unapplied payment amount is automatically distributed to the visit(s) starting from the oldest to newest visit date.
- To apply a different payment amount to the visit(s), enter the amount under the To Apply column.
- To view visit details (e.g., history, service line breakdown) or apply additional actions at the visit or service line level (e.g., adjustment, settle, reopen, unapply), click the arrow to expand the section.
- When finished, click Apply Payments to save.
Note: The service lines of the visit are automatically settled if the applied payment amounts create zero balances.
|
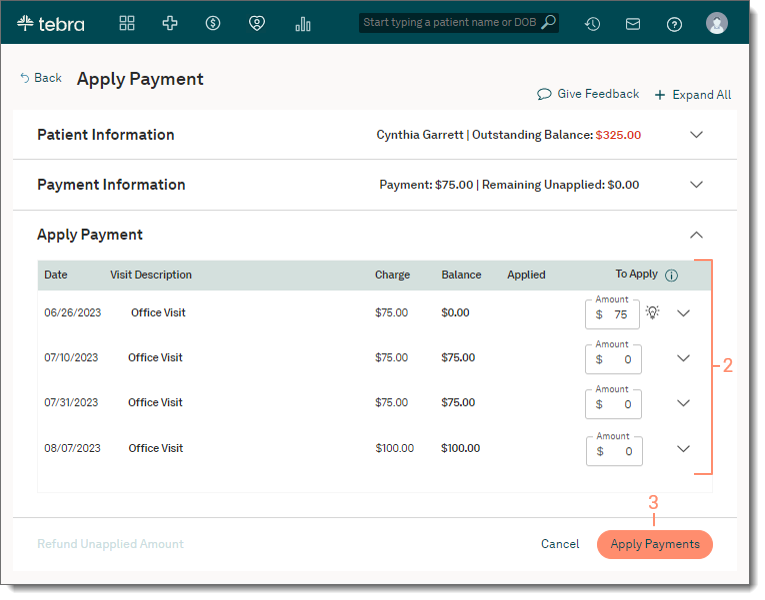 |
Apply Adjustment
- Access Patient Payments then find the payment and click Open Payment. The Apply Payment page opens.
- Under the Apply Payment section, find the visit with the balance amount that needs to be adjusted and click the arrow to expand the section. The additional visit details display.
- If there is an amount in the To Apply field, edit the amount as necessary.
- Click the Add Action drop-down and select Adjustment. Additional options display.
|
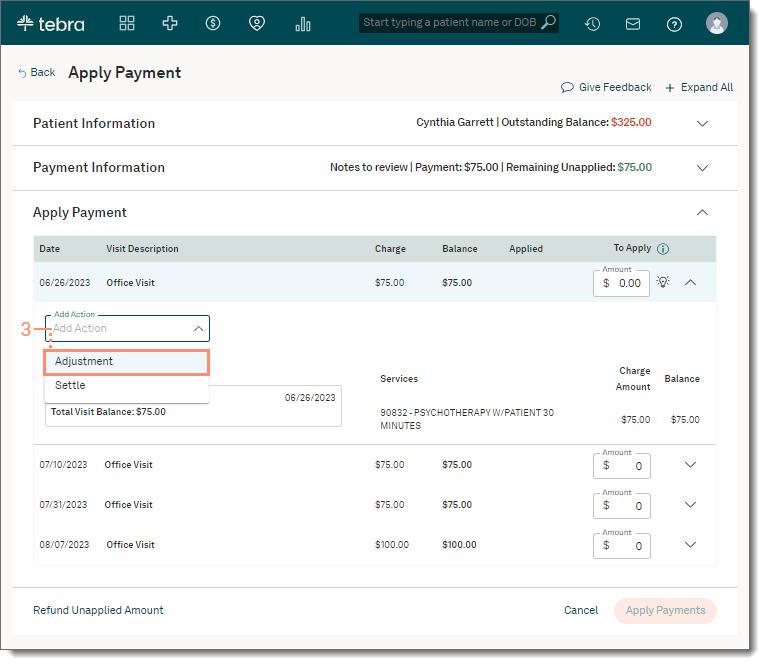 |
- Enter the adjustment information.
- Adjustment Reason: Click the drop-down and select the appropriate adjustment code and reason.
- Apply action to: Defaults to Visit. To apply the adjustment to a specific service line of the visit, click the drop-down and select Select Service. Then, select the appropriate service(s).
- Posting Date: Defaults to the current day. If necessary, enter a different date.
- Amount: The amount that needs to be adjusted.
- Click Apply Action. The Adjustment transaction line is listed under the History section.
- If the adjustment creates a zero balance, click the Add Action drop-down and select Settle to settle the service line(s). Then, click Apply Action. The Settled transaction line is listed under the History section.
|
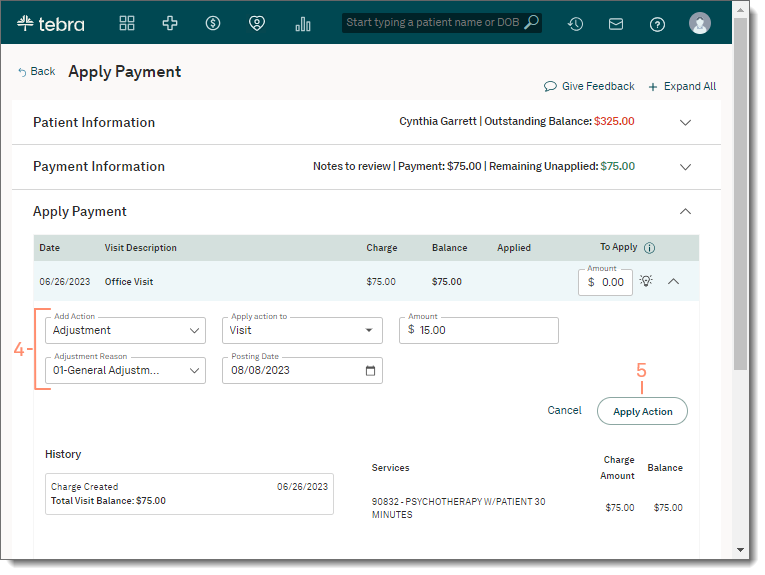 |
- Verify the added transaction line(s) under the History section is correct.
- When finished, click Apply Payments to save.
|
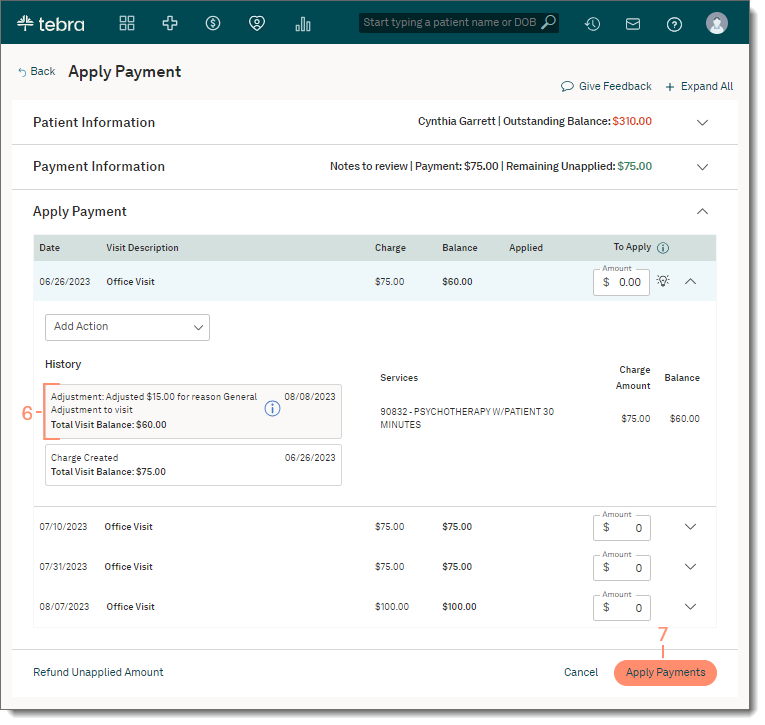 |
Settle Charge
- Access Patient Payments then find the payment and click Open Payment. The Apply Payment page opens.
- Under the Apply Payment section, find the visit with the service line that needs to be settled and click the arrow to expand the section. The additional visit details display.
- If there is an amount in the To Apply field, edit the amount as necessary.
- Click the Add Action drop-down and select Settle.
- Click Apply Action. The Settled transaction line is listed under the History section.
Note: An additional Adjustment transaction line is automatically added for any remaining balance amount if applicable.
|
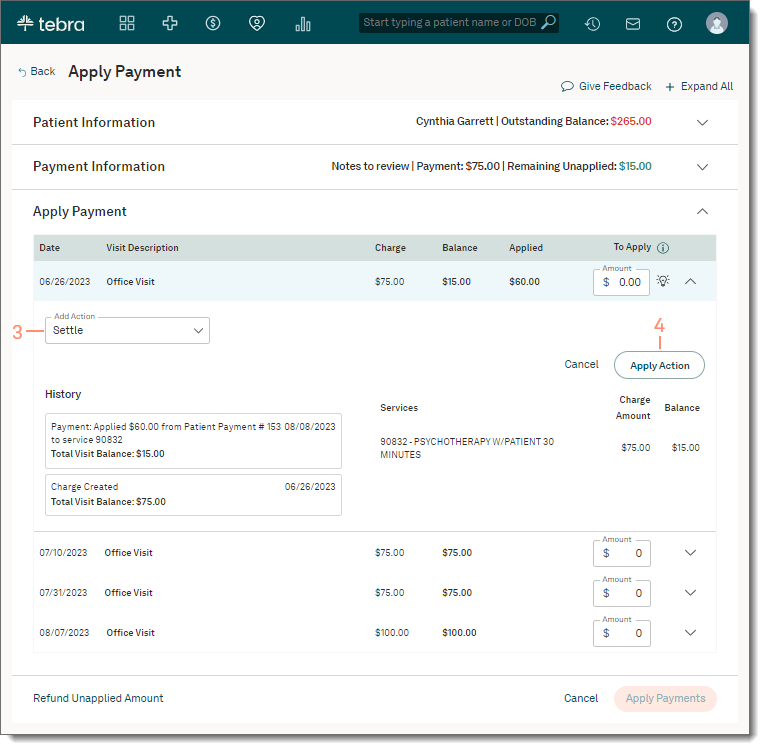 |
- Verify the added transaction line(s) under the History section is correct.
Note: For visits where the total charge amount for the service(s) is adjusted and settled (with no payment amount applied), verify it is the correct visit before saving. Once saved, this action can only be removed by a user with the appropriate permissions in the Desktop Application (PM).
- When finished, click Apply Payments to save.
|
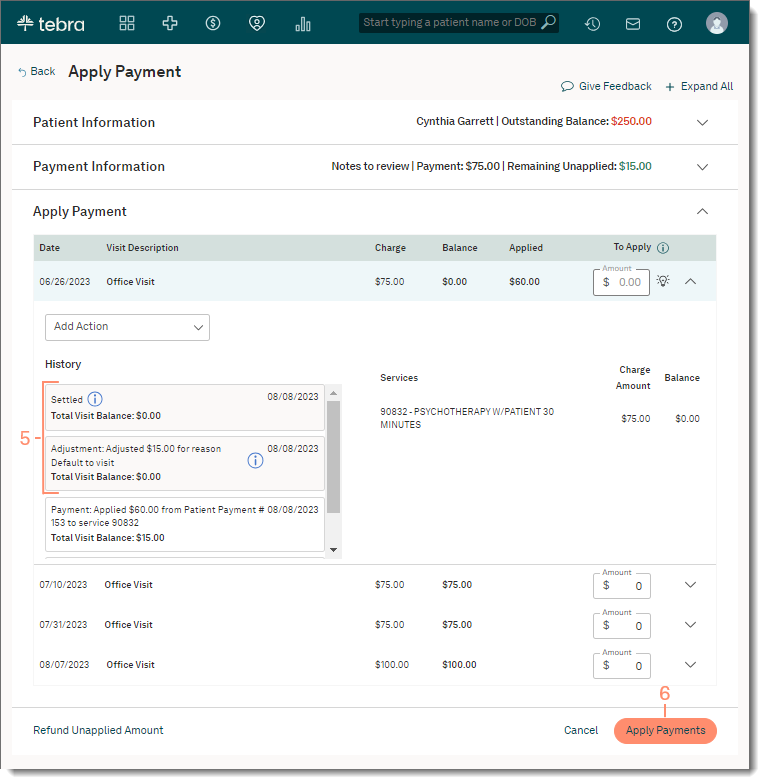 |
Reopen Charge
- Access Patient Payments then find the payment applied to the charge that needs to be reopened then click Open Payment. The Apply Payment page opens.
Note: When searching for the payment, click to clear "Do not show applied".
- Under the Apply Payment section, find the visit with the service line that needs to be reopened and click the arrow to expand the section. The additional visit details display.
- Click the Add Action drop-down and select Reopen. An additional option displays.
- Apply action to: Defaults to Visit. To reopen a specific service line of the visit, click the drop-down and select Select Service. Then, select the appropriate service(s).
- Click Apply Action. The Reopened transaction line is listed under the History section.
|
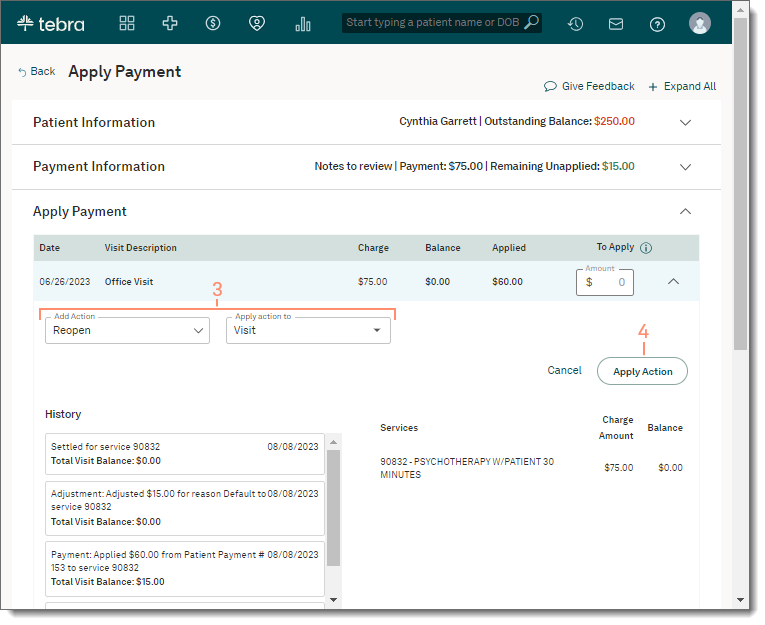 |
- Verify the added transaction line(s) under the History section is correct.
- When finished, click Apply Payments to save.
|
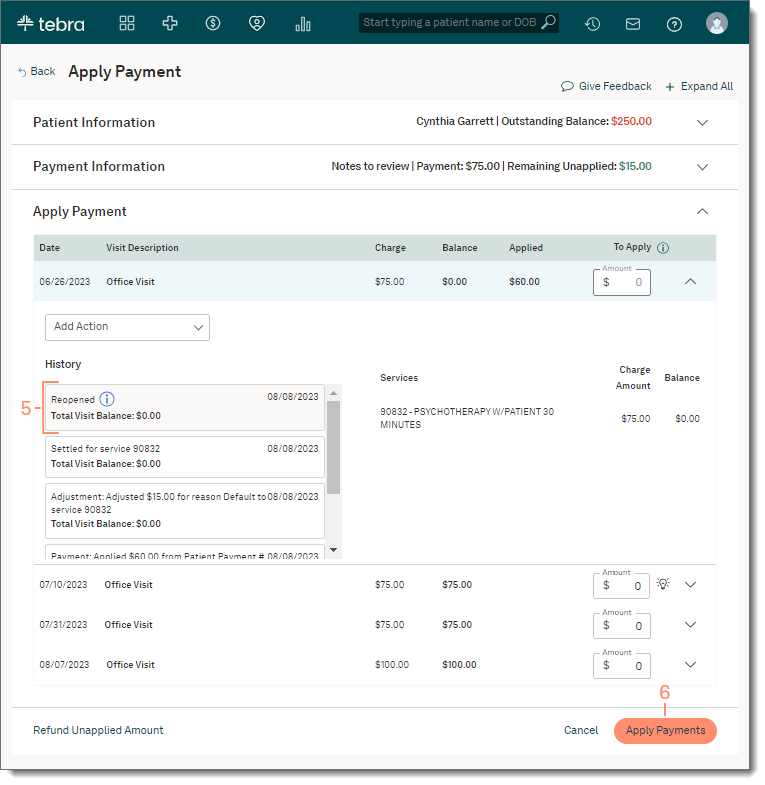 |
Unapply Payment
- Access Patient Payments then find the payment that needs to be unapplied and click Open Payment. The Apply Payment page opens.
Note: When searching for the payment, click to clear "Do not show applied".
- Under the Apply Payment section, find the visit with the payment that needs to be unapplied and click the arrow to expand the section. The additional visit details display.
- Click the Add Action drop-down and select Unapply. Additional options display.
- If the service line was settled, click the Add Action drop-down and select Reopen.
- To reopen all service lines of the visit, leave Visit selected under Apply action to and click Apply Action. The Reopened transaction line is listed under the History section.
- To reopen a specific service line of the visit, click the Apply action to drop-down and select Select Service. Then, select the appropriate service(s) and click Apply Action. The Reopened transaction line is listed under the History section.
|
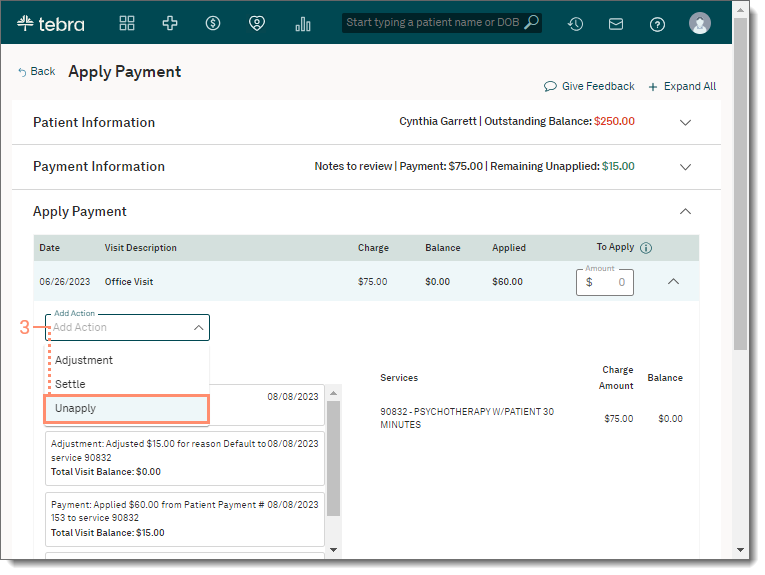 |
- Enter the information.
- Posting Date: Defaults to the current day. If necessary, enter a different date.
- Apply action to: Defaults to Visit. To apply the adjustment to a specific service line of the visit, click the drop-down and select Select Service. Then, select the appropriate service(s).
- Amount: The amount that needs to be unapplied.
- Click Apply Action. The Unapplied transaction line is listed under the History section.
|
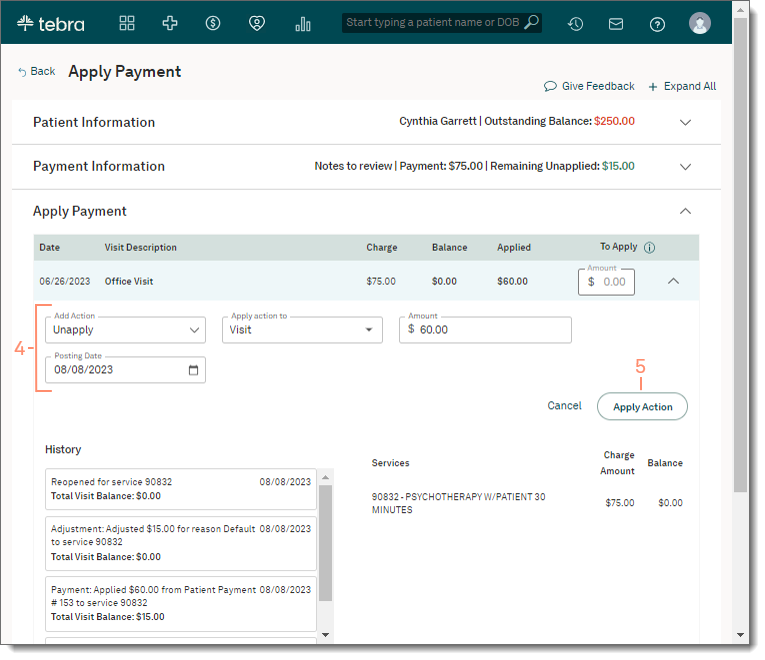 |
- Verify the added transaction line(s) under the History section is correct.
- When finished, click Apply Payments to save.
|
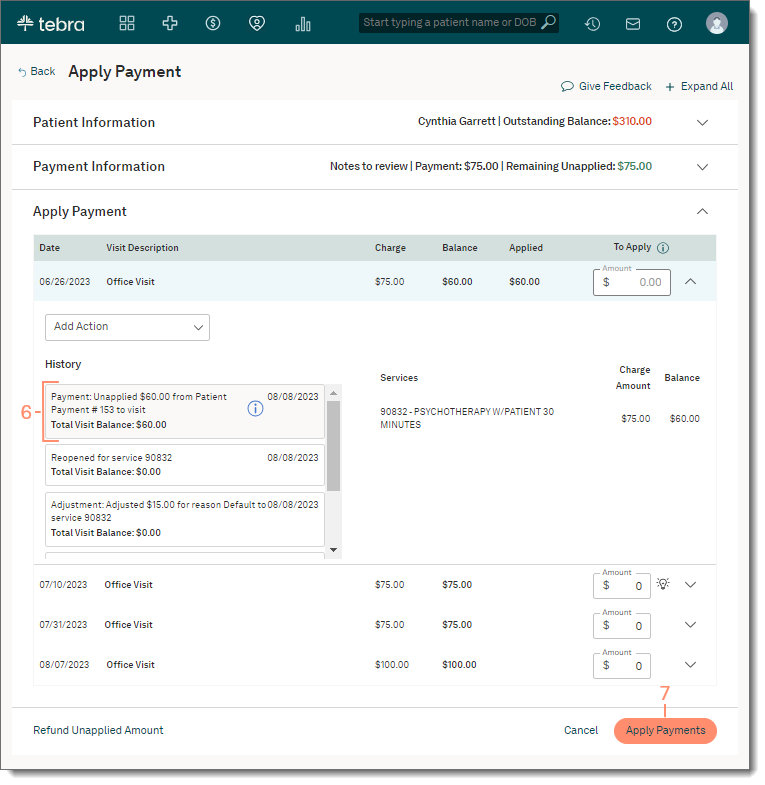 |
Refund Unapplied Amount
- Access Patient Payments then find the payment with the unapplied amount that needs to be refunded then click Open Payment. The Apply Payment page opens.
- Under the To Apply column, edit the auto-populated amount(s) in the field(s) and/or expand the visit(s) to apply additional actions as necessary depending on how much of the unapplied balance needs to be refunded.
- Click Refund Unapplied Amount. The Refund unapplied amount? confirmation pop-up appears.
|
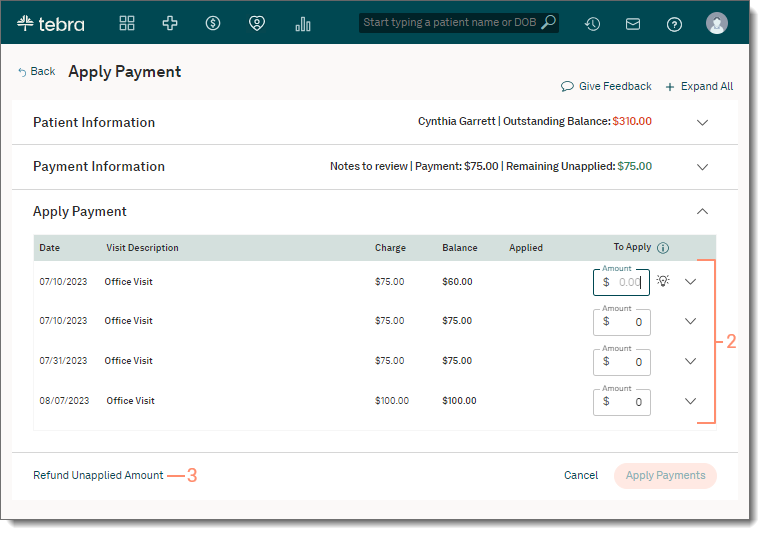 |
- Verify the correct amount for the refund displays.
- Click Confirm to record the refund.
Note: Confirming the refund also saves any additional actions on visit charges including the auto-populated payment amounts under the To Apply column.
|
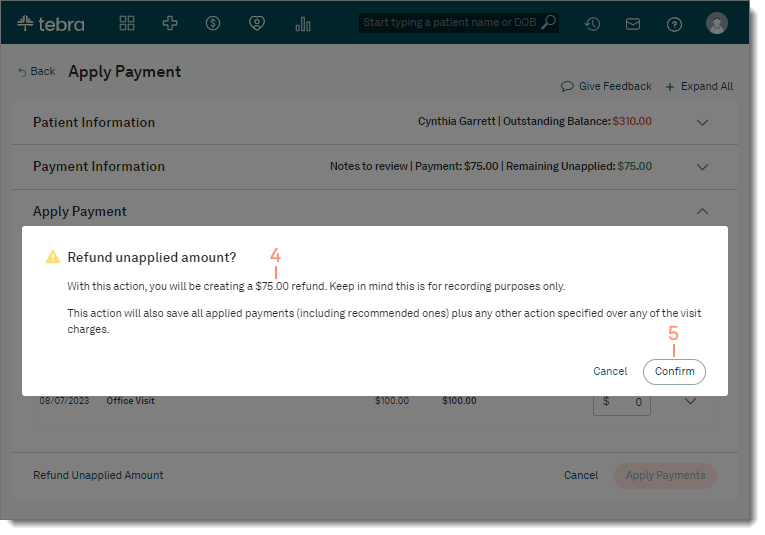 |