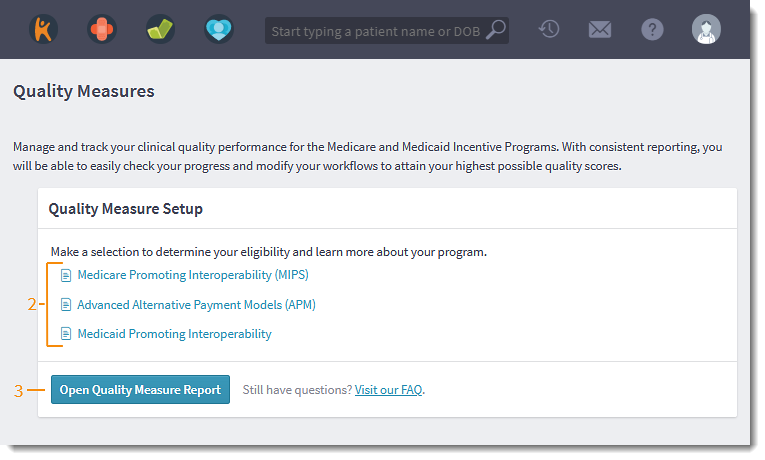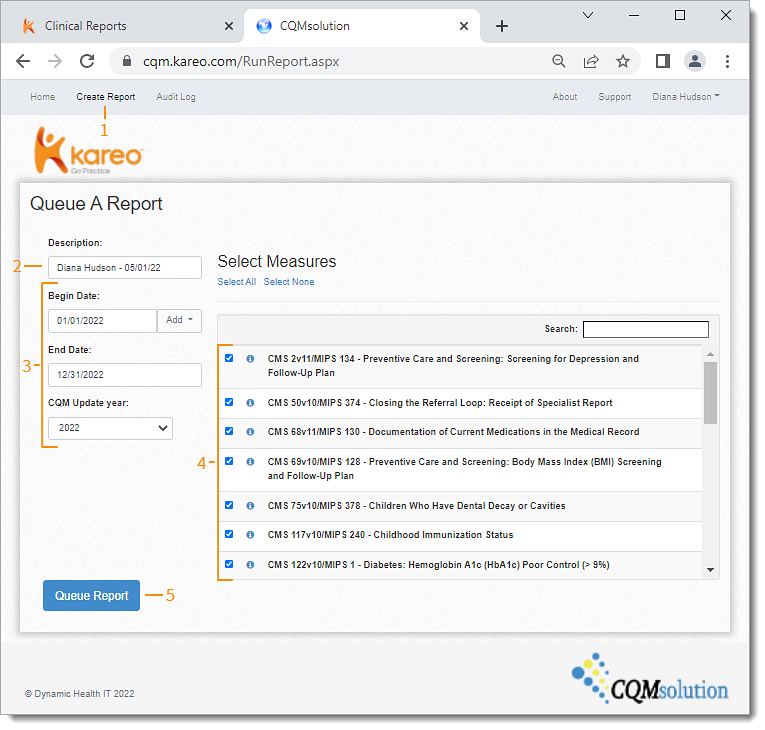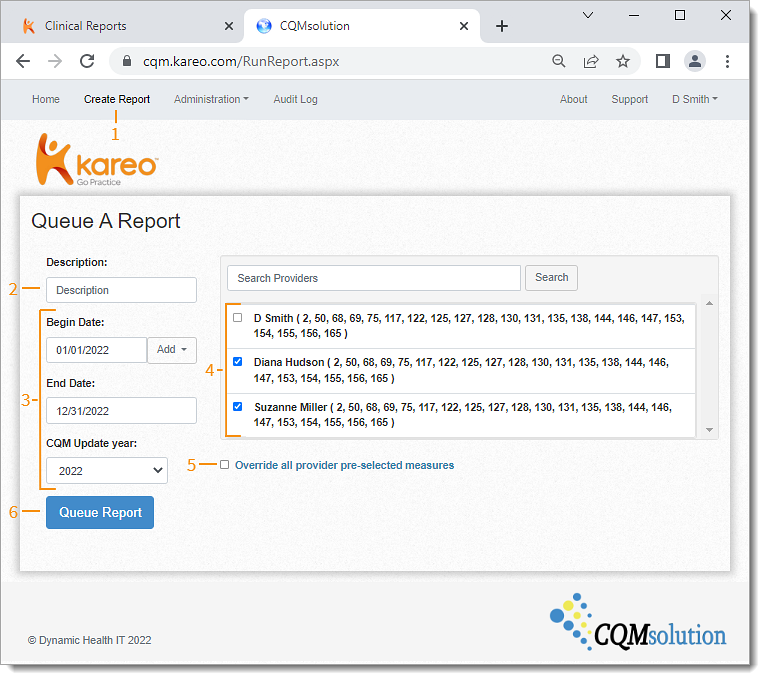Create Quality Measures Report
- Last updated
-
-
Save as PDF
Updated: 06/23/2023
Views: 3558
Tebra’s Quality Measures Dashboard enhances quality measure reporting to ensure electronic quality measure (eCQM) reporting is intuitive and optimized for maximum reimbursement.
Create a report to assess quality measure performance, view industry benchmarks, and drill into patient details. Providers have the option to run reports based on the patients they have seen. Practice Administrators have the option to run reports for all participating providers in the practice.
Note:
- The Quality Measures Dashboard automatically ends the session after 15 minutes of inactivity and queued reports continue to generate if the session ends.
- When users are done running or viewing reports, logout of the Quality Measures Dashboard to end the session. Or, log out of Tebra to end both sessions.
Access Quality Measures Dashboard
- Hover over the Clinical icon and click on Quality Measures. The Quality Measures page opens.
- Click to learn more about the measure and determine eligibility.
- Click Open Quality Measure Report. The Quality Measures Dashboard opens in a new browser.
- To activate the Quality Measures Dashboard, click Request More Information. Tebra will reach out shortly to gather details for activation.
|
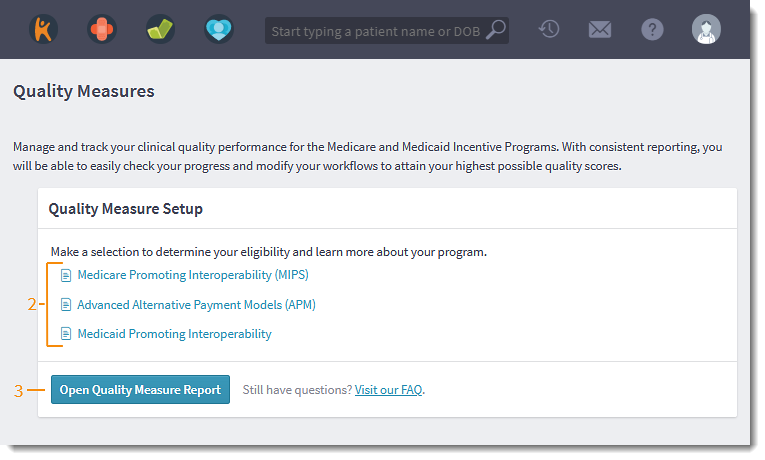 |
Provider: Create Report
- Click Create Report. The Queue A Report page opens.
- Enter a name for the report in Description.
- By default, the CQM Update year is set to the current year. If necessary, select a new Begin Date, End Date, or CQM Update year.
- Click to clear or select measures for the report.
- Click Queue Report when finished. The Quality Measures Dashboard opens.
Once the report generates, users can review the Quality Measures Report.
|
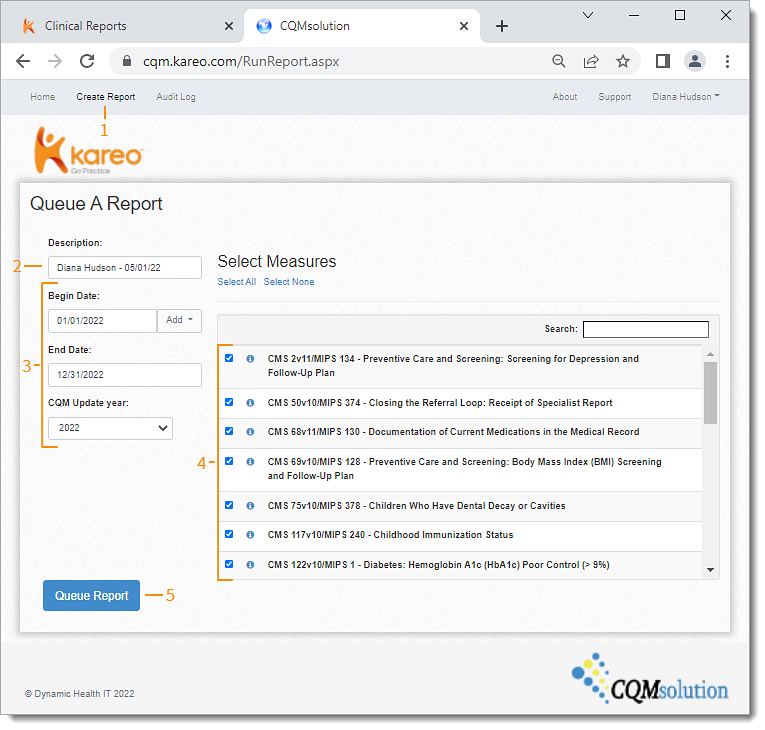 |
Practice Administrator: Create Report
- Click Create Report. The Queue A Report page opens.
- Enter a name for the report in Description.
- By default, the CQM Update year is set to the current year. If necessary, select a new Begin Date, End Date, or CQM Update year.
- Click to select provider(s) and the pre-selected measures.
- Optionally, set different measures parameters. Click to select "Override all provider pre-selected measures". Then, click to select the desired measures for all selected providers.
- Click Queue Report when finished. The Quality Measures Dashboard opens.
Once the report generates, users can review the Quality Measure Report.
|
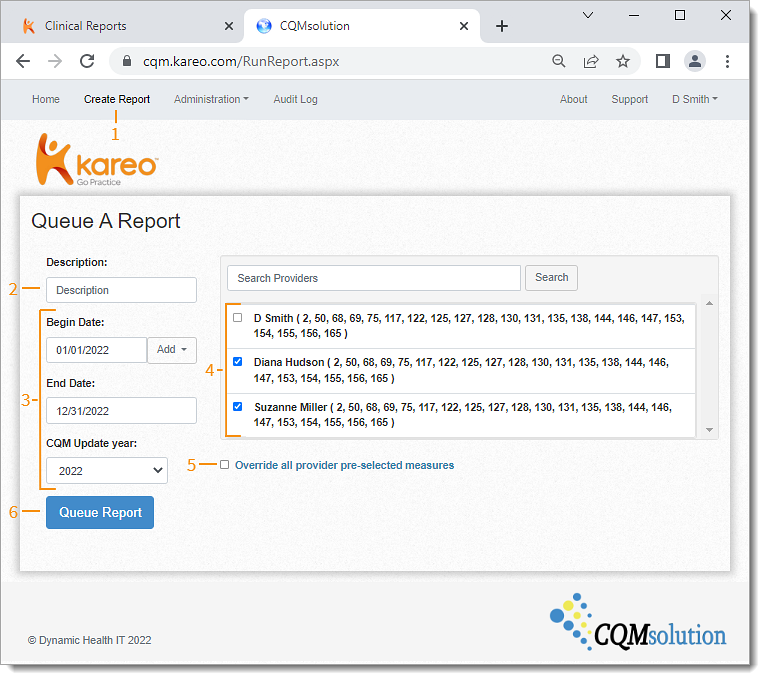 |