Generate QRDA III
Tebra’s Clinical Quality Measures (CQM) solution enhances quality measure reporting to ensure electronic quality measure (eCQM) reporting is intuitive and optimized for maximum reimbursement. Generate a QRDA III file from the Quality Measure Report to attest at qpp.cms.gov. Use reports with the status of Complete for submission to avoid calculation errors.
Note:
- Tebra deletes generated QRDA III files after a 3 year retention period. After the QRDA III files are downloaded, save them for audit purposes.
- CQMsolution automatically ends the session after 15 minutes of inactivity. If CQMsolution ends due to inactivity, close the page and access CQMsolution again through Tebra. Queued reports continue to generate when the session ends.
- When users are done running or viewing reports, logout of CQMsolution to end the session or log out of Tebra to end both sessions.
Access Quality ReportGenerate a Quality Measure Report before proceeding.
|
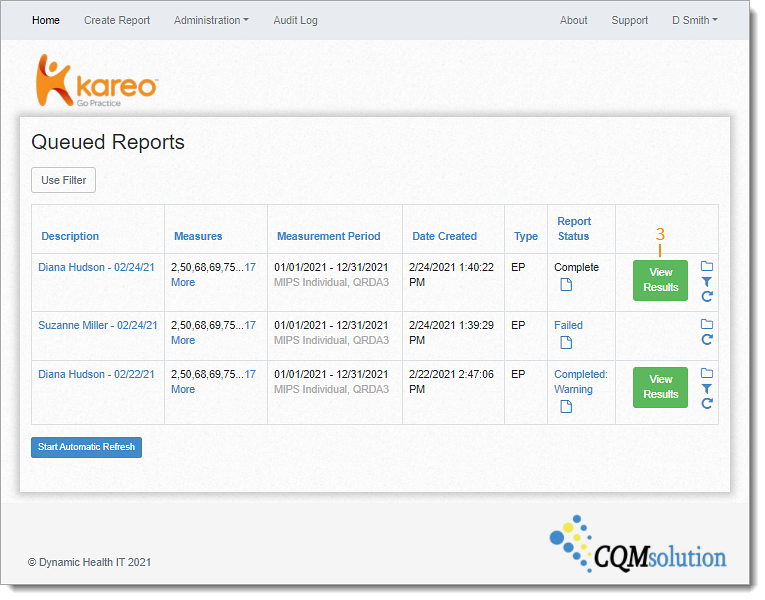 |
Download QRDA III
|
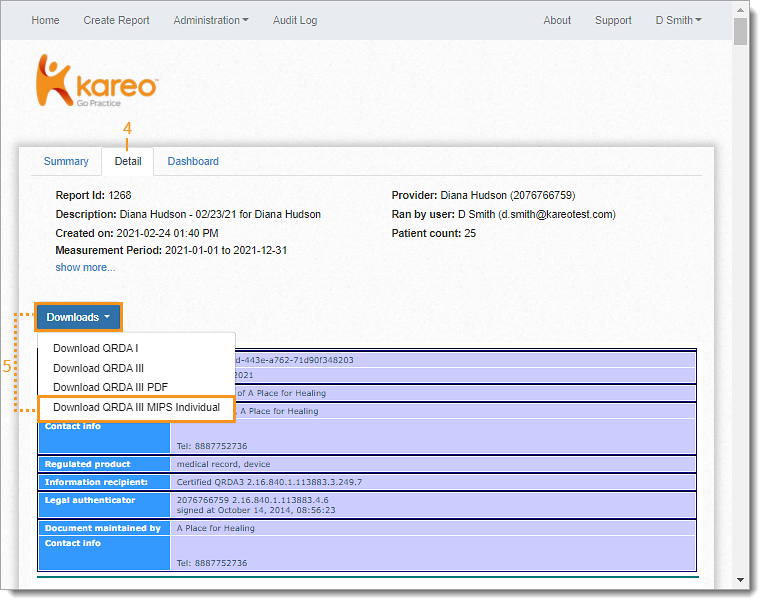 |
Submission StatusAfter the QRDA III MIPS Individual file is successfully uploaded using qpp.cms.gov, mark the status of the report as submitted.
|
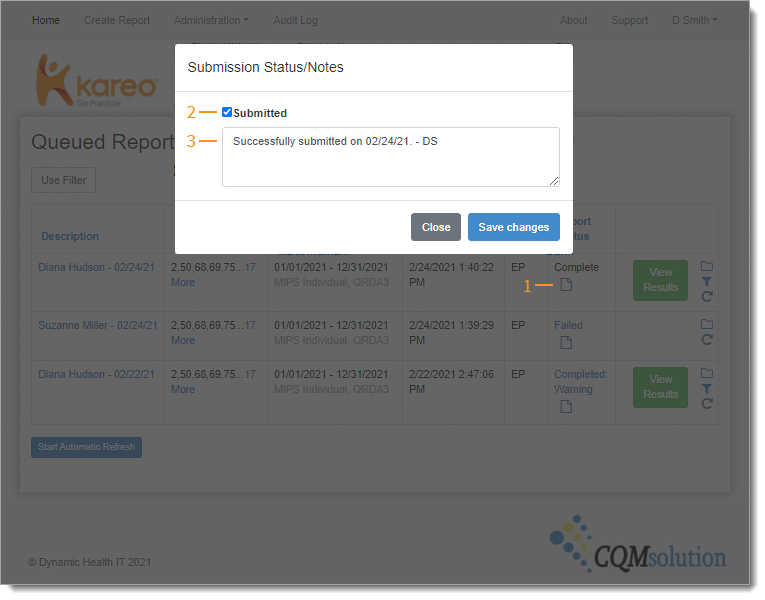 |