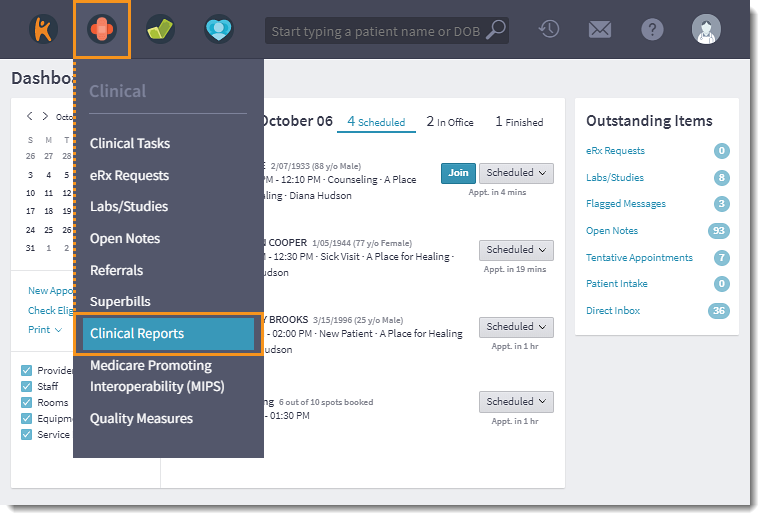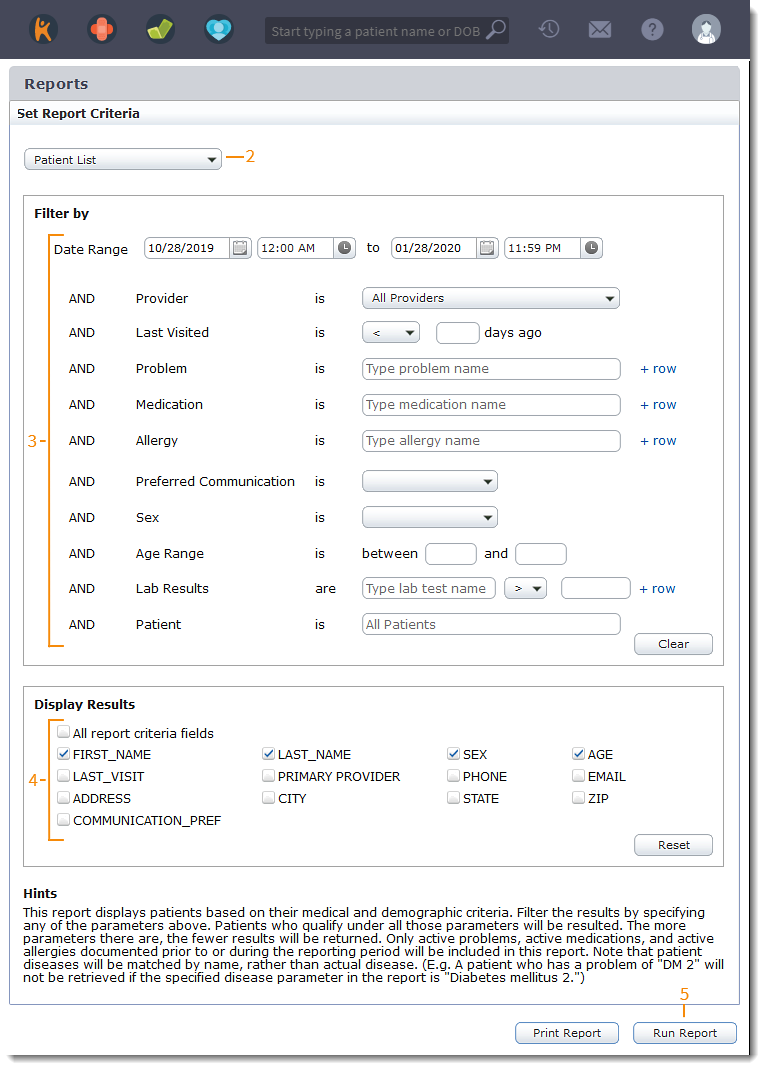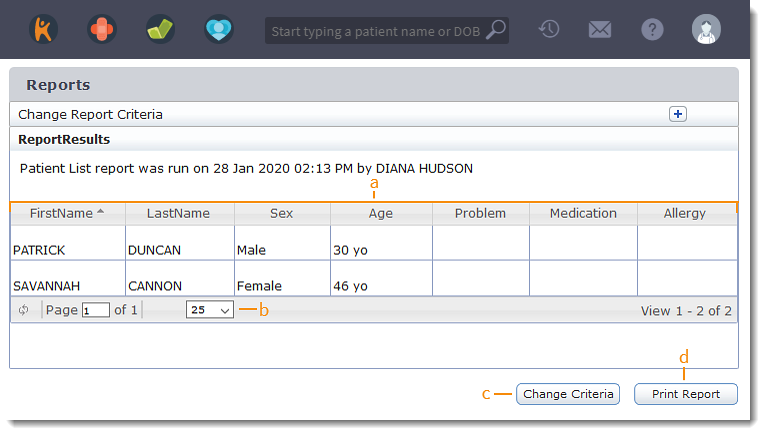Updated: 11/21/2023 | Views: 17642
The Patient List report is used to generate lists of patients by specific conditions to use for quality improvement, reduction of disparities, research or outreach. Only patients with signed notes are included in the results.
Available for Clinical subscribers.
Access Clinical Reports
- Hover over the Clinical icon and click on Clinical Reports. The Audit Trail report opens.
|
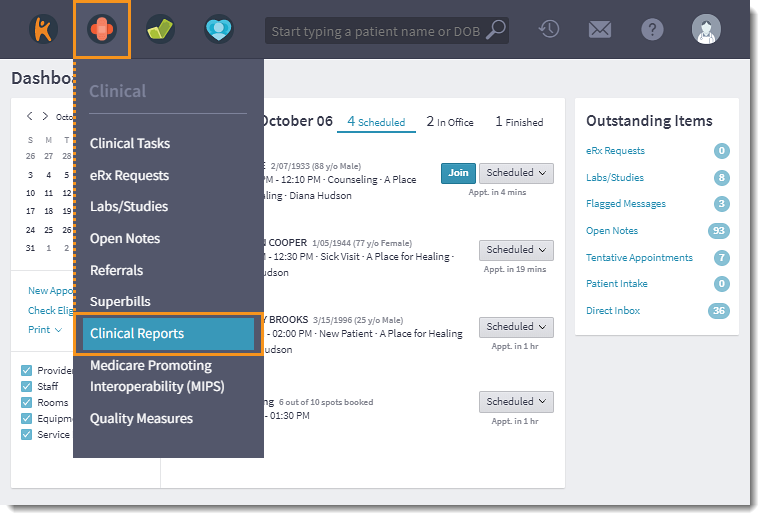 |
Run Patient List Report
- Select Patient List from the drop-down list. The Reports page opens.
- Select the filter criteria. Leave the fields blank that you don't want to apply to the filter. To remove all entries from the filter criteria, click Clear.
- Date Range: By default, the date range is set for the previous three months. If applicable, select a custom date range.
Note: The date range cannot be greater than 90 days.
- Provider: Run the report for all providers or select specific ones from the drop-down list.
- Last Visited: Select less than (<), greater than (>) or equal to (=) and enter the number of days to filter by last visit date.
- Problem: Enter the first 3 letters of a problem. Select a problem from the auto-populated results. Click + row to add an additional filter.
- Medication: Enter the first 3 letters of a medication. Select a medication from the auto-populated results. Click + row to add an additional filter.
- Allergy: Enter the first 3 letters of an allergy. Select an allergy from the auto-populated results. Click + row to add an additional filter.
- Preferred Communication: Select a preferred type of communication from the drop-down list.
- Sex: Select from the drop-down list.
- Age Range: Enter an age range.
- Lab Results: Available only to eLab users. Enter the first 3 letters of a lab test. Select a test from the auto-populated results. Select a conditional value and enter a number in the blank field. Click + row to add an additional filter.
- Patient: Run the report for all patients or enter the name of a specific patient.
- Select how the results to display:
- Click to select the data to include in the final results.
- To remove all selections, click Reset.
- Click Run Report. The Report Results page displays.
|
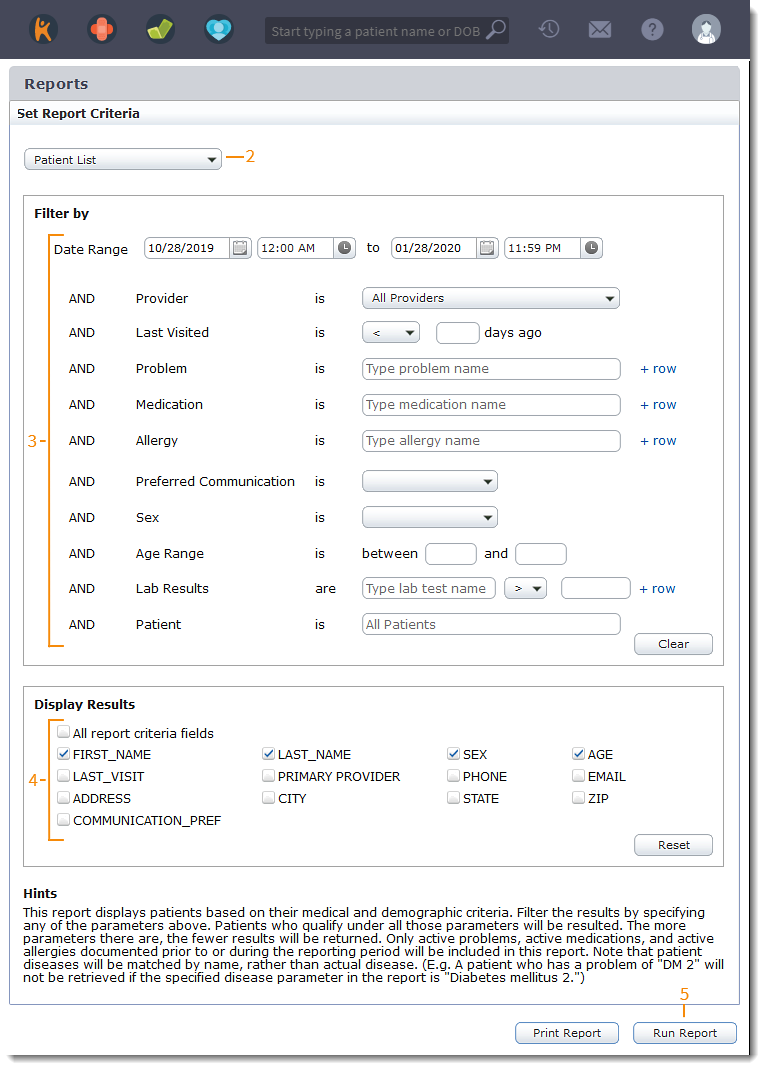 |
Navigate Patient List Results
- Click a column header to sort results.
- Click the left and right arrows to navigate to additional pages of messages.
- Click Change Criteria to select different filters to run the report.
- Click Print Report to generate a PDF of the results. Use the browser's function to print or save the report.
Note: The report will generate with the default sorting.
|
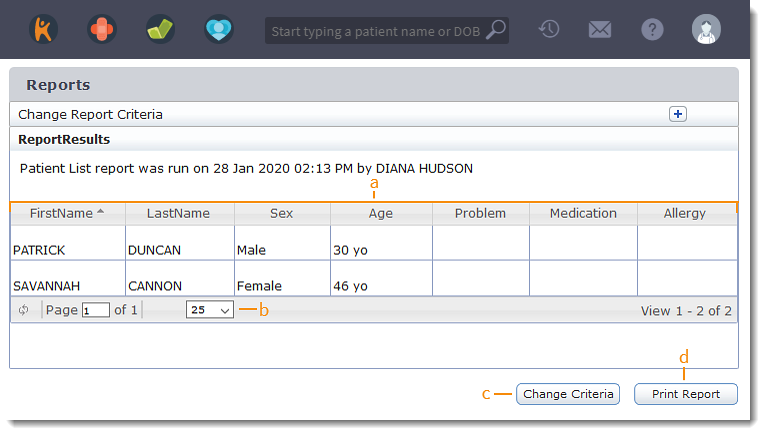 |