Run Roles and Privileges Audit Trail Report
The Roles and Privileges Audit Trail report displays changes that were made to user permissions in the Platform and Desktop Application.
Access Clinical Reports
|
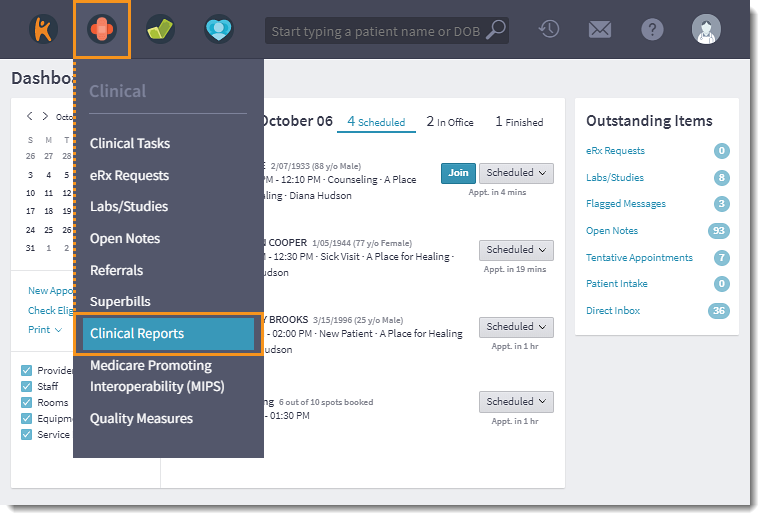 |
Run Roles and Privileges Audit Trail Report
|
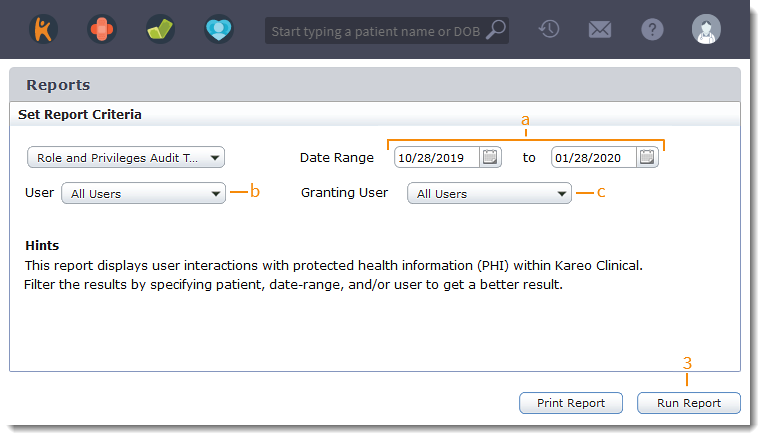 |
Navigate Roles and Privileges Audit Trail Results
|
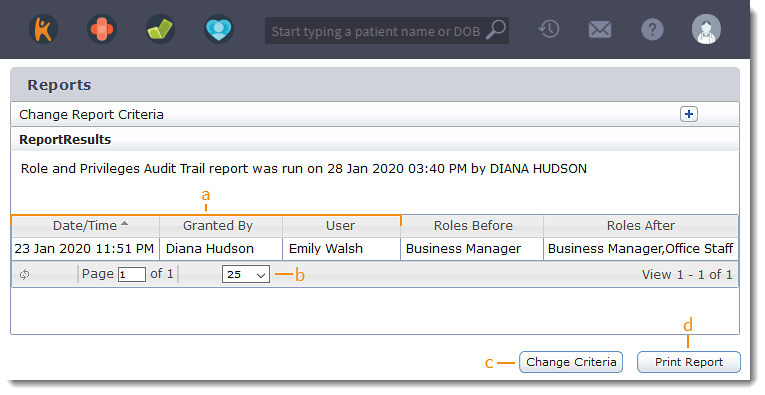 |