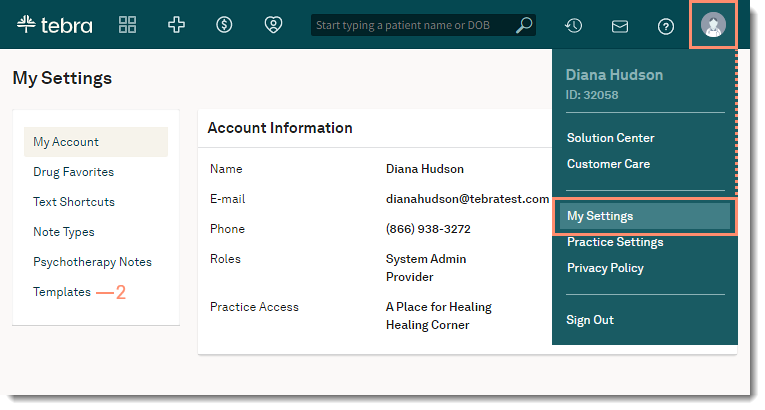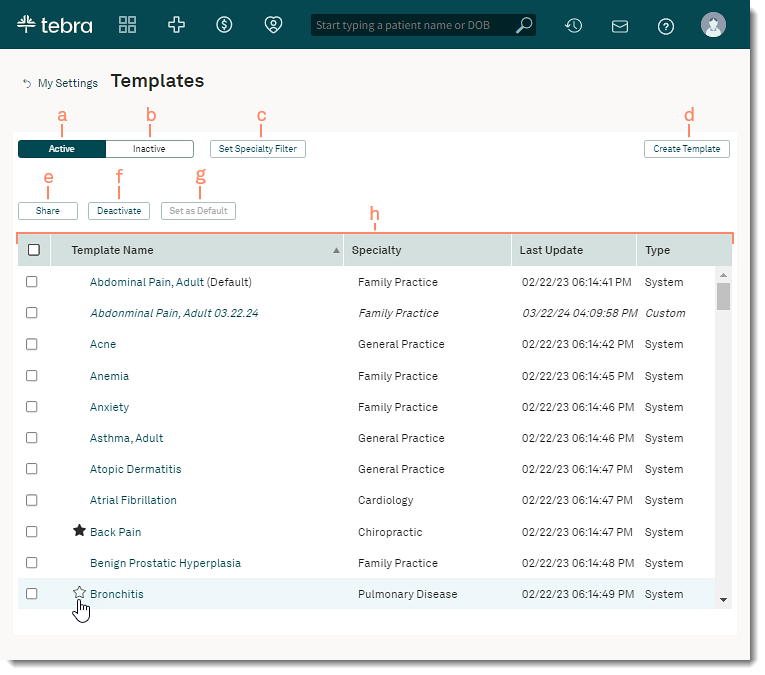Updated: 03/22/2024 | Views: 34340
Clinical provides over 200 system templates to streamline physician documentation. Create a custom template to use when documenting a note or use the Template Editor to rename and customize an existing template to save it as your own. Save time by sharing a copy of the custom templates with other providers or clinical assistants within the practice.
Note: Templates cannot be deleted, however, they can be deactivated.
Access Templates
- Hover over the User icon and click on My Settings. The My Settings page opens.
- Click Templates. The Templates page opens.
|
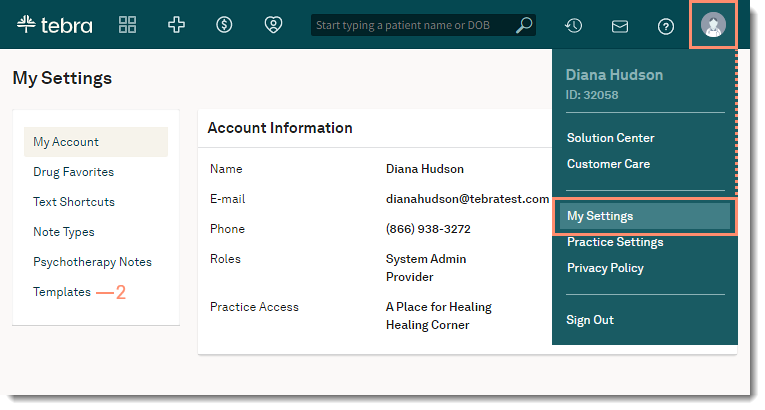 |
Navigate Templates
- Active: By default, active templates displays. When necessary, click the tab to navigate back to active templates.
- Inactive: Click to view deactivated templates.
- Set Speciality Filter: Click to select a specialty and filter applicable templates to the Active list. Templates that may not be applicable for the specialty are deactivated and moved to the Inactive list.
- Create Template: Click to build a custom template. Review the Template Editor Guide to assist in building the template.
- Share: Select a custom template and click Share to send a copy of the template to other providers and clinical assistants in the practice.
- Deactivate: Select a template and click Deactivate to move the templates to the Inactive tab.
- Set as Default: Select a template and click Set as Default to make the template default. The default template will persist throughout a note.
- Template:
- Template Name: Displays the name of the template. Click on the name to view or to edit the template. Click on the column header to sort in ascending or descending order.
- Favorite: Hover over the template name and click the star icon to add the template to the favorites list.
- Specialty: Displays the specialty of the template. Click on the column header to sort in ascending or descending order.
- Last Update: The date the template was last updated. Click on the column header to sort the template by date.
- Type: Indicates whether the template was created by a user of the practice or a default system note type. Click on the column header to sort in ascending or descending order.
|
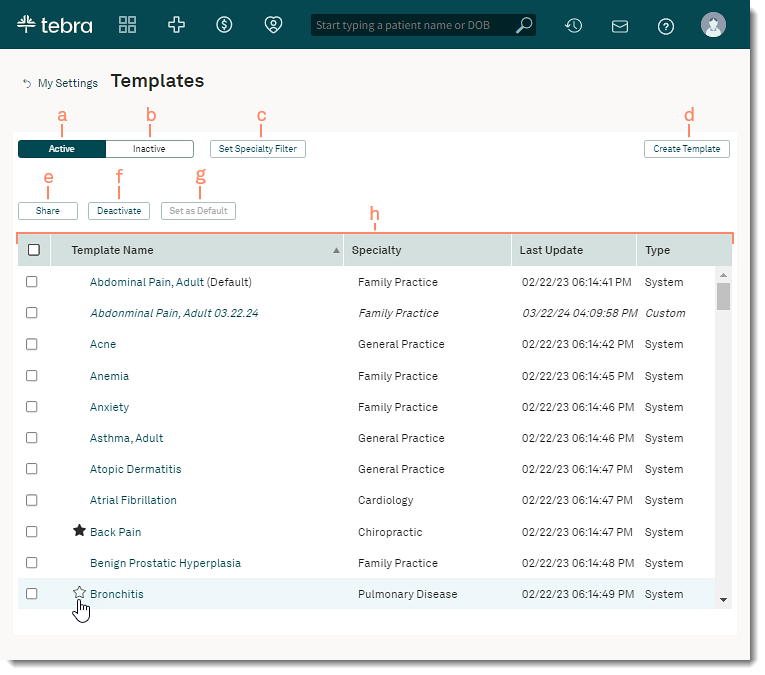 |