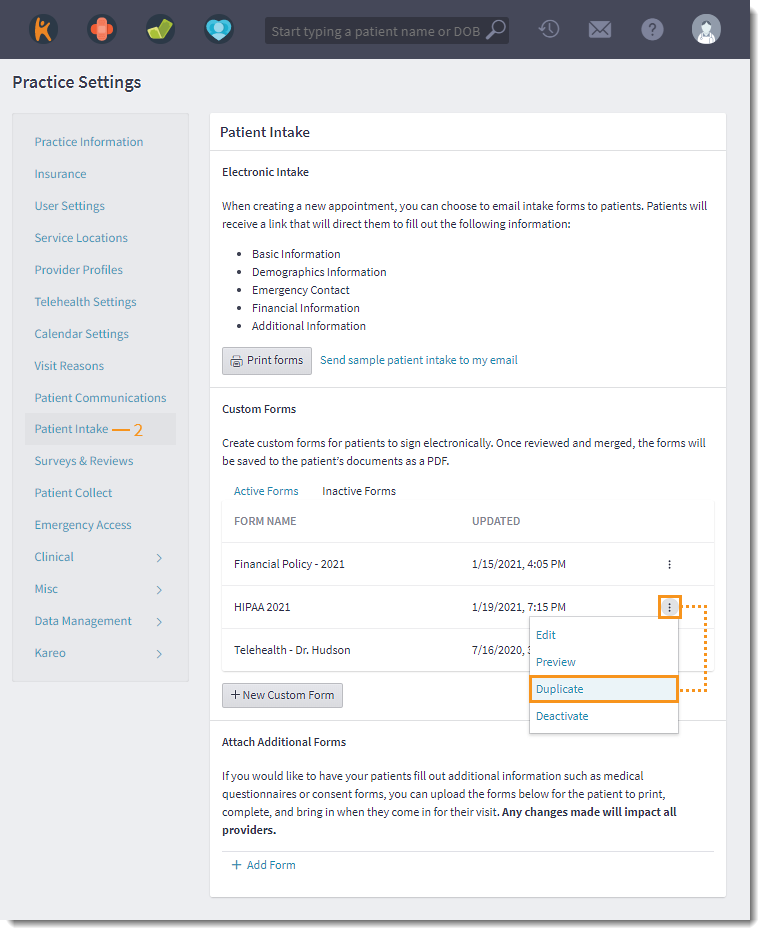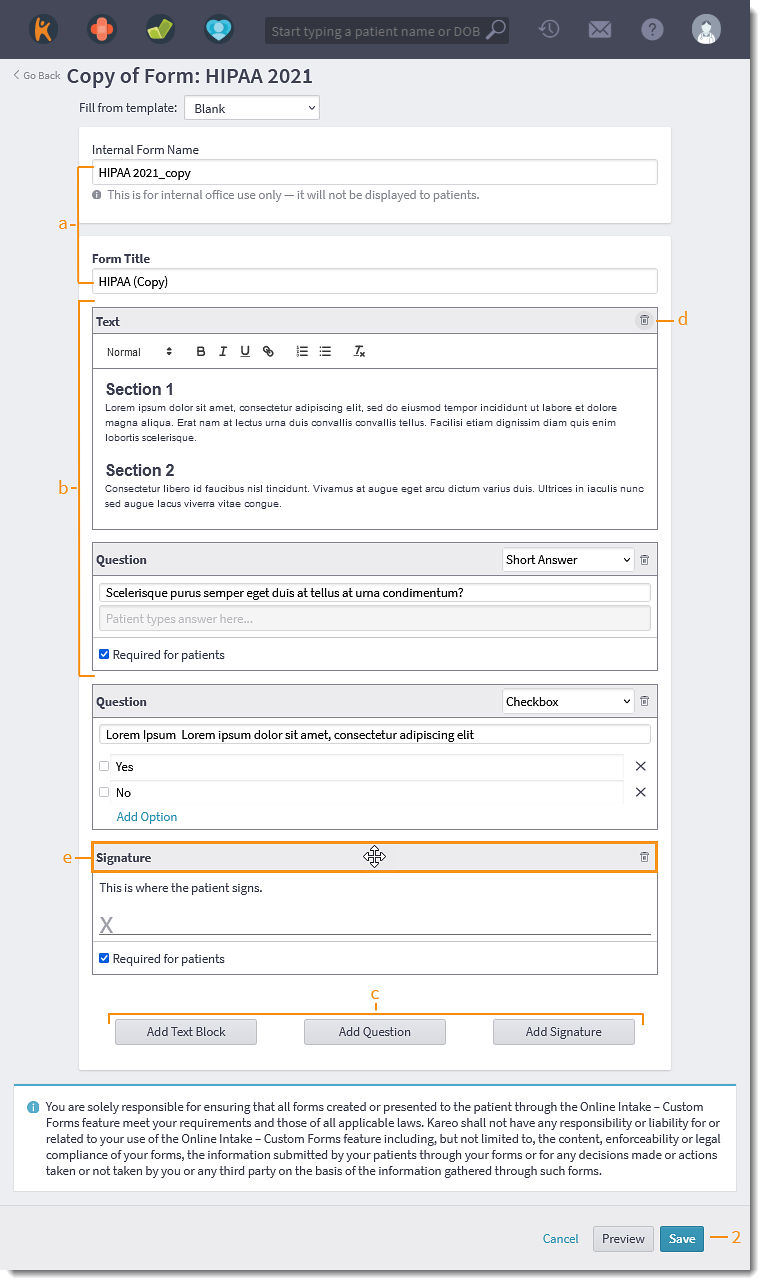Updated: 06/09/2023 | Views: 1240
System administrators can duplicate an existing custom form to send with the patient intake forms. If necessary, deactivate the existing form.
Available for Engage subscribers.
Access Patient Intake Settings
- Hover over the User icon and click on Practice Settings. The Practice Settings menu opens.
- Click Patient Intake. The Patient Intake settings page opens.
- Click the more option icon and select Duplicate. The Copy of Form page opens.
|
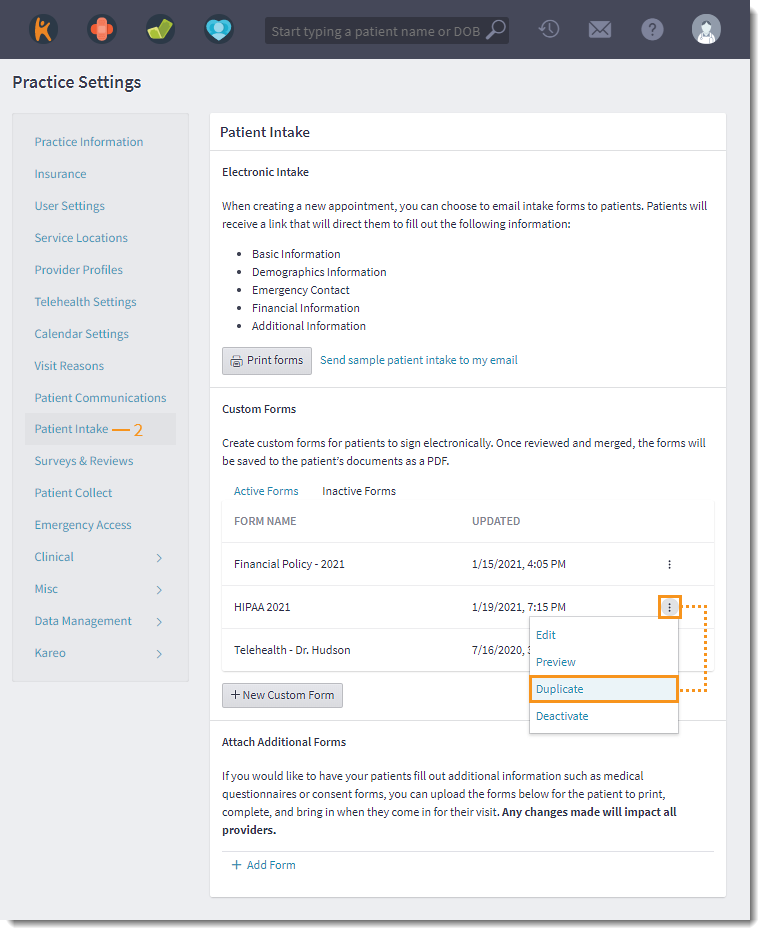 |
Edit, Add, Delete, or Reorder Sections
Customize the layout of the form by editing, adding, deleting, or moving sections.
- Make applicable changes:
- By default, copy is added to the Internal Form Name and Internal Form Title when duplicating a form. Update the Form Name or Form Title as necessary.
- Edit existing content in Text and Question, if applicable.
- To add sections:
- Click Add Text Block to open a text editor to enter formatted content. Available formatting options:
- Normal, Header 1, Header 2, or Header 3
- Bold, italicize, or underline
- Hyperlink
- Numeric or bullet list
- Clear text formatting
- Click Add Question to enter a question, create a multiple choice question, or ask a question with pre-defined answers.
- Short Answer: Select short answer from the drop-down to enter a question and allow patients to type in an answer when completing the form. To make the answer optional, click to clear "Required for patients".
- Checkbox: Select checkbox from the drop-down to create a multiple choice question or questionnaire. Add up to 100 per question options for patients to select when completing the form.
Note: Patients are not required to complete sections with checkboxes.
- Radio Button: Select radio button from the drop-down to create a question with a pre-defined list of answers. Add up to 100 options per question for patients to select when completing the form.
Note: Patients are not required to complete sections with radio buttons.
- Click Add Signature to request multiple signatures.
- To make the signature optional, click to clear "Required for patients".
- To delete sections, click the trash icon of the section to be removed.
- To reorder sections, click on the header of the section and drag to the desired place.
- Click Save when finished.
- To see the patient's view, click Preview.
Once saved, the front office can send the form to the patient through the Patient Intake workflow.
|
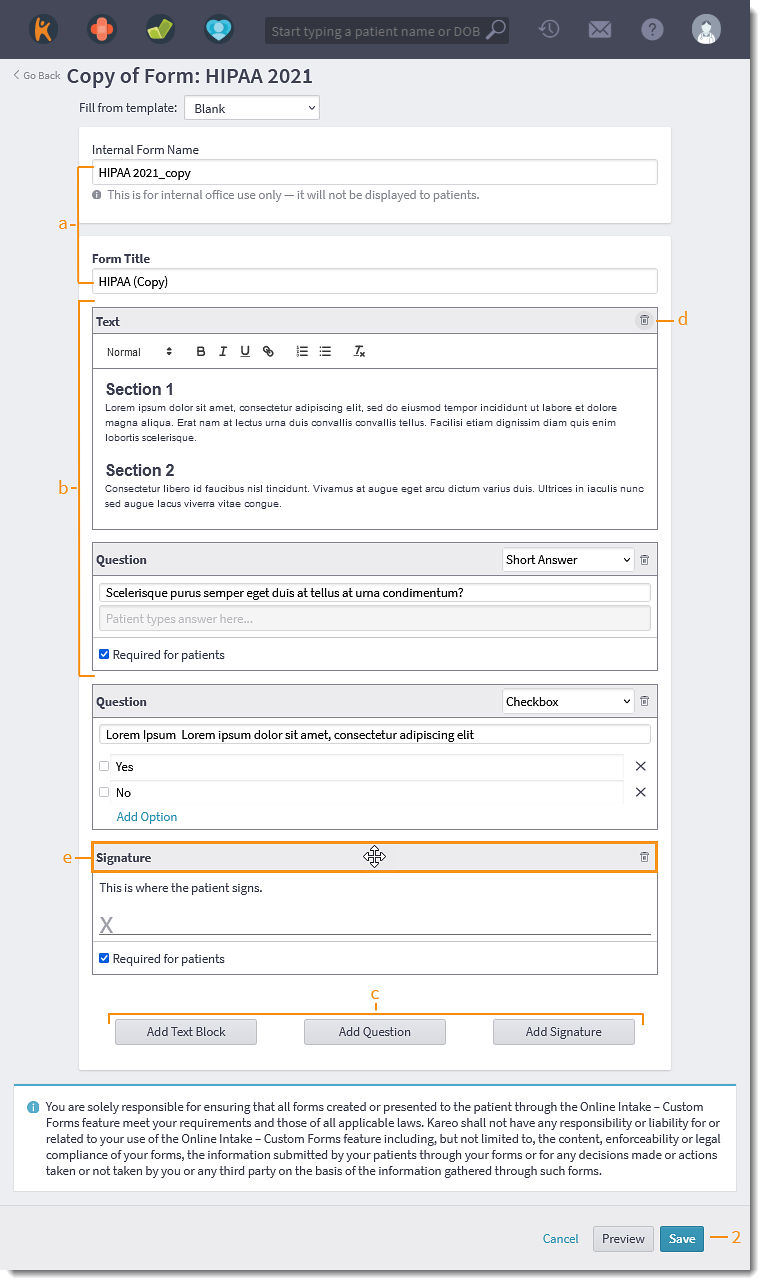 |