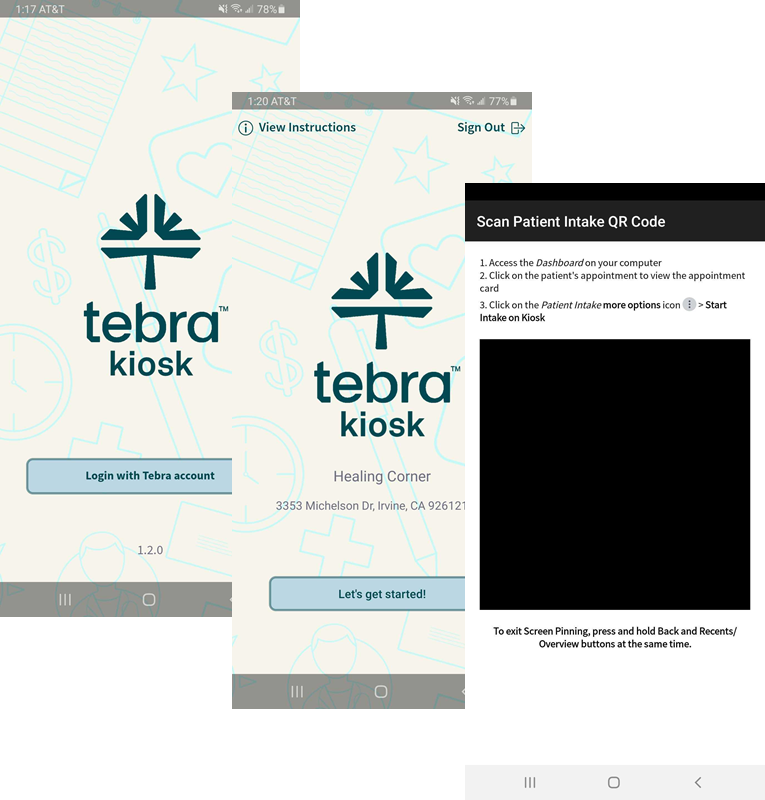Updated: 02/20/2025 | Views: 7229
The Tebra Kiosk app eliminates the need for in-office paper intake and allows patients to digitally enter their historical information, fill out medical intake forms, and update basic demographic fields in an electronic format. The information can be reviewed and merged into the patient's chart.
Kiosk is great for patients who may have missed, forgotten or disregarded the email sent by the practice in advance of their appointment. It also enables practices to easily manage and accommodate walk-in patients.
Check the Kiosk app requirements for supported OS and devices.
Available for Engage subscribers.
Set Up Your Device
Tebra Kiosk requires Screen Pinning to prevent patients from navigating away from the app.
- Download the Tebra Kiosk app from the Play Store.
- Enable Screen Pinning on the device.
- Go to Settings > Biometrics and security > Other security settings > Pin windows.
- Toggle on both Pin windows and Ask for PIN before unpinning.
|
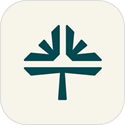 |
Get Started
- Open the Tebra Kiosk app and tap Login with Tebra account. The Sign In screen opens.
- Enter the email address associated with your Tebra username and your password, then tap Login. The Home screen opens.
- When the app is launched for the first time, the View Instructions screens open. Review the instructions and tap Close when done.
- Tap Let's get started! to pin the app. The Pin Screen confirmation screen opens.
- Tap Ok. The Scan Patient Intake QR Code screen opens.
|
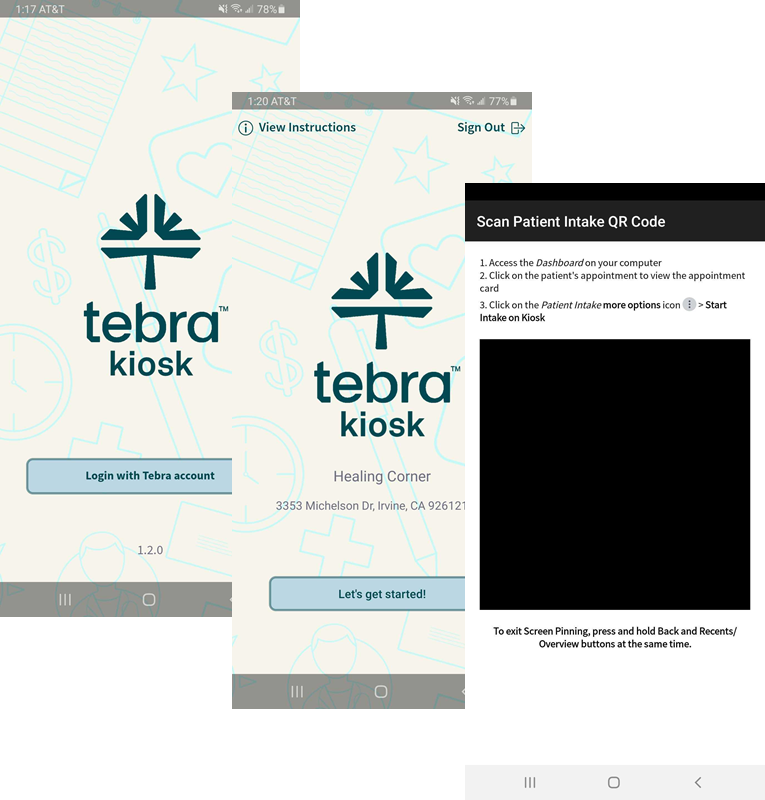 |
Prepare Patient Intake
To complete the following steps, the intake form must be sent to the patient first through a scheduled appointment.
- From the Dashboard, click on the patient's appointment to view the appointment card.
- Click on the Patient Intake more options icon, then select Start Intake on Kiosk. The Scan with the Tebra Kiosk app pop-up window opens.
- Hold the device so the QR code appears in the camera viewfinder. Once scanned, the Patient Intake screen opens and is ready for the patient.
|
 |
Patient Experience
Hand the patient the device to begin the Patient Intake.
Note: The session expires after 5 minutes of inactivity. If necessary, scan the QR code again to continue.
- The patient enters their date of birth for verification and taps Submit. The Patient Intake screen opens.
- The patient taps Get Started to complete the forms.
- If the patient is unable to complete the forms, tap Close to exit Patient Intake.
- Once submitted, the patient hands the device back to the front office.
- To scan a new QR code, tap Next Patient.
- To exit Screen Pinning and resume device functionality, tap and hold the Recents and Back buttons at the same time.
The submitted patient intake is now ready for review in the web app.
|
 |