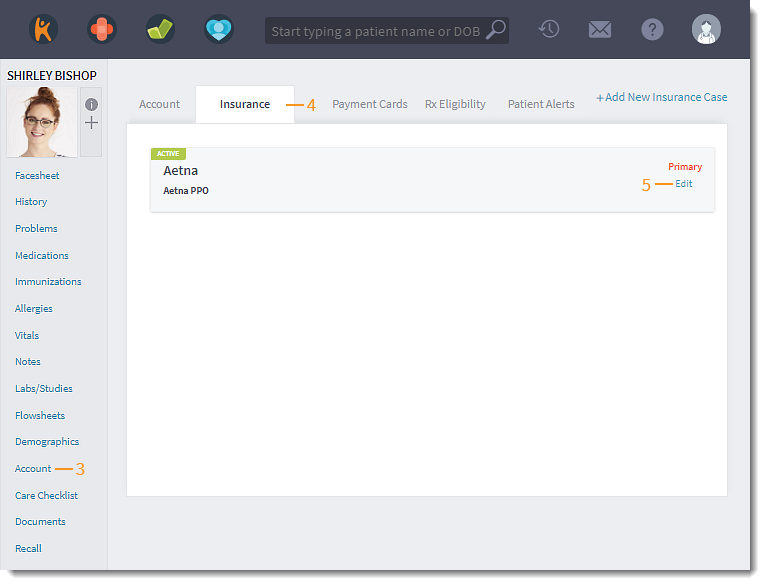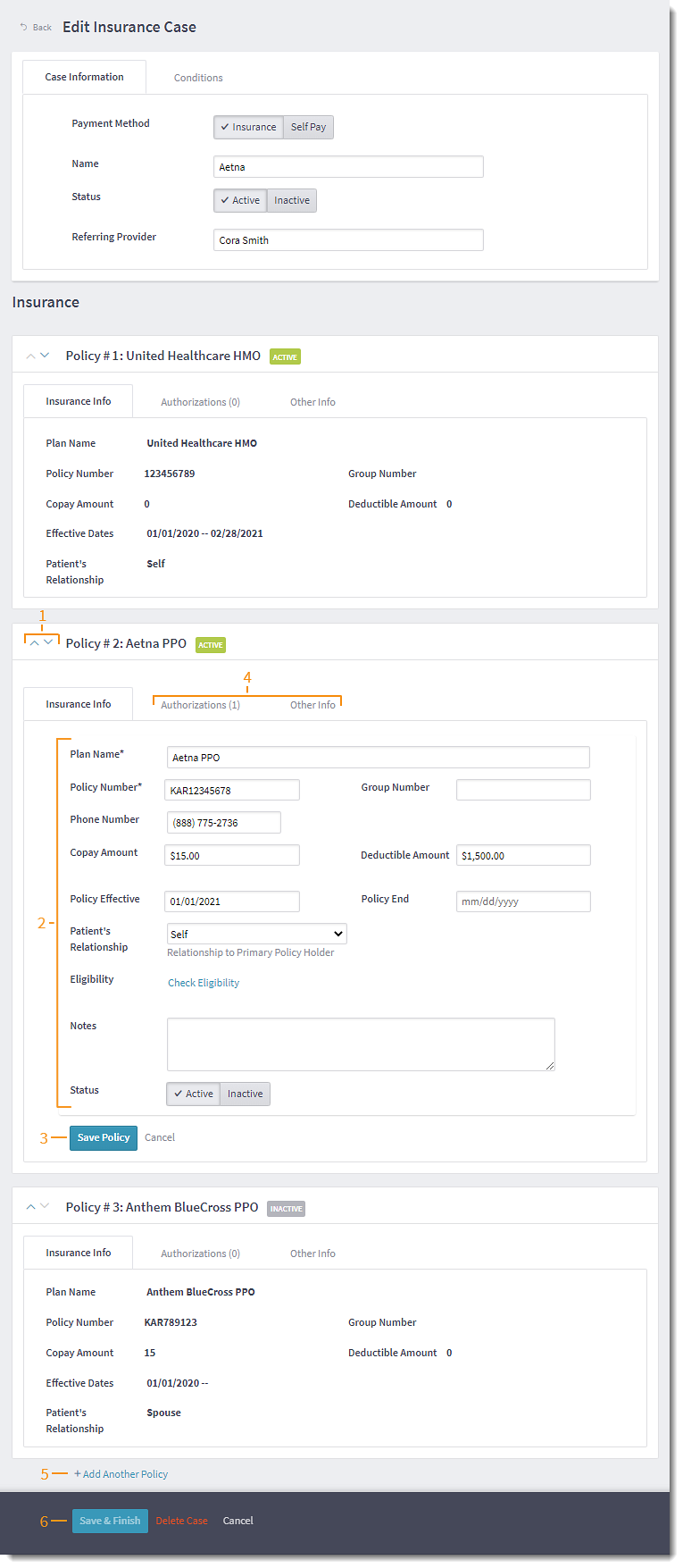Edit or Delete Insurance Policy
- Last updated
-
-
Save as PDF
Updated: 06/23/2023 | Views: 4308
Insurance policies that may provide reimbursement of medical services are added and managed within patient cases. If necessary, edit the insurance policy or delete the policy when added in error.
Access Patient Insurance Case
- Enter the first 2–3 letters of the patient's name or date of birth (mm/dd/yyyy) in the top navigation bar search box.
- Click to select the patient from the auto-populated results. The patient's record opens to the Face Sheet.
- Click Account. The Account page opens.
- Click the Insurance tab. The Insurance page opens.
- Click Edit. The Edit Insurance Case page opens.
|
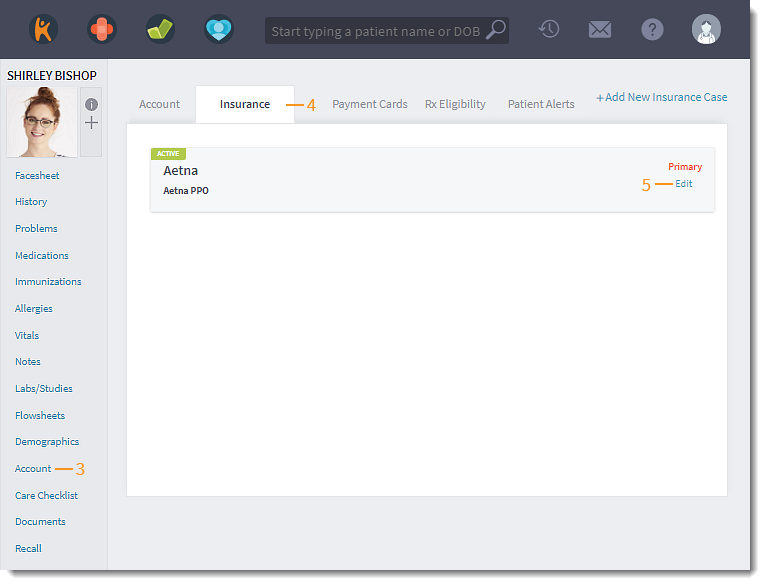 |
Edit Insurance Policy
- To change the order in which the insurance policies are billed (e.g., Primary, Secondary, Tertiary), click the up or down arrow.
- To edit the insurance policy information, click Edit. The Insurance Policy editor opens to make necessary changes:
- Plan Name: To edit the plan, select the plan name, then press Delete on the keyboard. To add a new plan, enter the first 2-3 letters of the insurance plan name in the field provided and select it from the auto-populated list.
- Edit or enter the Policy Number, Group Number, insurance plan Phone Number, Copay Amount, and Deductible Amount as shown on the patient's insurance card.
- If available, edit or select the Policy Effective and Policy End dates.
- Patient's Relationship: If applicable, select a different relationship to the policy holder and populate the required policy information.
- Eligibility: Click to check the patient's eligibility with the payer (Billing Subscribers). The Check Eligibility pop-up window opens. Select the patient's provider and click Run Eligibility Check. The pop-up window closes and the current status displays next to Eligibility.
Note: Some payers may require enrollment to check eligibility.
- Notes: Add applicable notes about the policy (optional).
- Status: The policy status is set to Active by default.
- To deactivate the policy, click Inactive.
- Click Save Policy when finished.
- If applicable, edit the authorizations or other info of the policy.
- To add additional policies, click + Add Another Policy.
- Click Save & Finish when all information is updated.
|
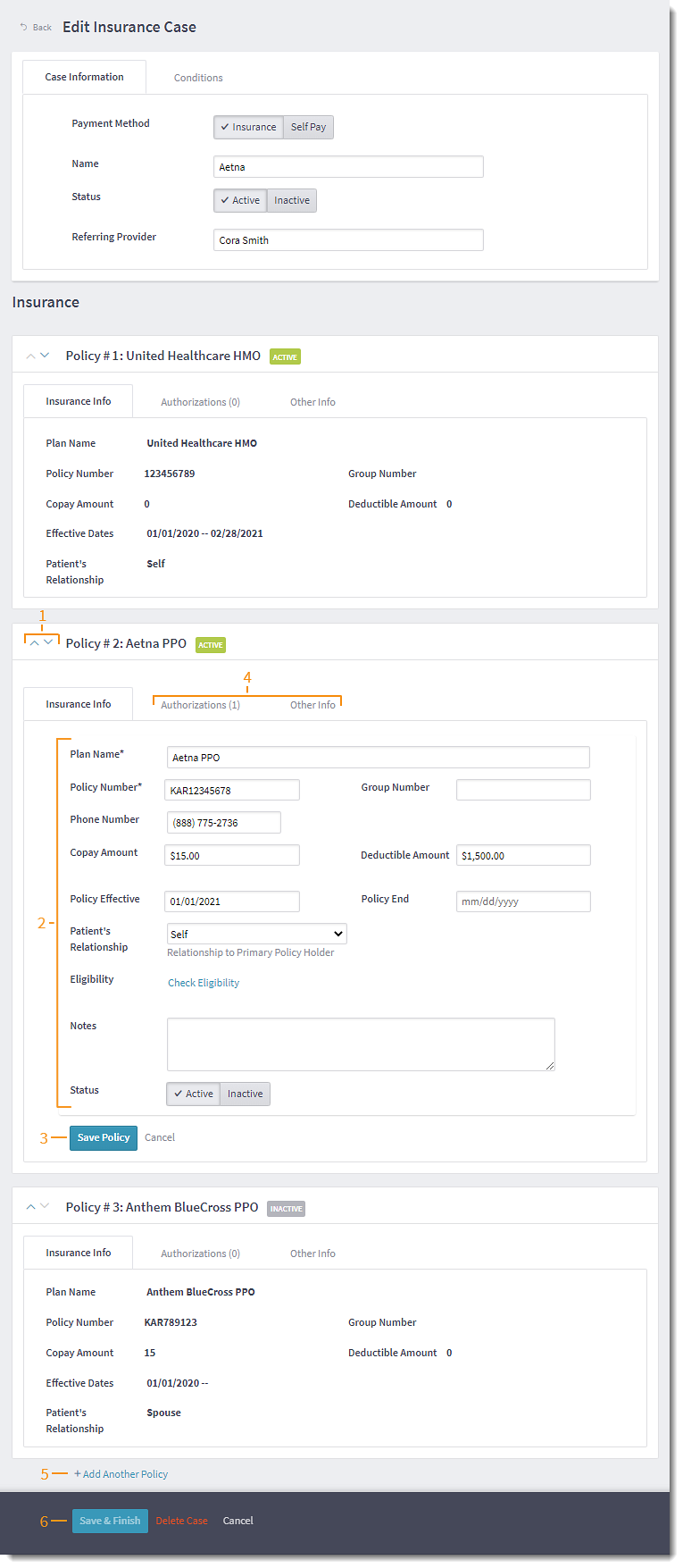 |
Delete Insurance Policy
Policies should only be removed if there are no other records associated (e.g., encounters) or was created in error. Otherwise, it is recommended to deactivate the policy.
- Click Delete. The policy is removed from the insurance case.
- Click Save & Finish when finished.
|
 |