Navigate Services (Procedures)
Self-Pay Only enabled practices can easily find and manage services (procedures). Services can also be added to the appropriate Visit Reasons to auto-populate the code and fees on new charge captures.
Services (Procedures) are billed with Current Procedural Terminology (CPT) and Healthcare Common Procedure Coding System (HCPCS) codes used to accurately reflect the medical care provided to patients. The CPT and HCPCS code sets are included with Tebra and updated annually per American Medical Association (AMA) and Centers for Medicare & Medicaid Services (CMS) guidelines. However, you can deactivate or edit the local settings of these codes as needed. You can also create new procedure codes for any unlisted codes, miscellaneous fees, or products (e.g., supplies, supplements).
![]() Important Note: Procedures are not practice specific and are shared across all practices within the Tebra account. Any additions or modifications will affect the entire Tebra account and all practices associated with it.
Important Note: Procedures are not practice specific and are shared across all practices within the Tebra account. Any additions or modifications will affect the entire Tebra account and all practices associated with it.
Access Services (Procedures)
|
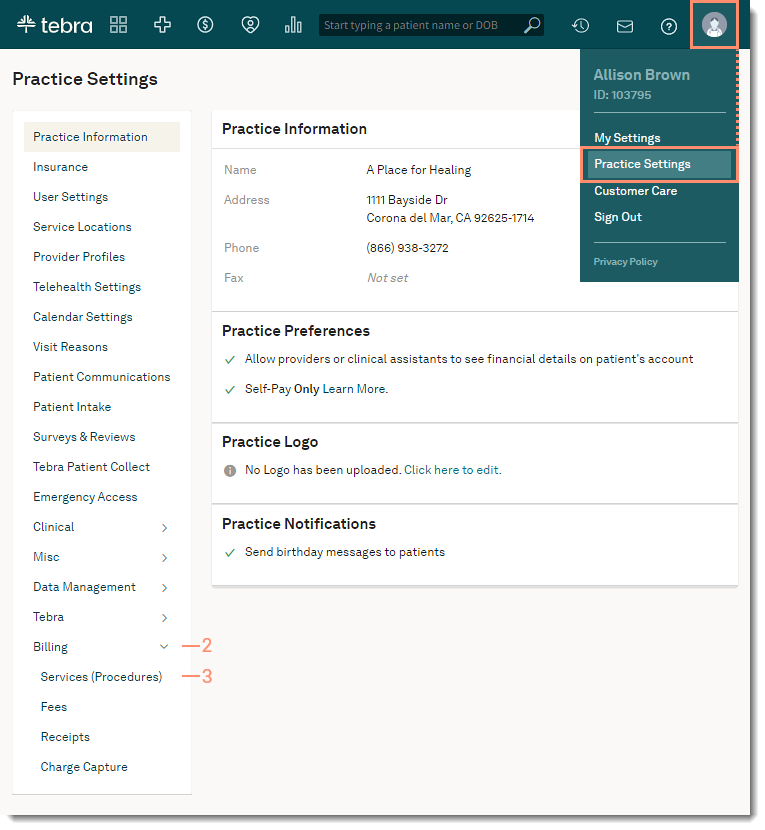 |
Navigate Services (Procedures)
|
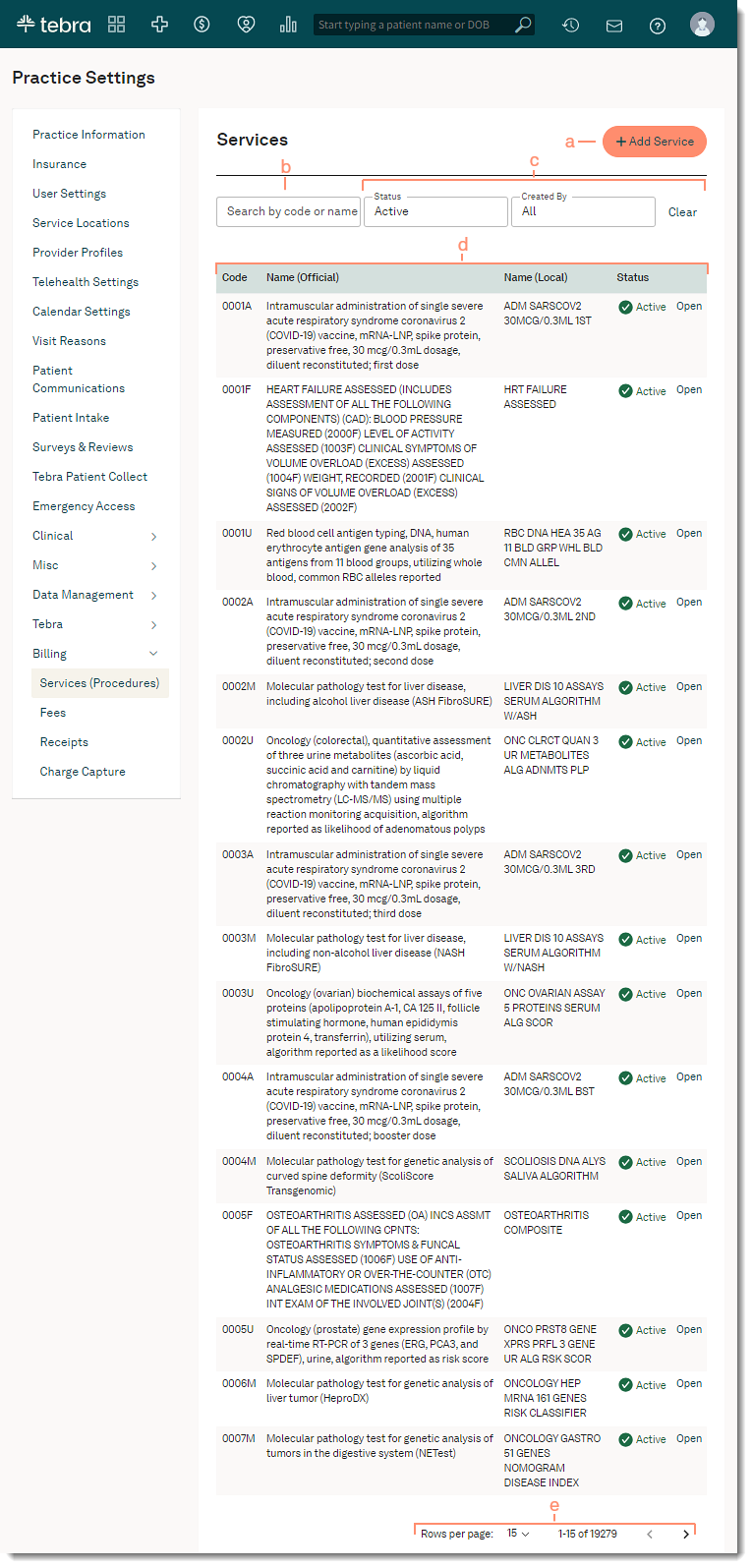 |