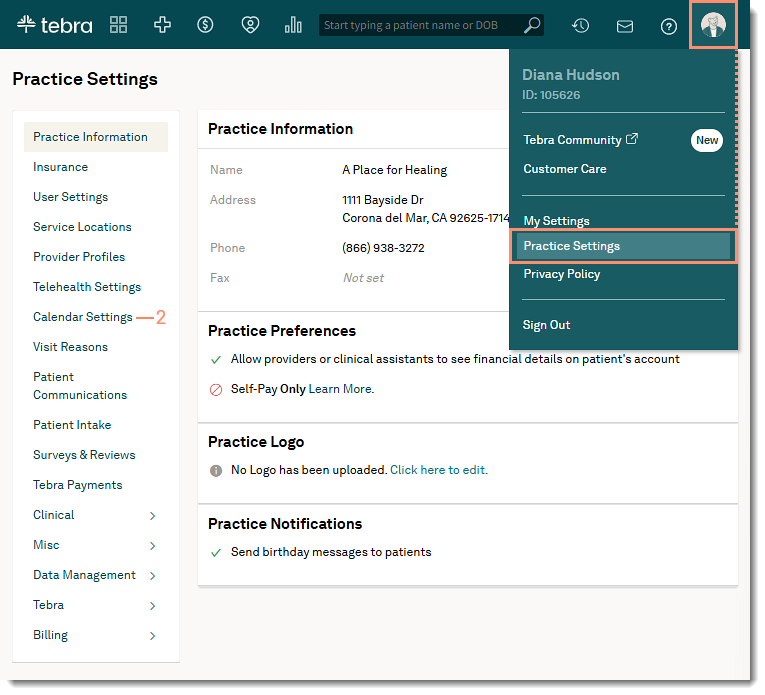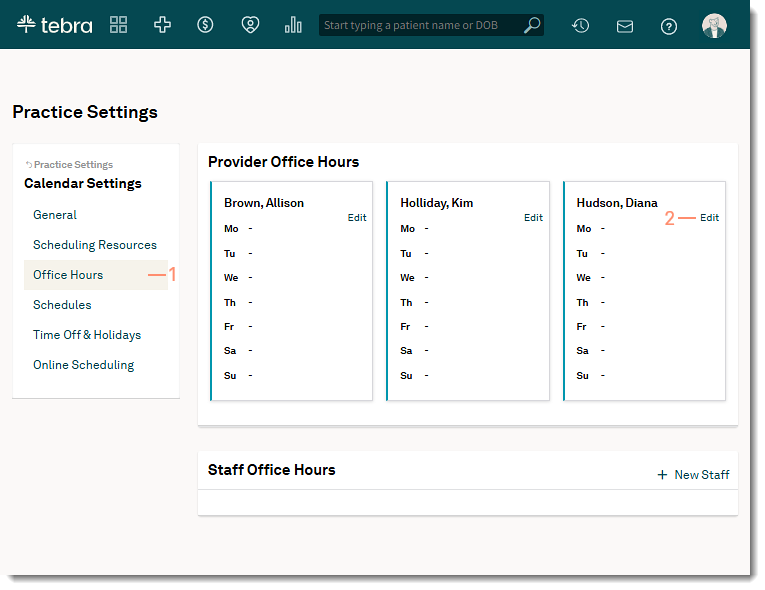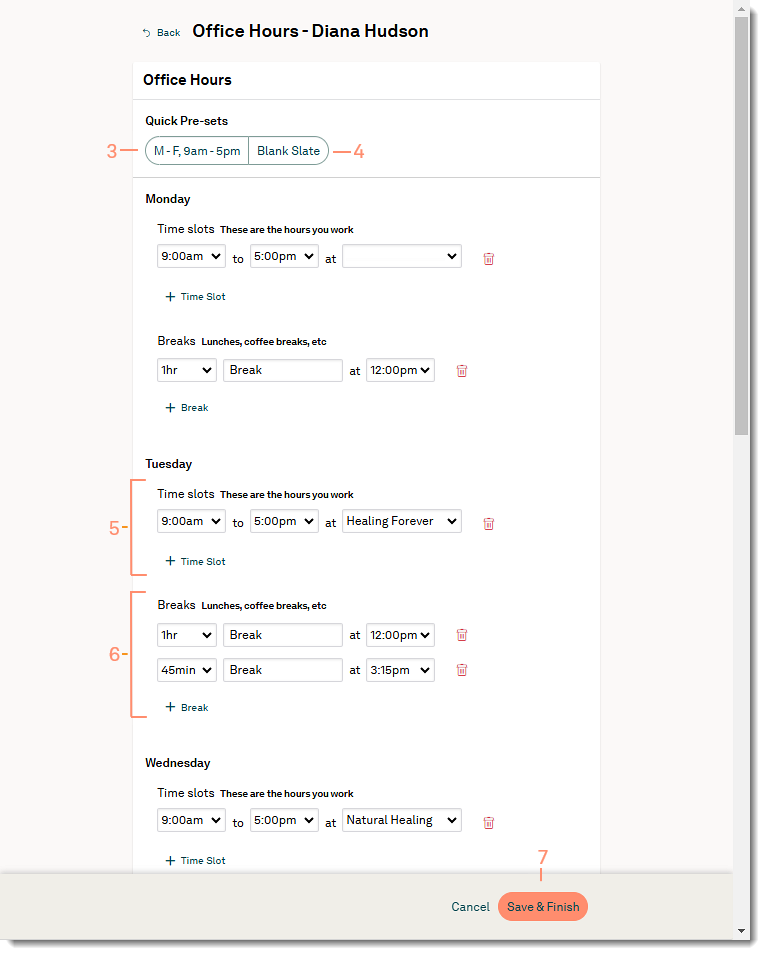Updated: 02/01/2025 | Views: 6092
Tebra offers features that help you manage patient appointments more efficiently. In Calendar Settings, you can set individualized office hours and breaks for providers that automatically appear in the calendar.
Schedules for providers are automatically created when a provider User Account is established. Then, Office Hours are manually configured.
Access Calendar Settings
- Hover over the User icon and click on Practice Settings. The Practice Settings page opens.
- Click Calendar Settings. The Calendar Settings page opens.
|
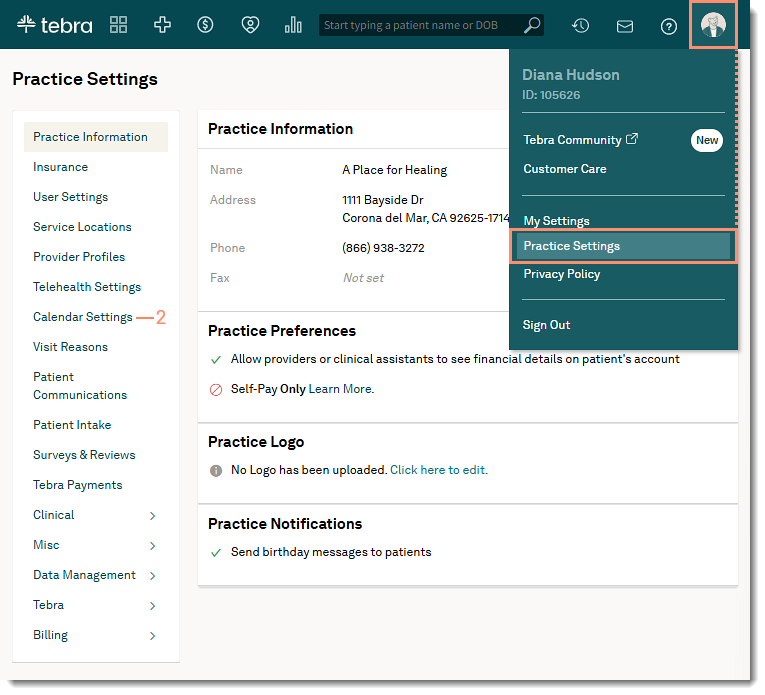 |
Add Provider Office Hours
- Click Office Hours. The Office Hours page opens.
- Click Edit to the right of the provider's name. The provider's Office Hours page opens.
|
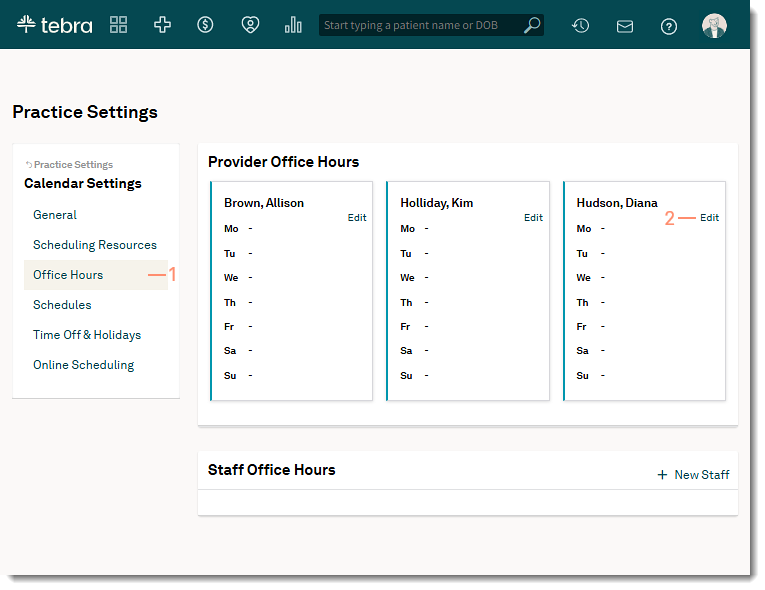 |
- To quickly set Monday through Friday hours, click M-F, 9am-5pm. The time slots for Monday through Friday populates with 9am - 5pm with a one hour break at 12pm. Adjust the time slots and breaks as necessary.
- If the practice has multiple service locations, select the location.
- If the practice has one service location, the location is automatically selected.
- To remove all time slots and breaks to start over, click Blank Slate.
- To set custom appointment hours for the day, click +Time Slot. Then, click the drop-down arrows and select a start time, end time, and location.
- To edit a time slot, click the drop-down arrows and select a different start time, end time, or location.
- To remove a time slot, click the trash icon.
- To set breaks in appointment hours (e.g., when the practice closes for lunch), click +Break. Then, click the drop-down arrows and select a duration and time.
- To edit a break, click the drop-down arrows and select a different duration and time.
- To remove a break, click the trash icon.
- Click Save & Finish when office hours are added for all applicable days.
|
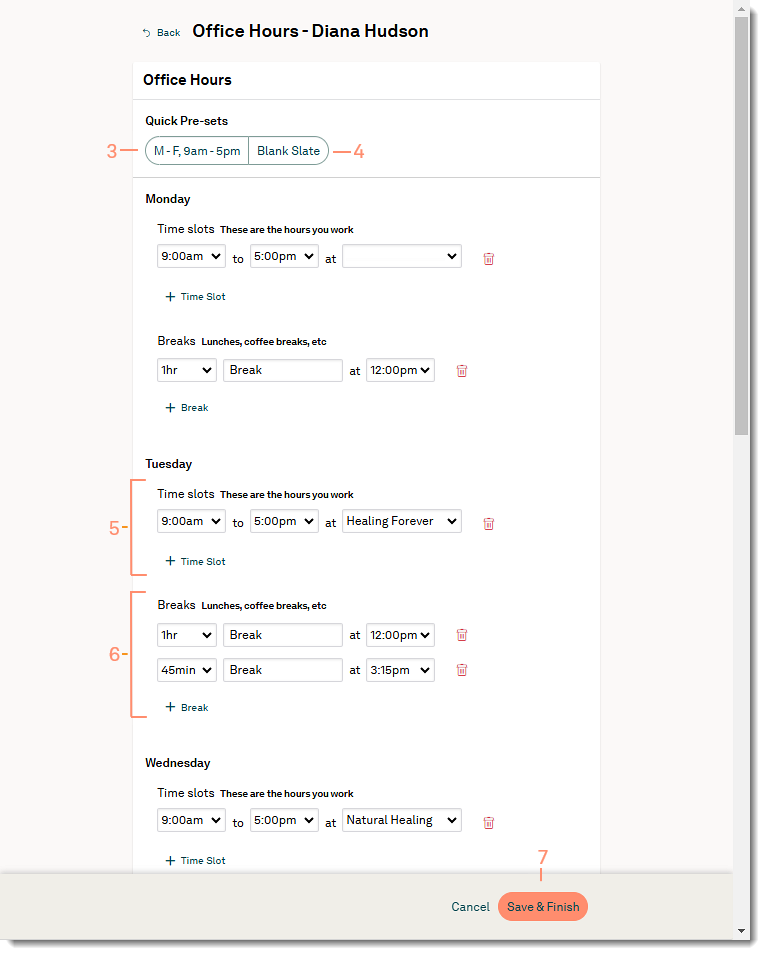 |