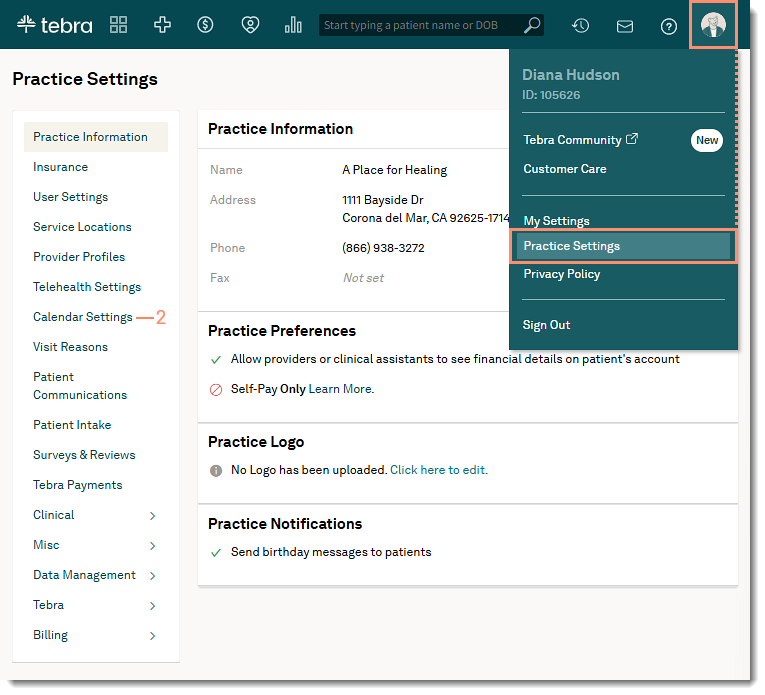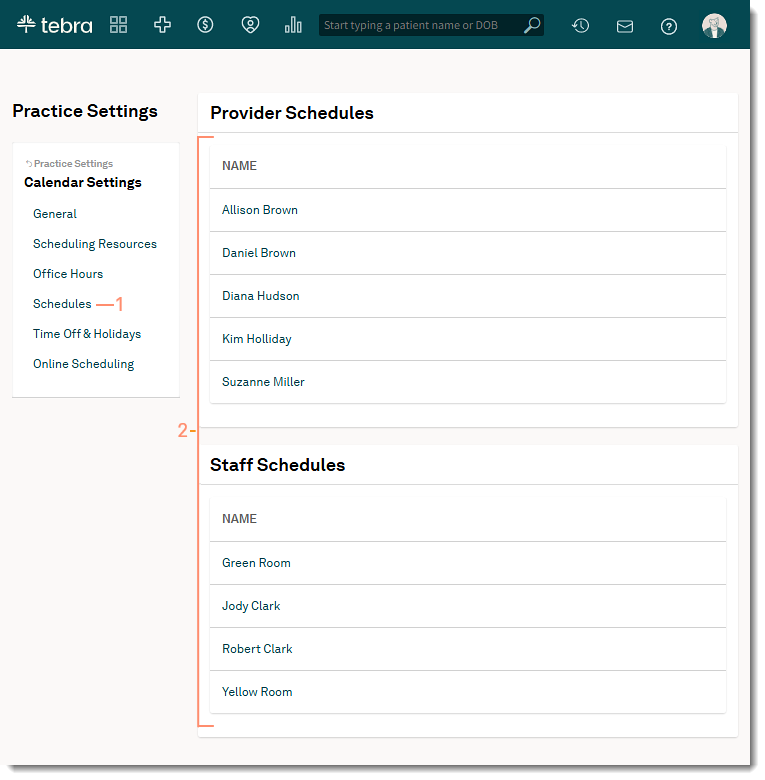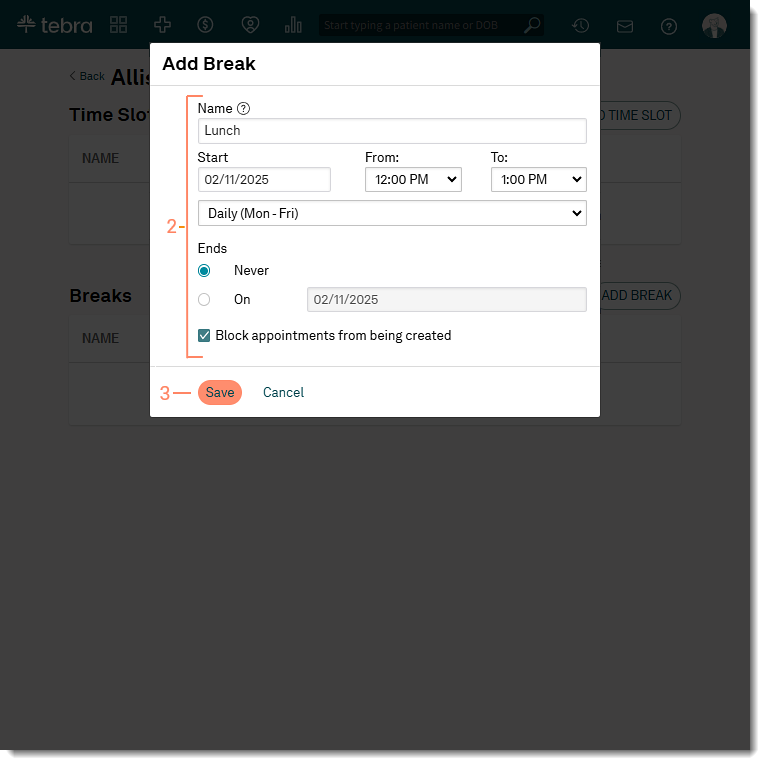Updated: 02/12/2025 | Views: 1425
Tebra helps manage patient appointments more efficiently. In Calendar Settings, you can set color-coded blocks for schedules and breaks, making it easier to adjust availability. Practices can specify provider locations, preferred patient types, and break times. Once set, these blocks appear as color-coded zones on the calendar with labels to indicate their purpose.
Access Calendar Settings
- Hover over the User icon and click on Practice Settings. The Practice Settings page opens.
- Click Calendar Settings. The Calendar Settings page opens.
|
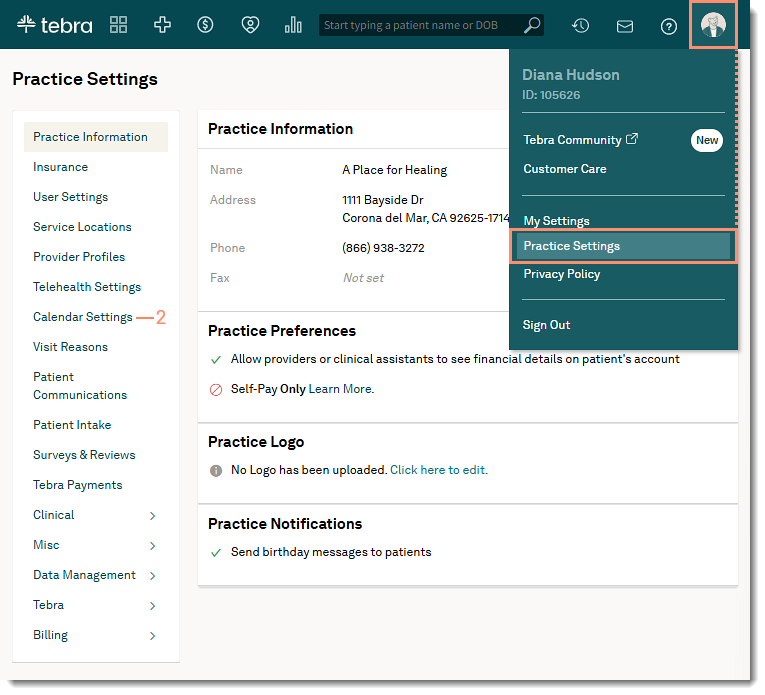 |
Configure Schedules
Before proceeding, verify the provider and staff office hours are configured.
- Click Schedules. The Schedules page opens.
- Click on a provider or staff name. The schedule page opens.
|
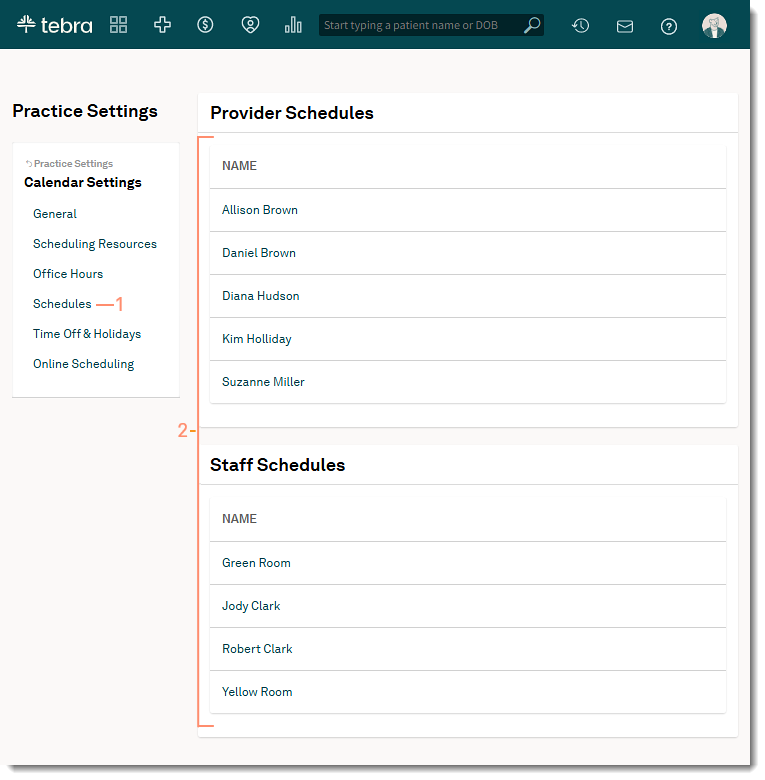 |
Add Time Slot
- Click Add Time Slot. The Add Time Slot pop-up window opens.
- Add Details:
- Name: Enter the time slot name that displays on the calendar.
- Color: Click and select a color to highlight the time slot on the calendar.
 Tip: To enter a custom color, enter the hex color code (e.g., 004952) or RGB color code (e.g., 0, 73, 82). Tip: To enter a custom color, enter the hex color code (e.g., 004952) or RGB color code (e.g., 0, 73, 82).
- Start Date: Click to select the time slot start date.
- From and To: Click to select the start and end time for the time slot.
- Reoccurrence: By default, Daily (Mon - Fri) is selected. If applicable, click to select a different pre-set recurring schedule (Does not repeat, Weekly, Every other week, Monthly, or Annually) or set a Custom recurring schedule.
Note: The day of the week and month is based on the Start Date of the time slot.
- If custom is selected, select how often the time slot repeats weekly, the days the time slot repeats, and when it ends (never or on a specific day). Then, click Done.
- Ends: Click to select when the time slot ends, Never or On a specific day.
- Service Location: If applicable, click to select a service location to associate to the time slot.
- Block Schedule: Click to select the option to block appointments from being created during this time slot.
- Click Save when finished. The Schedules page opens and the time slot displays on the calendar.
|
 |
Edit or Delete Time Slot
- Click the more option icon and select Edit. The Add Time Slot pop-up window opens.
- To delete the time slot, select Delete. Then, click Delete on the confirmation pop-up window.
- Make applicable changes:
- Name: Update the time slot name that displays on the calendar.
- Color: Click and select a different color to highlight the time slot on the calendar.
 Tip: To enter a custom color, enter the hex color code (e.g., 004952) or RGB color code (e.g., 0, 73, 82). Tip: To enter a custom color, enter the hex color code (e.g., 004952) or RGB color code (e.g., 0, 73, 82).
- Start Date: Click to select a different time slot start date.
- From and To: Click to select a different start and end time for the time slot.
- Reoccurrence: Click to select a different pre-set recurring schedule (Does not repeat, Weekly, Every other week, Monthly, or Annually) or set a Custom recurring schedule.
Note: The day of the week and month is based on the Start Date of the time slot.
- If custom is selected, select how often the time slot repeats weekly, the days the time slot repeats, and when it ends (never or on a specific day). Then, click Done.
- Ends: Click to select when the time slot ends, Never or On a specific day.
- Service Location: Click to select a different service location to associate to the time slot.
- To remove the associated service location, click to select - Select a Location -.
- Block Schedule: Click to select the option to block appointments from being created during this time slot.
- To allow scheduling, click to clear the option.
- Click Save when finished. The Schedules page opens and the time slot updates on the calendar.
|
 |
Add Break
- Click Add Break. The Add Break pop-up window opens.
- Add Details:
- Name: Enter the break name that displays on the calendar.
- Start Date: Click to select the break start date.
- From and To: Click to select the start and end time for the break.
- Reoccurrence: By default, Daily (Mon - Fri) is selected. If applicable, click to select a different pre-set recurring schedule (Does not repeat, Weekly, Every other week, Monthly, or Annually) or set a Custom recurring schedule.
Note: The day of the week and month is based on the Start Date of the time slot.
- If custom is selected, select how often the break repeats weekly, the days the break repeats, and when it ends (never or on a specific day). Then, click Done.
- Ends: Click to select when the break ends, Never or On a specific day.
- Block Schedule: Click to select the option to block appointments from being created during this break.
- Click Save when finished. The Schedules page opens and the break displays on the calendar.
|
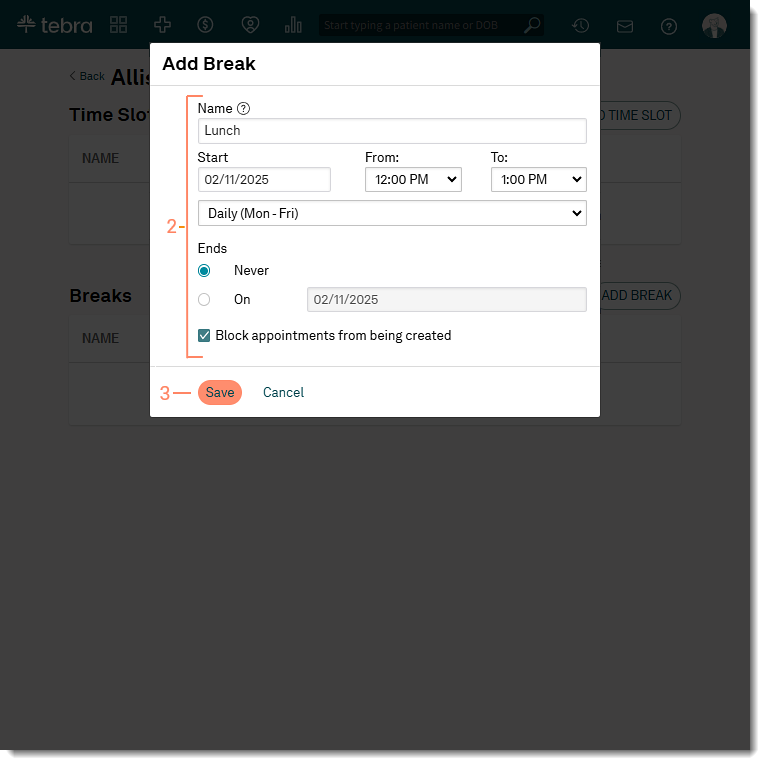 |
Edit or Delete Break
- Click the more option icon and select Edit. The Add Break pop-up window opens.
- To delete the break, select Delete. Then, click Delete on the confirmation pop-up window.
- Make applicable changes:
- Name: Update the break name that displays on the calendar.
- Start Date: Click to select a different break start date.
- From and To: Click to select a different start and end time for the break.
- Reoccurrence: Click to select a different pre-set recurring schedule (Does not repeat, Weekly, Every other week, Monthly, or Annually) or set a Custom recurring schedule.
Note: The day of the week and month is based on the Start Date of the time slot.
- If custom is selected, select how often the break repeats weekly, the days the break repeats, and when it ends (never or on a specific day). Then, click Done.
- Ends: Click to select when the break ends, Never or On a specific day.
- Block Schedule: Click to select the option to block appointments from being created during this break.
- To allow scheduling, click to clear the option.
- Click Save when finished. The Schedules page opens and the break displays on the calendar.
|
 |