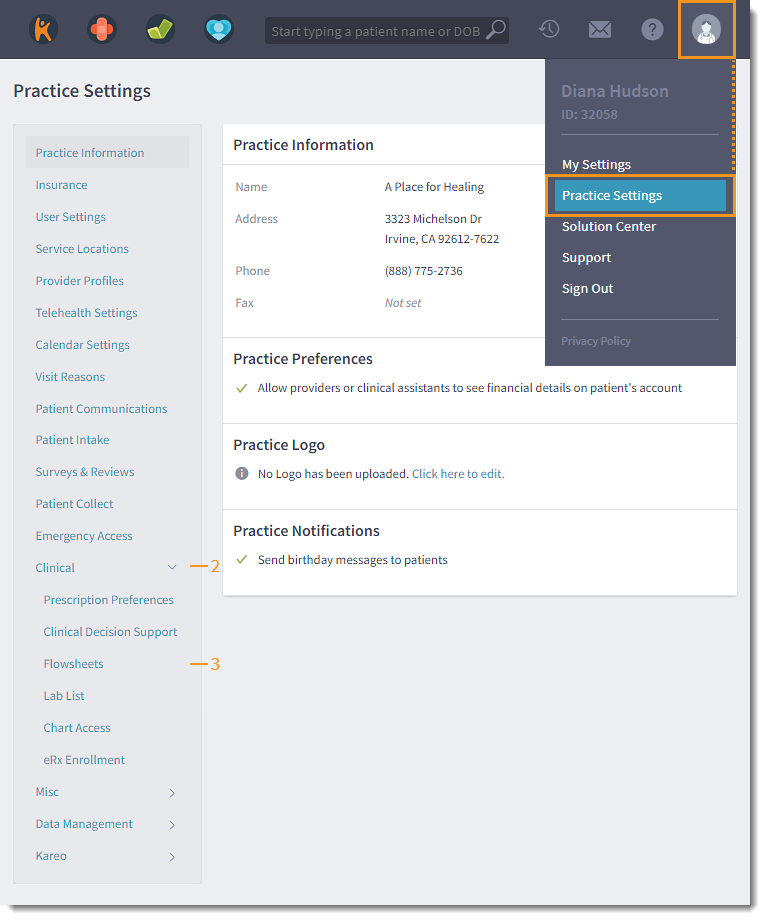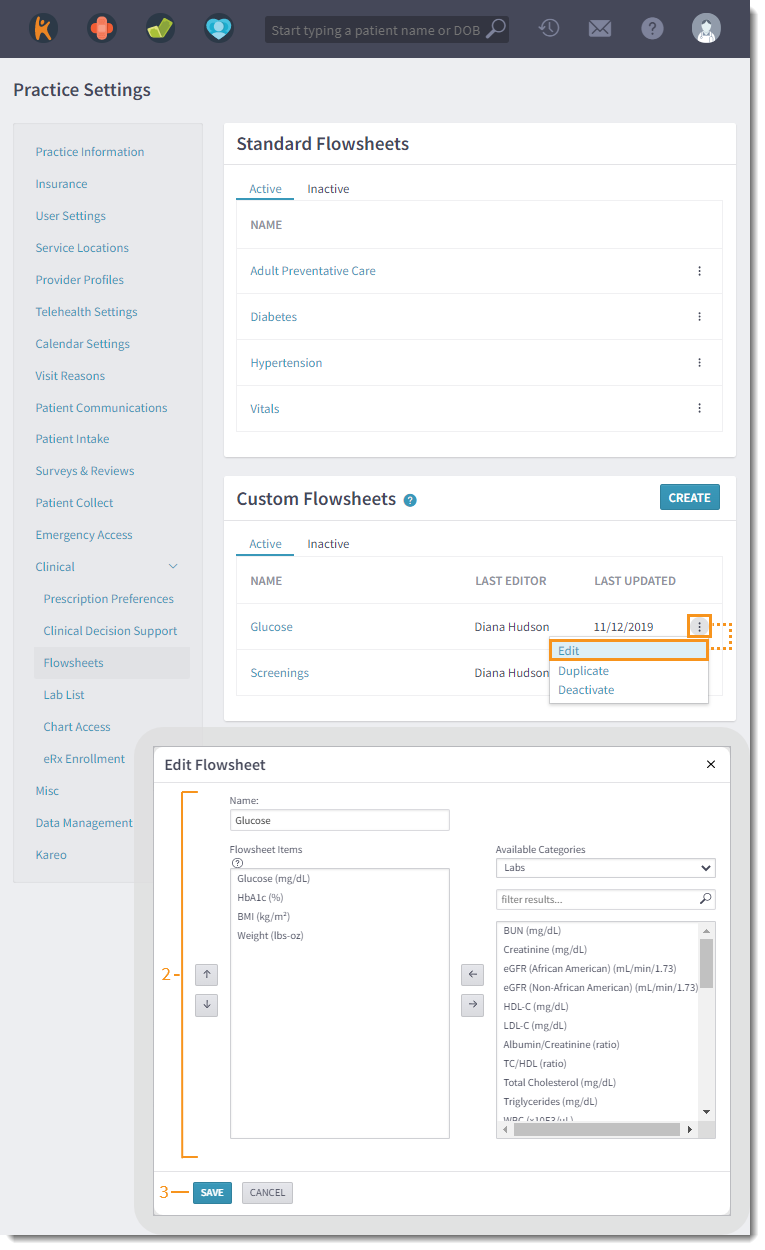Updated: 06/23/2023 | Views: 961
Duplicate a flowsheet to create a copy of the existing flowsheet layout. The copied Standard or Custom Flowsheet can be renamed and items can be added, removed, or reordered.
Edit a Custom Flowsheet to add, remove, or reorder items. The saved edits will be updated for all Clinical Assistant and Providers in the practice.
Access Flowsheets Settings
- Hover over the User icon and click on Practice Settings. The Practice Settings page opens.
- Click Clinical on the left menu. Additional setting options expands.
- Click Flowsheets. The Flowsheets page opens.
|
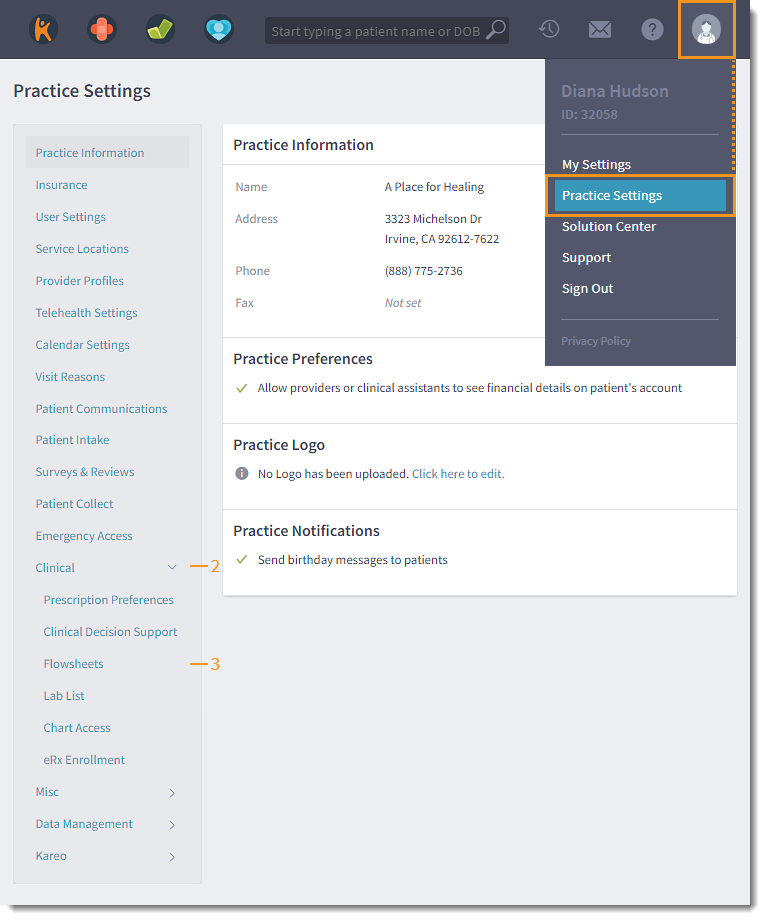 |
Duplicate Flowsheet
Follow the steps below to duplicate a standard or custom flowsheet.
- Click the more option icon of the flowsheet to be duplicated. Then, click Duplicate. The Create Flowsheet pop-up window opens.
- Make applicable changes to the flowsheet.
- Update the Name.
- To add items, select an item on the right and click the left arrow.
- To remove items, select an item on the left and click the right arrow.
- To reorder items, select the item on the left and click the up or down arrow.
- Click Save when finished. The flowsheet is saved under Custom Flowsheets.
The newly built flowsheet can be viewed in the patient's chart or from a note.
|
 |
Edit Flowsheet
Follow the steps to edit a custom flowsheet.
- Click the more option icon of the flowsheet. Then, click Edit. The Edit Flowsheet pop-up window opens.
- Make desired changes to the flowsheet.
- Update the Name.
- To add items, select an item on the right and click the left arrow.
- To remove items, select an item on the left and click the right arrow.
- To reorder items, select the item on the left and click the up or down arrow.
- Click Save when finished. The flowsheet is saved under Custom Flowsheets.
The edited flowsheet can be viewed in the patient's chart or from a note.
|
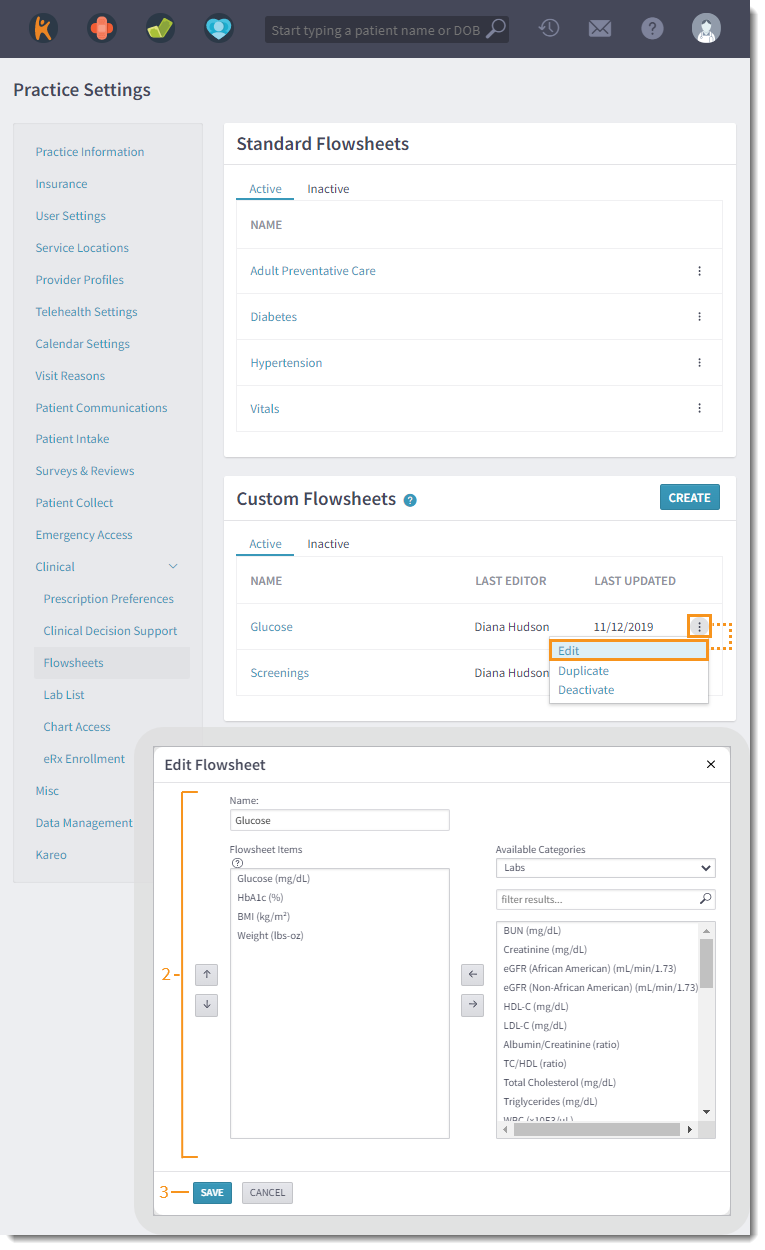 |