Request Emergency Access
The Emergency Access feature allows users of the practice to request admin permissions in the event of an emergency. To use this feature, a System Administrator must first grant access in the user's account settings.
Access Emergency Access
|
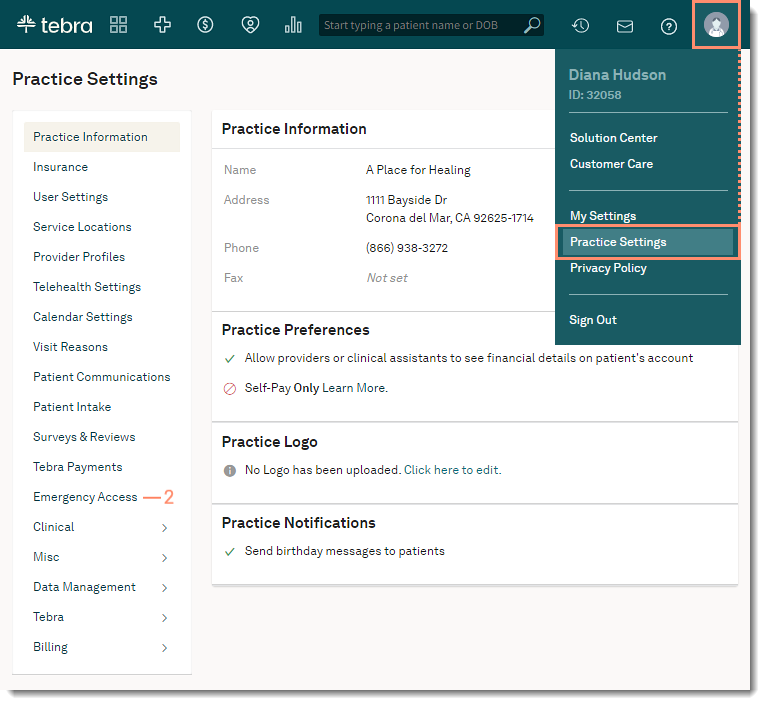 |
Request Emergency Access
|
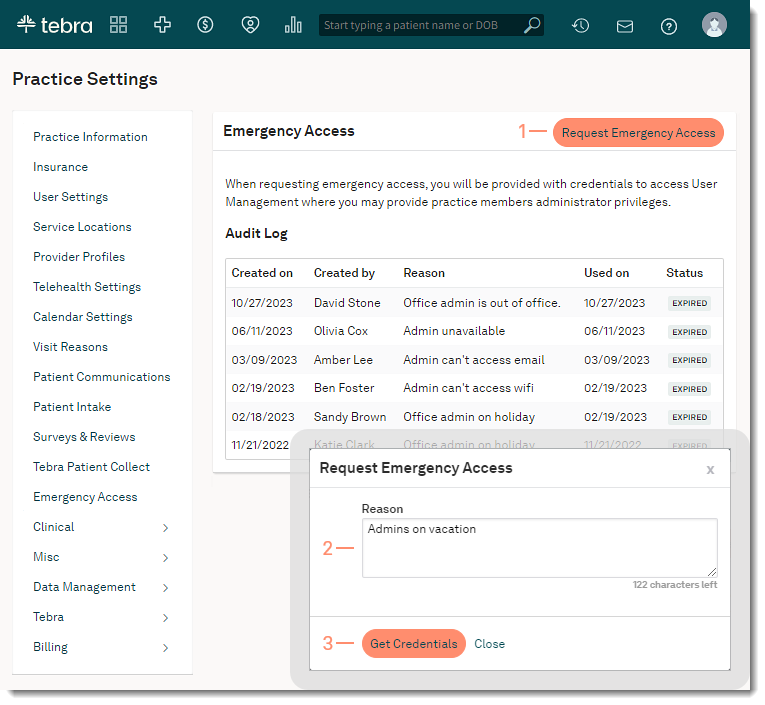 |
|
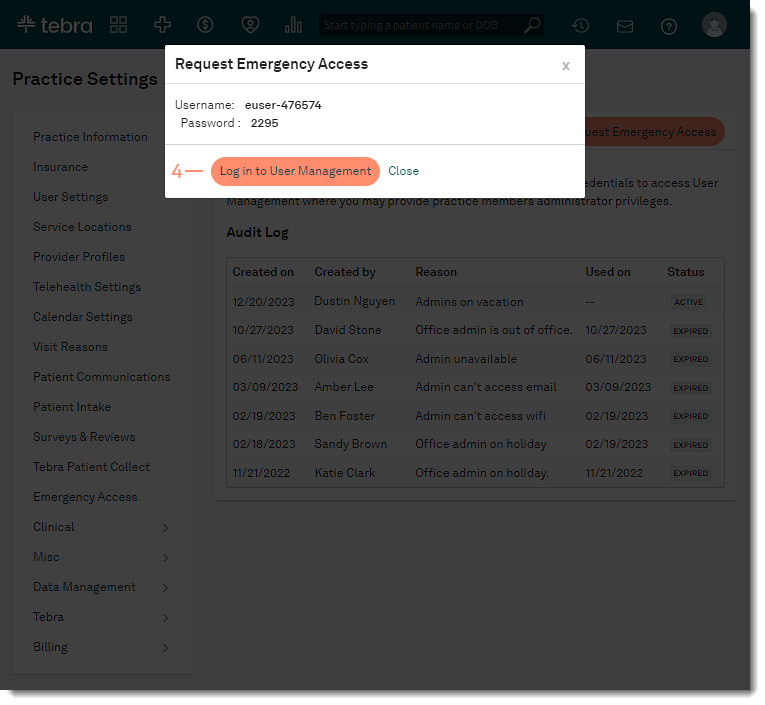 |
|
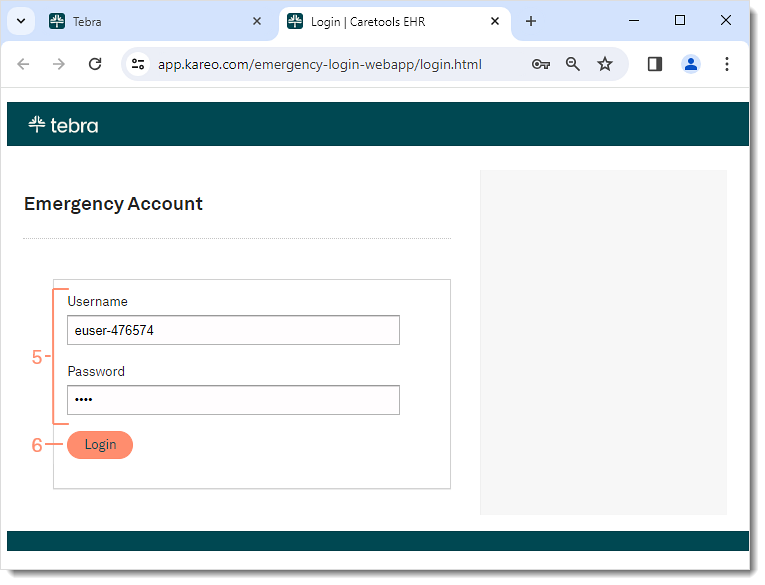 |
Grant PermissionsThe User Management Page lists individuals who already have the System Administrator role and allows additional users to be granted System Administrator permissions.
|
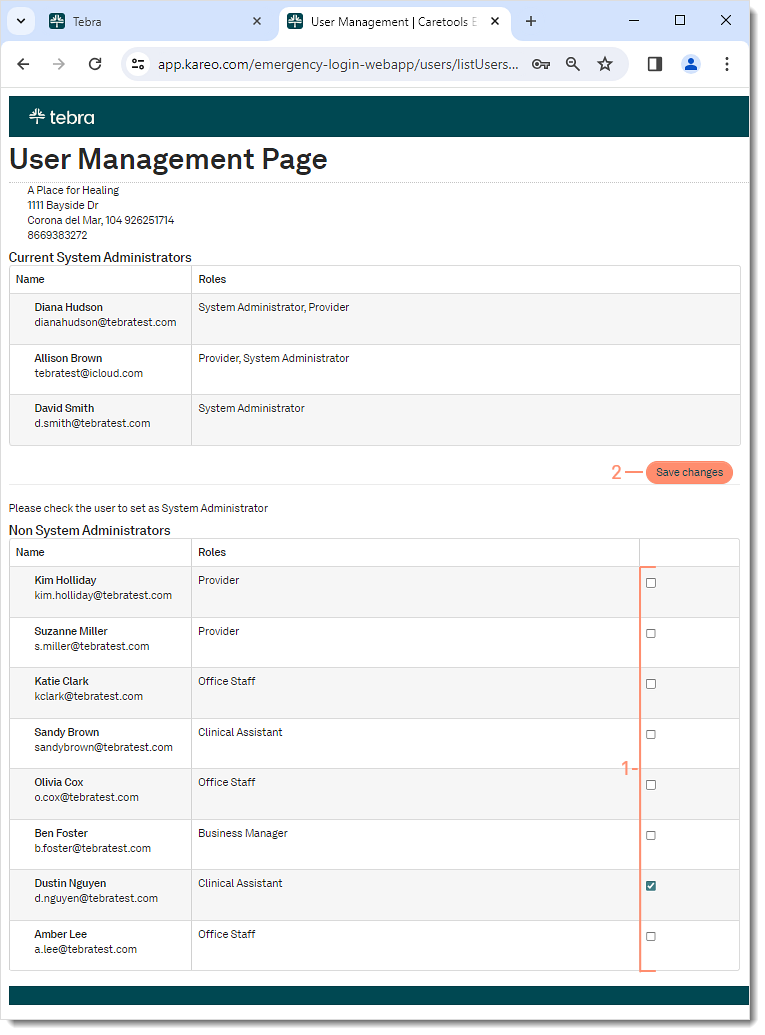 |