Payments Application Summary Report
Report Purpose
This report provides a breakdown of payments received and allocated by a practice.
Value
Presents different methods of analyzing payments allocated within the reporting period.
Common Use
Generated as a period report (day, week or month end) to show payment allocations per rendering provider for the reporting period.
Kareo PM Recommendation
Leverage two key features of this report:
- Trending – Generate the report by month to month (choose Columns and pick Month) to compare payment allocations by payment type from month-to-month.
- Grouping and Subgrouping – Use the "Group by" Rendering Provider filter and "Subgroup by" Service Location filter (as well as month to month trending) to display where monies are being generated by providers on a month-to-month basis. Or, filter by "Group By" Rendering Provider and "Subgroup by" Insurance Plan (with trending by month-to-month) to see insurance payment trending by provider.
 To access and customize the Payments Application Summary
To access and customize the Payments Application Summary
- Click Reports > Payments > Payments Application Summary.
- Select filters.
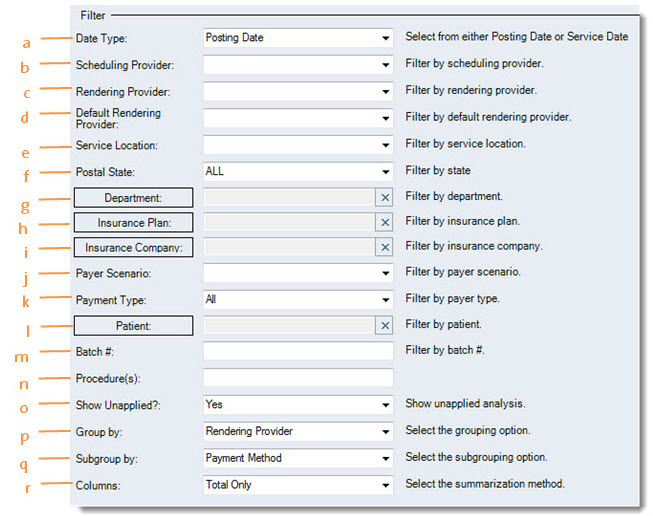
- Date Type:
- Posting Date – Includes all payments posted within the reporting period, regardless of the dates of services.
- Service Date – Includes only payments posted by the generation date of this report with dates of services corresponding to the selected reporting period.
- Scheduling Provider: Select a specific scheduling provider or leave blank to include all scheduling providers.
- Rendering Provider: Select a specific rendering provider or leave blank to include all rendering providers
- Default Rendering Provider: Select a specific default rendering provider or leave blank when not designating a default rendering provider.
- Service Location: Select a specific service location or leave blank to include all service locations.
- Postal State: Select a specific state or leave blank to include all states.
- Department: Select a specific department or leave blank to include all departments.
- Insurance Plan: Select a specific insurance plan or leave blank to include all insurance plans.
- Insurance Company: Select a specific insurance company or leave blank to include all insurance companies.
- Payer Scenario: Select a specific payer scenario or leave blank to include all payer scenarios.
- Payment Type: Select a specific payment type or choose "All" to include all payment types.
- Patient: Select a specific patient for the report.
- Batch #: Select a specific batch number or leave blank to include all batches.
- Procedure(s): Either leave blank to report on all procedures within the reporting period or enter a specific valid procedure code.
- Show Unapplied?: Selecting "Yes" includes Unapplied Analysis summary, Beginning Unapplied Balance, Ending Unapplied Balance and Change in Unapplied Balance.
- Group by: Group the report results by designating a group value.
- Subgroup by: Select a second level of grouping results by the designating a subgroup value.
- Columns: Defines the output type of the report - Month, Quarter and Year options create a trending view of the report for performance comparisons.