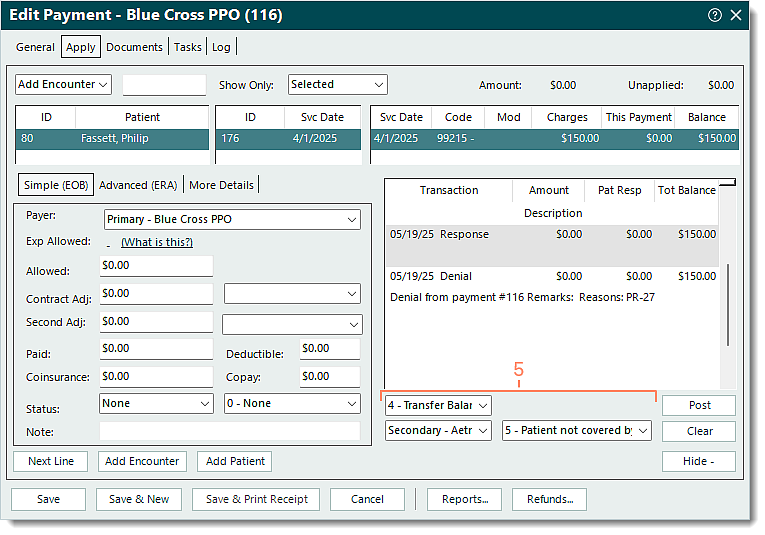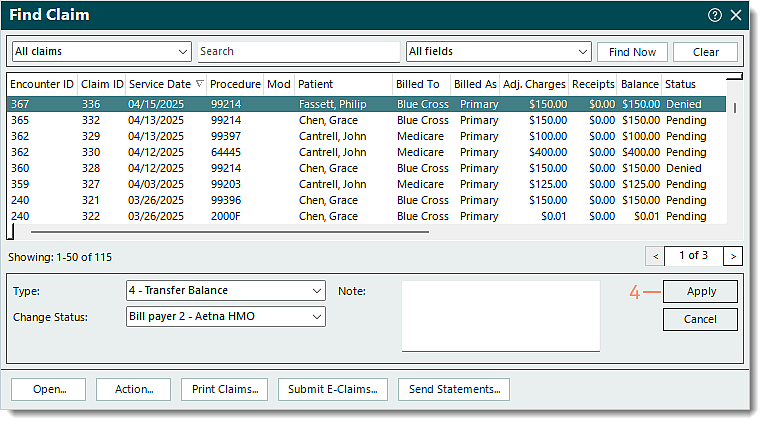Transfer Balance to Patient or Payer
- Last updated
-
-
Save as PDF
Updated: 05/20/2025 | Views: 10325
There are three windows in the Desktop Application (PM) where you can transfer balances to the patient or payer as necessary: the Edit Payment (if applicable), Find Claim, or Edit Claim window.
Transfer Balance: Edit Payment Window
Follow the steps below to transfer a balance related to a specific Payment record and use that payment's posting date for the transfer.
- Find the payment then double click to open. The Edit Payment window opens.
- Select the Apply tab. The additional payment details display.
- Click to select the patient and service line with the balance that needs to be transferred.
- Click More + in the lower right of the window. Additional options display.
|
 |
- Click the drop-down arrow and select one of the following options:
- To transfer a specific amount of the claim balance to the patient, select 3 - Transfer Partial Balance to Patient Responsibility. Once selected, an additional field becomes available. Then, enter the amount of the balance to transfer to the patient's responsibility.
|
 |
- To transfer the entire claim balance, select 4 - Transfer Balance. Once selected, additional options become available. Click the drop-down arrows to select where to transfer the balance to and the appropriate reason for transferring the balance.
|
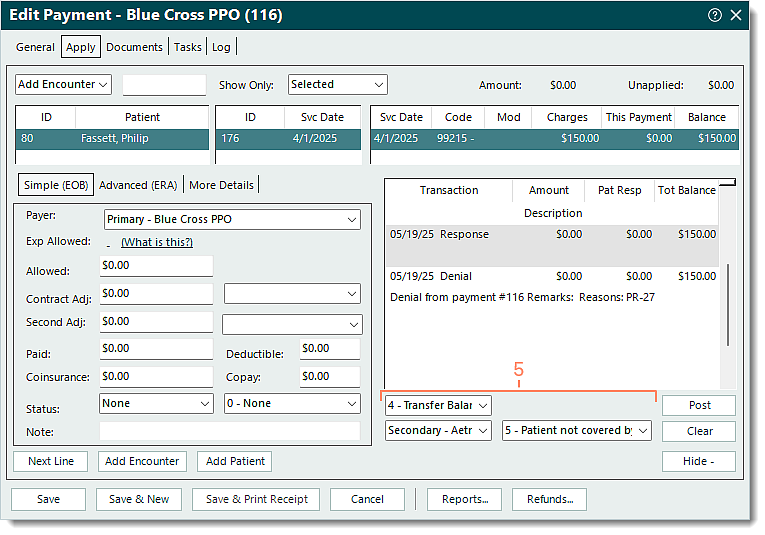 |
- Click Post. The Transfer transaction line is posted.
- Once finished with the selected service line, continue as necessary.
- To continue transferring balance amounts, click Next Line if the transfer applies to the next service line listed, or click to select the appropriate service line. Then, repeat steps 5-7 as necessary.
- If finished, click Save. Then, submit the claim to the payer or send a patient statement for the balance when ready.
|
 |
Transfer Balance: Find Claim Window
- Find the claim with the balance that needs to be transferred and click once to select it. Then, right click. The Action menu displays.
|
 |
- Select one of the following options from the Action menu:
- To transfer a specific amount of the claim balance to the patient, select Transfer Partial Balance to Patient Responsibility. The Transaction panel opens on the bottom of the window. Then, enter the information.
- Type: Auto-populates with 3 - Transfer Partial Balance to Patient Responsibility.
- Posting Date: Defaults to the current date. If necessary, enter a different posting date for the transfer.
- Transfer Amount: The amount of the balance to transfer to the patient's responsibility.
- Related Payment: If applicable, click Related Payment to find and select a Payment record the transfer is related to.
- Note: Internal notes related to the transfer that will display when viewing transaction line details.
|
 |
- To transfer the entire claim balance, select Transfer Balance. The Transaction panel opens on the bottom of the window. Then, enter the information.
- Type: Auto-populates with 4 - Transfer Balance.
- Change Status: Click the drop-down arrow and select where to transfer the balance.
- Note: Internal notes related to the transfer that will display when viewing transaction line details.
|
 |
- Verify the selected claim and information is correct. Once applied, the Transfer transaction line is posted and automatically saved.
- Click Apply. The balance is transferred.
|
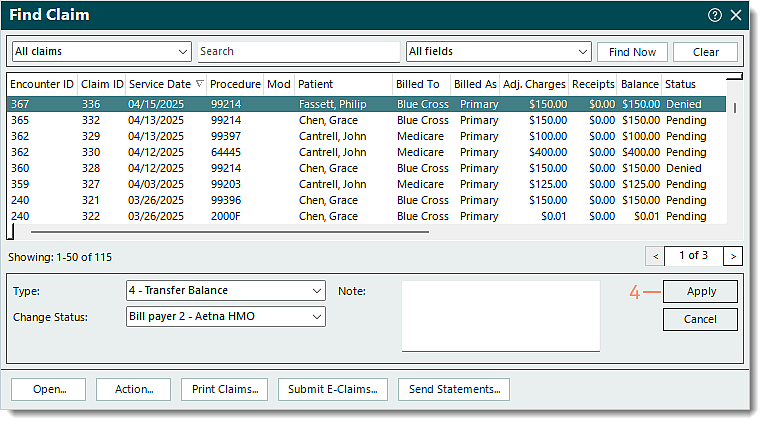 |
Bulk Transfer Balance: Find Claim Window
Follow the steps below to transfer the entire claim balance for multiple claims.
Note: The selected claims must have the same patient and payer in order to bulk transfer the balances.
- Find the claims with the balances that need to be transferred. Click and drag to select the claims. Then, right click and select Transfer Balance. The Transaction panel opens on the bottom of the window.
- Enter the information.
- Type: Auto-populates with 4 - Transfer Balance.
- Change Status: Click the drop-down arrow and select where to transfer the balance.
- Note: Internal notes related to the transfer that will display when viewing transaction line details.
- Verify the selected claims and information is correct. Once applied, the Transfer transaction lines are posted and automatically saved.
- Click Apply. The claim balances are transferred.
|
 |
Transfer Balance: Edit Claim Window
Follow the steps below to transfer a balance in the Claim record to use the current posting date, and if applicable, relate the transfer to a specific Payment record.
- Find the claim with the balance that needs to be transferred then double click to open. The Edit Claim window opens.
- Click Action. The menu displays.
|
 |
- Select one of the following options from the menu:
- To transfer a specific amount of the claim balance to the patient, select Transfer Partial Balance to Patient Responsibility. The Transaction panel opens on the bottom of the window. Then, enter the information.
- Type: Auto-populates with 3 - Transfer Partial Balance to Patient Responsibility.
- Posting Date: Defaults to the current date. If necessary, enter a different posting date for the transfer.
- Transfer Amount: The amount of the balance to transfer to the patient's responsibility.
- Related Payment: If applicable, click Related Payment to find and select a Payment record the transfer is related to.
- Note: Internal notes related to the transfer that will display when viewing transaction line details.
|
 |
- To transfer the entire claim balance, select Transfer Balance. The Transaction panel opens on the bottom of the window. Then, enter the information.
- Type: Auto-populates with 4 - Transfer Balance.
- Change Status: Click the drop-down arrow and select where to transfer the balance.
- Note: Internal notes related to the transfer that will display when viewing transaction line details.
|
 |
- Verify the information is correct. Once applied, the Transfer transaction line is posted and automatically saved.
- Click Apply. The balance is transferred.
|
 |