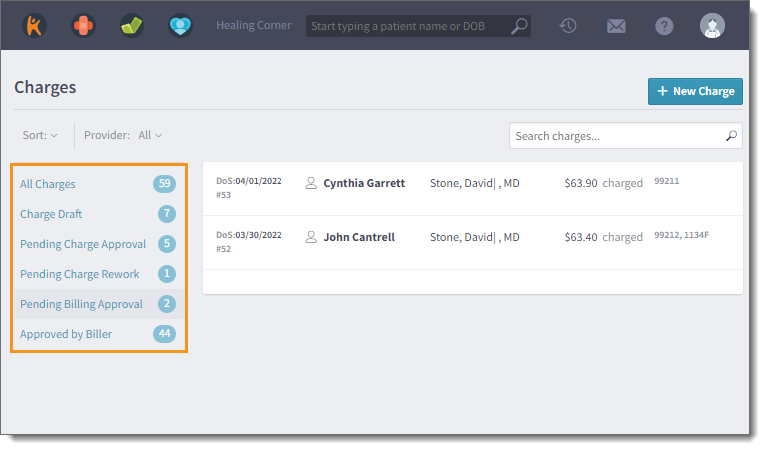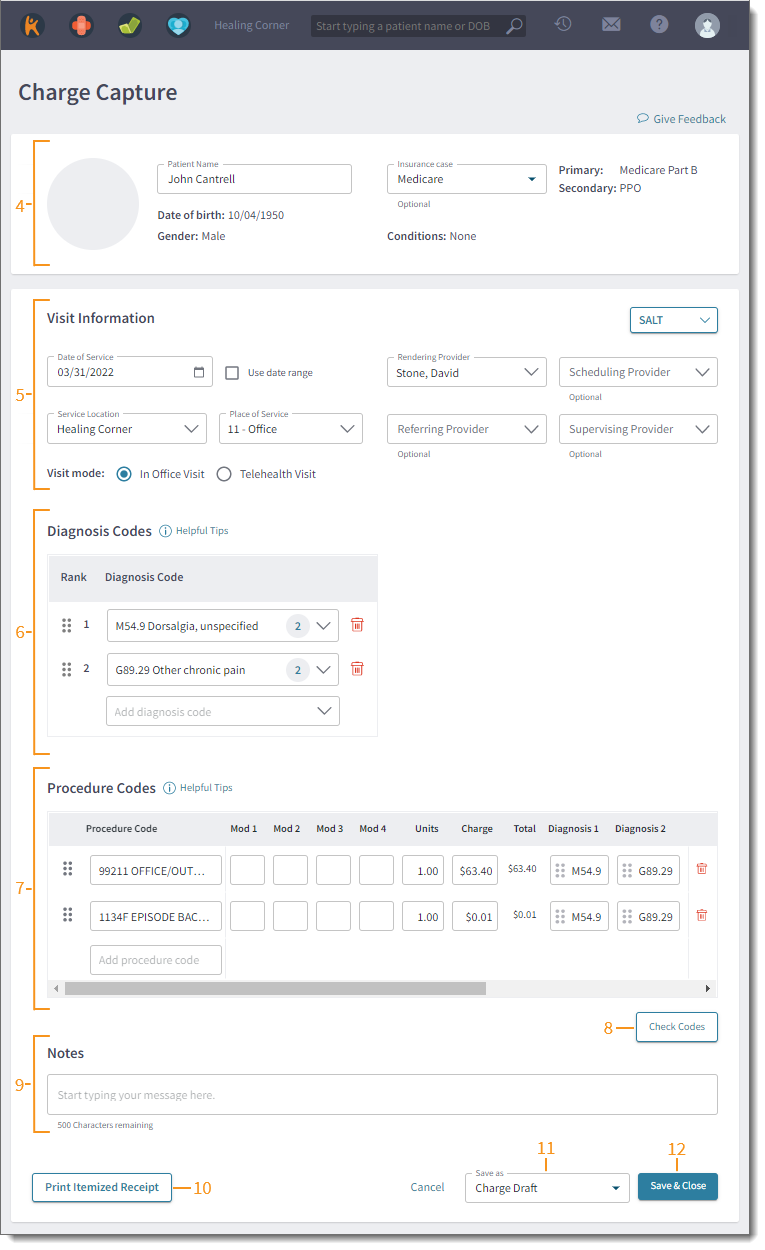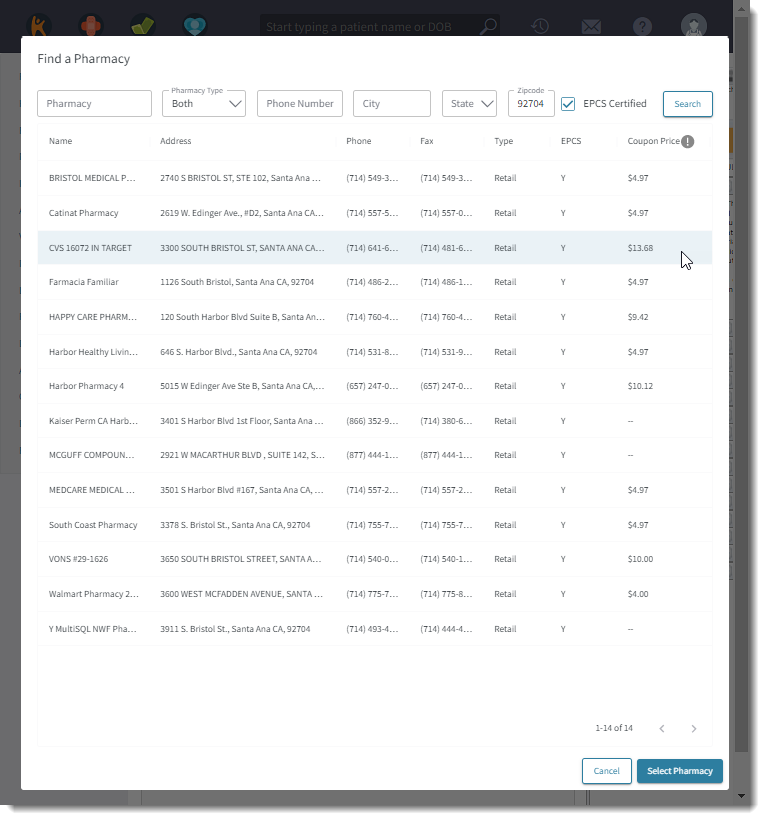Updated: 04/18/2022
Views: 2387
On April 21, 2022, your Kareo account will be upgraded to the latest version. This release helps independent practices improve workflow efficiencies, deliver better care and drive revenue with ePrescribing and Billing enhancements.
Billing
Charge Capture
Charges will be updated May 5, 2022 with a new charge capture experience that provides a more streamlined workflow for increased efficiency.
|
Enhanced Charges Statuses
- Hover over the Billing icon and select Charges. The Charges page opens.
- The following status tabs are available to select and view associated charges.
Note: Only users with the System Admin role, or users with the Provider or Clinical Assistant role in addition to the Biller role, can view the Charge Draft, Pending Charge Approval and Rework statuses.
- All Charges: Displays all charges created, including those that are drafts, pending, or approved.
- Charge Draft: Displays charges that were just created or are currently being worked on.
- Pending Charge Approval: Displays charges that are ready to be reviewed for approval (to be submitted to billing) and can be edited as necessary.
- Pending Charge Rework: Displays charges that need to be updated or require corrective actions.
- Pending Billing Approval: Selected by default and displays charges submitted to the biller that are pending review.
- Approved by Biller: Displays charges approved by the biller that have been, or will be, sent to payers.
|
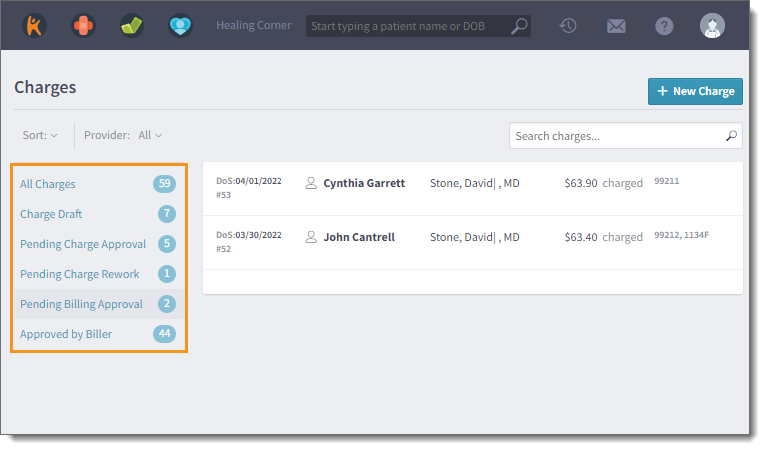 |
New Charge Capture
- Hover over the Billing icon and select Charges. The Charges page opens.
- Click +New Charge. The New Charge page opens.
- Enter the first few letters of the patient's name in the Find Patient field then select the patient from the results drop-down list. The Charge Capture page opens.
- Review and verify the patient demographics.
Note: The patient's Primary, Secondary, and Conditions information displays depending on the selected insurance case.
- To select a different insurance case (if applicable), select the case from the Insurance case drop-down list.
- Visit Information:
- SALT: To copy providers, diagnosis and procedure codes from a previous charge, click SALT (Same As Last Time) and select the previous charge date from the drop-down list. Then, complete the charge as necessary.
- Date of Service: Enter the service date. To enter a date range, click to select "Use date range". Then, enter the Start and End Date.
- Service Location and Place of Service: Select the service location from the drop-down list then the place of service auto-populates based on the selected location. If necessary, select a different place of service.
- Rendering Provider: Select the rendering provider from the drop-down list. If applicable, select the Referring, Scheduling, and/or Supervising Provider.
- Visit mode: Defaults to "In Office Visit". To indicate a telehealth visit, select "Telehealth Visit".
- Diagnosis Codes: Add up to 12 diagnosis codes by typing at least three characters and then selecting the code from the results drop-down list.
Note: Additional diagnosis codes entered under the Procedure Codes section are also added to this list.
- To reorder the diagnosis codes in the list, click and drag the bar icon under the Rank column.
- To remove a diagnosis code from the list, click the trash icon.
- Procedure Codes: Add a procedure code by typing at least three characters and then selecting the code from the results drop-down list. Then, enter modifiers, units, and charge(s) as necessary.
- To reorder the procedure lines in the list, click and drag the bar icon under the first column.
- To reorder the diagnosis codes, click and drag the bar icon to the appropriate position.
- To remove a procedure line from the list, click the trash icon.
- Check Codes: To perform a code validation, click Check Codes.
- Notes: If applicable, enter any notes related to the charge.
- Print Itemized Receipt: To print or download an itemized receipt for out-of-network (OON) billing, health savings account (HSA), or flexible spending account (FSA) purposes, click Print Itemized Receipt. The itemized receipt includes information such as provider name, practice tax ID, services provided, charge amounts, patient payments, diagnoses, and the options to include provider NPI and notes.
Note: The Print Itemized Receipt feature also saves the charge.
- Save as: Select one of the available options from the drop-down menu: Charge Draft, Pending Charge Approval, Pending Charge Rework, or Submit to Billing.
Note: Available options depend on the user's role(s).
- When finished, click Save & Close. The Charges page returns and the charge is listed under the status it was saved as.
|
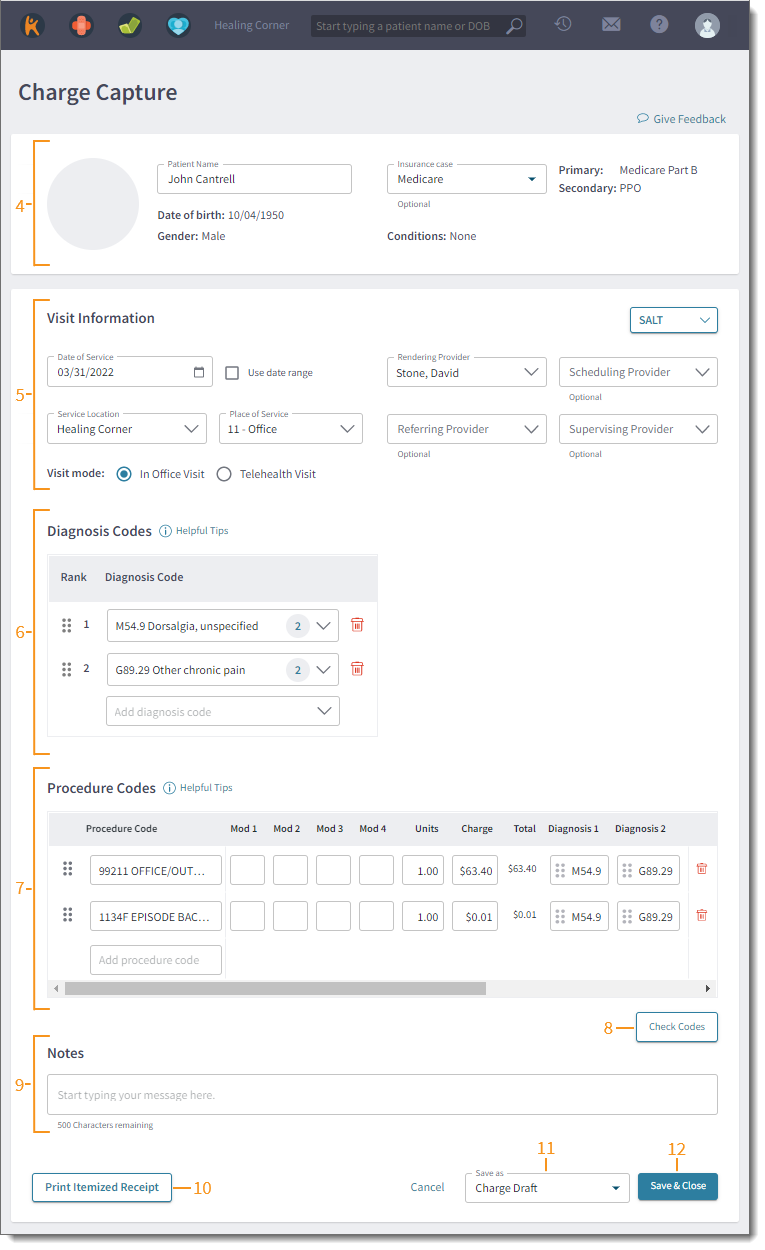 |
Billing General Improvements
- Kareo was updated with the new:
- HCPCS code set released by CMS. Visit the CMS website for more information about the HCPCS Quarterly Update.
- ICD-10 code set released by CMS, effective April 1, 2022. Diagnosis codes Z28.310, Z28.311 and Z28.39 for reporting COVID-19 vaccination status were added. Visit the CMS website for more information about 2022 ICD-10-CM updates.
- COVID-19 CPT code 87913 for research-related testing, effective February 21, 2022. Visit the AMA website for more information.
- Due to continuing product enhancements, Kareo will begin deprecating ICD-9 diagnosis codes in phases. As part of the first phase, starting May 2022, ICD-9 diagnosis codes will no longer be available for selection when creating a new charge. For more information, review the FAQs.
Billing Resolved Issues
- Fixed an issue where users received an error upon saving Authorization records or saving an encounter after adding a prior authorization
- Fixed an issue where some customers were missing new ICD-10 codes
Back to top
Clinical
Enhanced Pharmacy Search
Prescribe medications more efficiently and save time with a new streamlined pharmacy search tool that enables providers to seamlessly search and select a patient’s default pharmacy in fewer clicks.
Key benefits with the new pharmacy search:
- Search across both retail and mail-order pharmacies
- EPCS Certified filter is selected by default
- Automatically loads pharmacies results based on the patient's zip code
- Searches pharmacies based on the first few letters entered in the name field
|
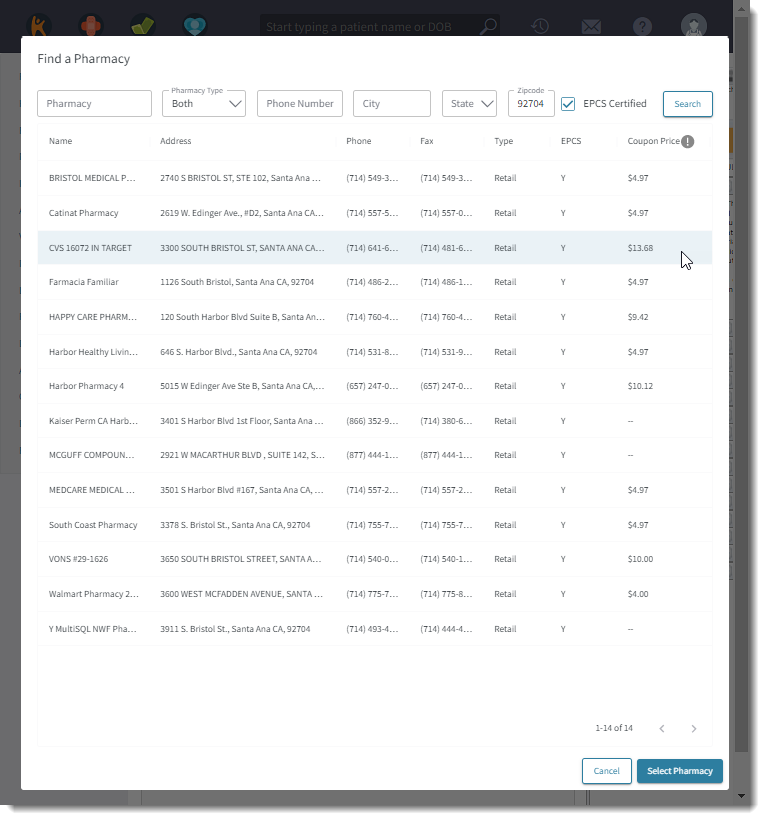 |
Clinical General Improvements
- Kareo was updated with the new:
- HCPCS code set released by CMS. Visit the CMS website for more information about the HCPCS Quarterly Update.
- ICD-10 code set released by CMS, effective April 1, 2022. Diagnosis codes Z28.310, Z28.311 and Z28.39 for reporting COVID-19 vaccination status were added. Visit the CMS website for more information about 2022 ICD-10-CM updates.
- COVID-19 CPT code 87913 for research-related testing, effective February 21, 2022. Visit the AMA website for more information.
- Due to continuing product enhancements, Kareo will begin deprecating ICD-9 diagnosis codes in phases. As part of the first phase, starting May 2022, ICD-9 diagnosis codes will no longer be available for selection when creating a new superbill. For more information, review the FAQs.
Clinical Resolved Issues
- Fixed an issue where providers were unable to create a new treatment plan
Back to top
Platform
Platform General Improvements
- Unapplied balances from patient payments collected in the Platform or Desktop Application now displays in the patient's Account tab.
Platform Resolved Issues
- Fixed an issue where all new and existing messages in the Message Center shows "just now" as the received date and time
- Fixed an issue where read messages in the Message Center is still marked as a new message
- Fixed an issue where users were unable to access the menu options in the patient's facesheet