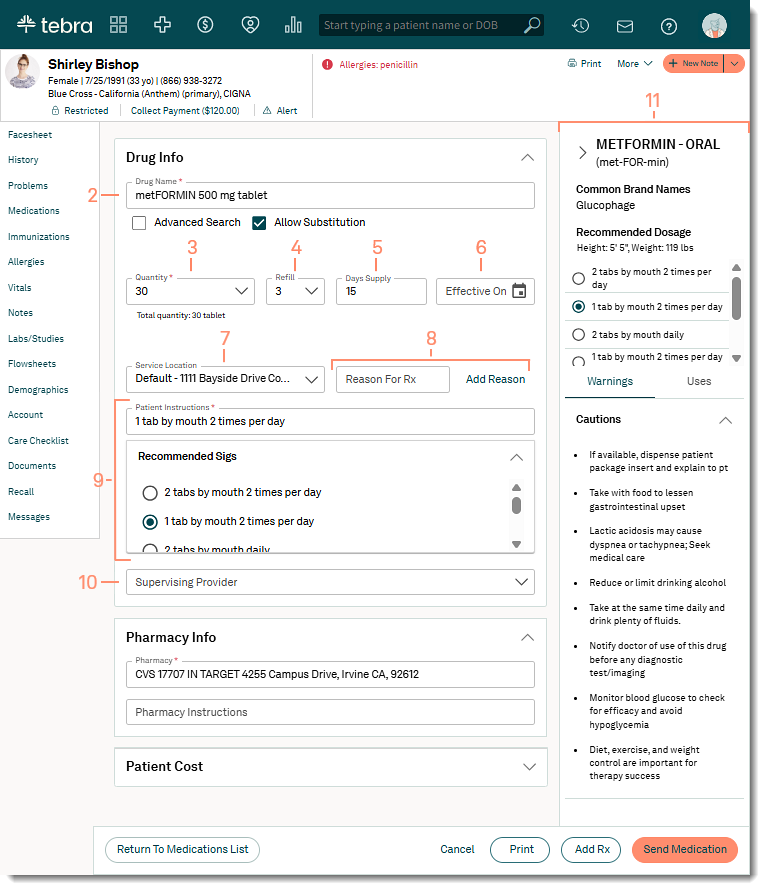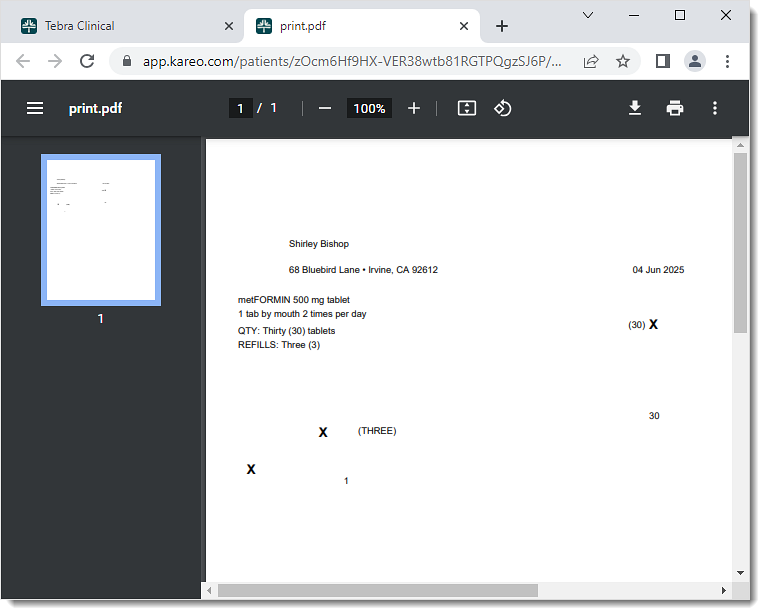Prescribe or ePrescribe Medication
- Last updated
-
-
Save as PDF
Updated: 07/18/2025 | Views: 36319
Clinical enables medical professionals to write prescriptions for drugs, durable medical equipment (DME), or supplies that can be printed for the patient or sent electronically to the pharmacy. With each new medication prescribed, Clinical automatically checks for, and alerts you to, the potential for significant drug-drug interactions or allergic reactions.
To electronically prescribe controlled substances, review ePrescribe Controlled Substances (EPCS).
Access Patient Medications
- Enter the first 2–3 letters of the patient's name or date of birth (mm/dd/yyyy) in the top navigation bar search box.
- Click to select the patient from the auto-populated results. The patient's Facesheet page opens.
- Click Medications. The Active Medications page opens.
|
 |
Prescribe Medication
- Click + Prescription. The Prescribe Medication page opens.
- Drug: Enter the name of the drug, DME, or supplies to return a list of matching results with the applicable dosage and dispense forms. Select the desired result from the list.
 Tip: When the desired drug is not listed, enter additional drug information (e.g., generic drug name, entire drug name, "ER" for extended release drugs, dosage, or dispense form) to narrow the search. Tip: When the desired drug is not listed, enter additional drug information (e.g., generic drug name, entire drug name, "ER" for extended release drugs, dosage, or dispense form) to narrow the search.
- If the desired drug is not listed, click to select "Advanced Search". Enter the name of the drug, DME, or supply to return a list of matching results with the available dispensable drugs and the brand name or generic form of the drug. Select the desired result from the list.
- If a drug is not on the list create a custom drug to print the prescription.
Note: Custom drugs are not available for ePrescribing.
- To prescribe a drug favorite, click in the Drug Name field and select the drug favorite.
- By default, "Allow Substitution" is selected to allow the use of a generic version of the drug. To disable, click to clear "Allow Substitution".
- Quantity: Click the drop-down and select from available quantity options for the drug or enter a custom quantity. The unit description of the selected drug displays to the right of the Quantity amount.
- To indicate a partial dispensing, enter a decimal value leading with a zero (e.g., "0.5") as the Quantity.
- When applicable, the Total quantity displays based on the calculation of the drug's pre-determined manufactured unit size multiplied by the quantity amount entered. For example, if prescribing a packet of 30 tablets and the quantity is 10, the total amount of prescribed tablets is 300.
- Refill: Click the drop-down and select the number of refills for the prescription.
- Days supply: Enter the prescription days supply.
Note: For CQM reporting purposes only. The days supply does not populate on a printed prescription.
- Effective Date: If applicable, select a date the prescription is effective on.
- Service Location: The default address displays.
- For eRx enrolled providers, the default address on file with Surescripts displays. Select a different service location from the drop-down as applicable. This option does not require additional eRx enrollments for each service location.
Note: The service location cannot be changed when renewing/reordering medications or when responding to a renewal response sent by the pharmacy.
- Reason For Rx: If applicable, enter an ICD-10 code or click Open ICD-10 Browser for more options.
- To enter a second diagnosis, click Add Another Reason.
- Patient Instructions: Select a recommended sigs that automatically populates based on the drug entered or manually enter the patient's instructions.
- Supervising Provider: If applicable, select a supervising provider from the drop-down to send electronically.
Note: Only active providers who are eRx enrolled will populate in the drop-down list. Supervising provider does not populate on printed prescriptions.
- Drug Monograph: Review the recommended dosage for the patient, drug information, warnings, and uses.
- To hide the drug monograph, click the right arrow to collapse the section.
|
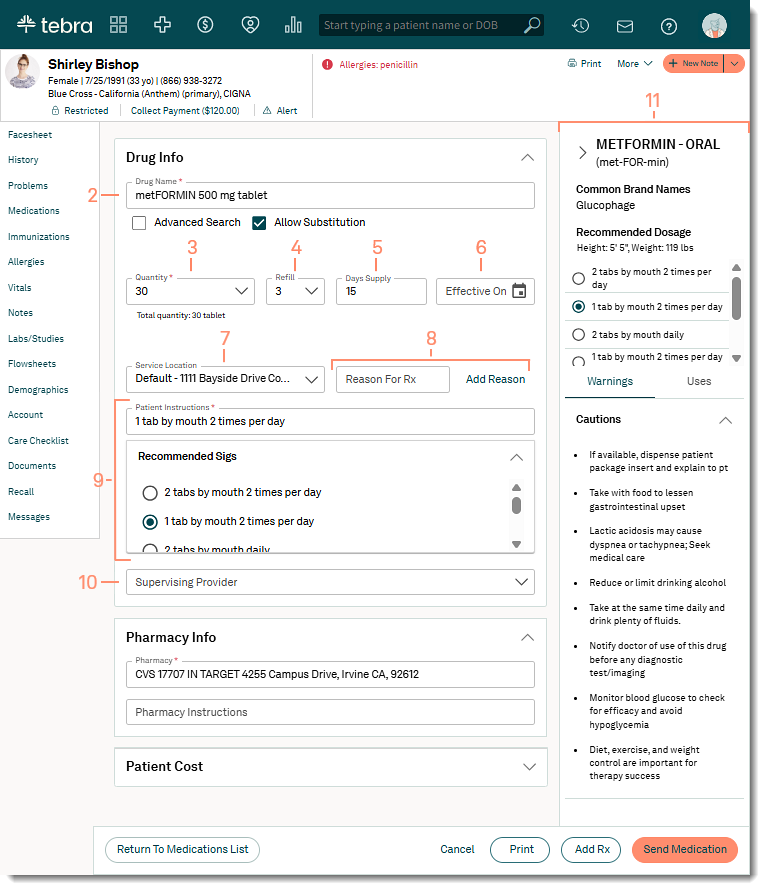 |
Select Pharmacy
Select a pharmacy to view formulary, copay amount, and find coupons.
- Pharmacy: By default, the patient's preferred pharmacy is populated. If the patient has multiple preferred pharmacies, click the drop-down to select a different pharmacy from the list.
- If necessary, click the drop-down and select Search for pharmacy to find a different pharmacy. The Find a Pharmacy pop-up window opens.
- Click to select a pharmacy from the auto generated results based on the patient's zip code or search for a pharmacy.
- To search for a pharmacy, remove the zip code and enter any of the following search criteria.
 Tip: Search by a city name or zip code only for broader results. Tip: Search by a city name or zip code only for broader results.
- Pharmacy Name: Enter the first 2–3 letters of the pharmacy's name, the whole pharmacy's name, or store number (e.g., CVS, 4825).
- City: Enter the pharmacy's city.
- State: Select the pharmacy's state.
- Zip: Enter the pharmacy's zip code.
- Phone Number: Enter the pharmacy's phone number.
- Type: By default, View All is selected. To filter by a pharmacy type, click the drop-down to select Retail, Mail Order, or In House Dispensing.
- EPCS Certified: By default, pharmacies that are certified for electronic prescriptions for controlled substances (EPCS) display in the search results. To remove the filter, click to clear the selection.
- Click Select Pharmacy to add to the prescription.
- Pharmacy Instructions: Enter any instructions for the pharmacy; these notes will not appear on the prescription label.
|
 |
Patient Cost
View the medication's formulary status, coverage factor, and alternative medications based on the patient's formulary plan.
- Insurance: Displays the available pharmacy type and copay tier based on the selected plan.
- Pharmacy Benefit Manager: If multiple plans are available, click the Eligibility drop-down to select a different plan to view the drug coverage and formulary status.
- Formulary Status: Displays the drug's formulary status with the plan.
- Non-Formulary: Displays when the drug is not included in the plan.
- On-Formulary/Non-Preferred: Displays when the drug is on formulary and is not a preferred drug.
- On-Formulary/Preferred: Displays when the drug is on formulary and is a preferred drug.
- Formulary Unknown: Displays when coverage information cannot be found or the drug could not be found in the formulary database.
- Non-reimbursable: Displays when there is no coverage and the patient is responsible for payment.
- Coverage Factors: When available, the Quantity Limits, Age Limits, Gender Limits, General Information, Prior Authorization, or Step Therapy details display.
- Alternative Medication: When available, a list of alternative drugs within the same therapeutic treatment family displays.
- To prescribe an alternative drug, click on the medication. The prescription form clears and adds the select medication.
- Rx Saver Coupon: Displays the selected pharmacy's discounted rate for the drug. To provide the Rx Saver Coupon to the patient, click to select "Send Via SMS", "Send Via Email", or "Print Coupon". If necessary, enter the applicable mobile phone number or email address.
|
 |
Complete Prescription
Electronically send the prescription or generate a paper prescription. If applicable, add multiple medications (including EPCS) to batch prescribe in a single order.
ePrescribe Prescription
eRx enrollment is required for providers to send prescriptions electronically.
- Click Send Medication. The New Prescription (Preview) pop-up window opens.
- Review the Patient, Medication, Pharmacy, and Prescriber details for accuracy.
- To make changes, click Edit to return to the prescription.
- Click Confirm to send the prescription to the pharmacy.
Any communication from the pharmacy (e.g., change request, send failure) about the prescription appears on both the eRx Requests page and the Medications page in the patient's record.
|
 |
Print Prescription
Regulations for printed prescriptions vary from state to state in the U.S. If your state requires special security paper for prescription printouts, you can search for and order paper that meets your state's regulatory requirements at rxpaper.net.
You are solely responsible for ensuring that your use of third party products and services meets your requirements and those of all applicable laws. Tebra shall not have any responsibility or liability for or related to your use of any third party products or services.
- Click Print. A PDF of the prescription opens in a new browser.
Note: The prescription is formatted based on the practice's state in Practice Information.
- Use the browser function to print the prescription.
- If the prescription is not aligned with the prescription paper, adjust the margins for the printer in Prescription Preferences.
|
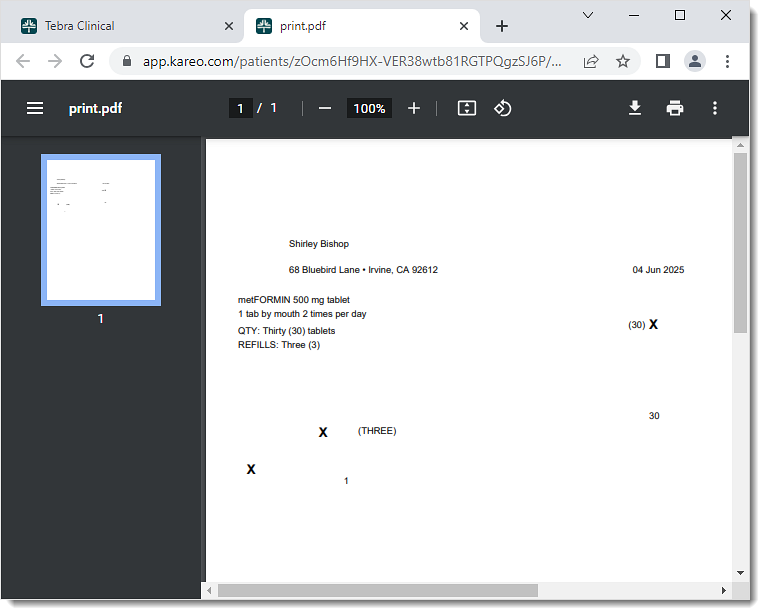 |