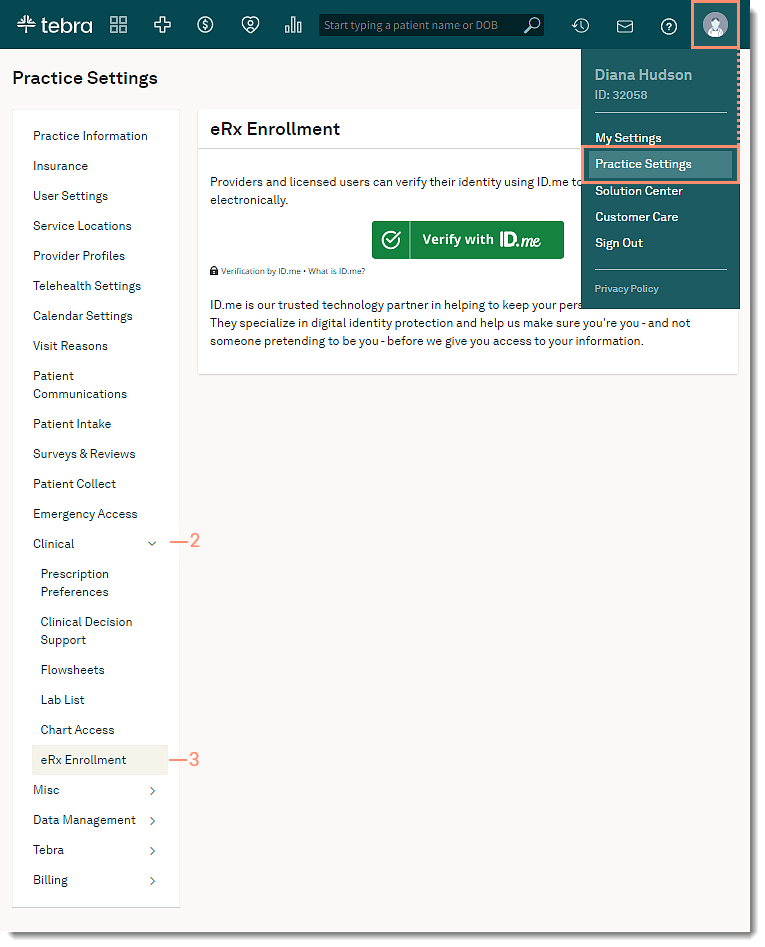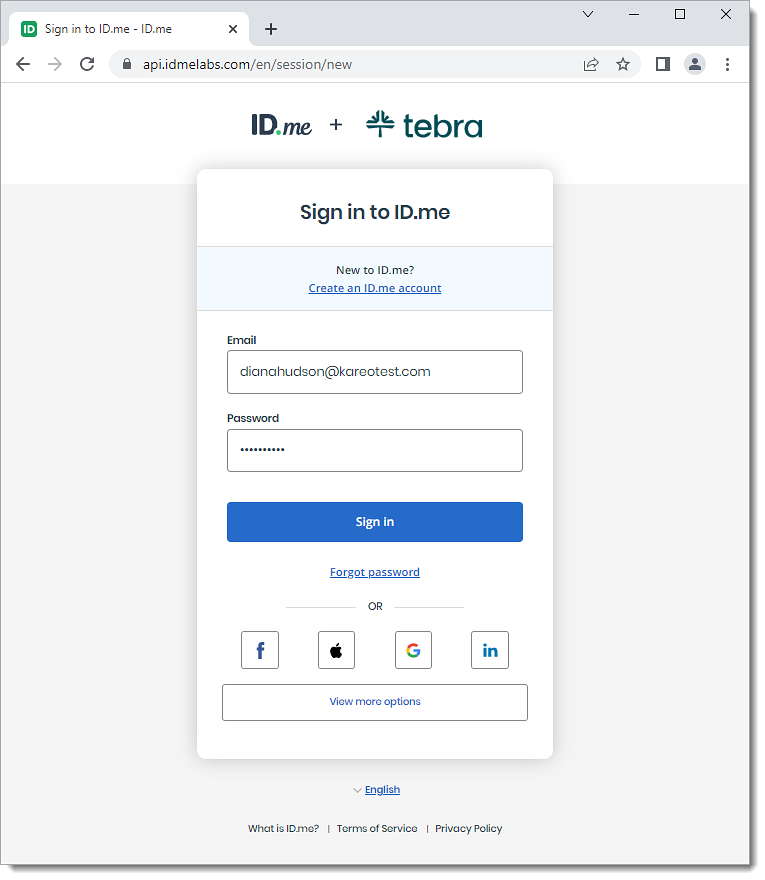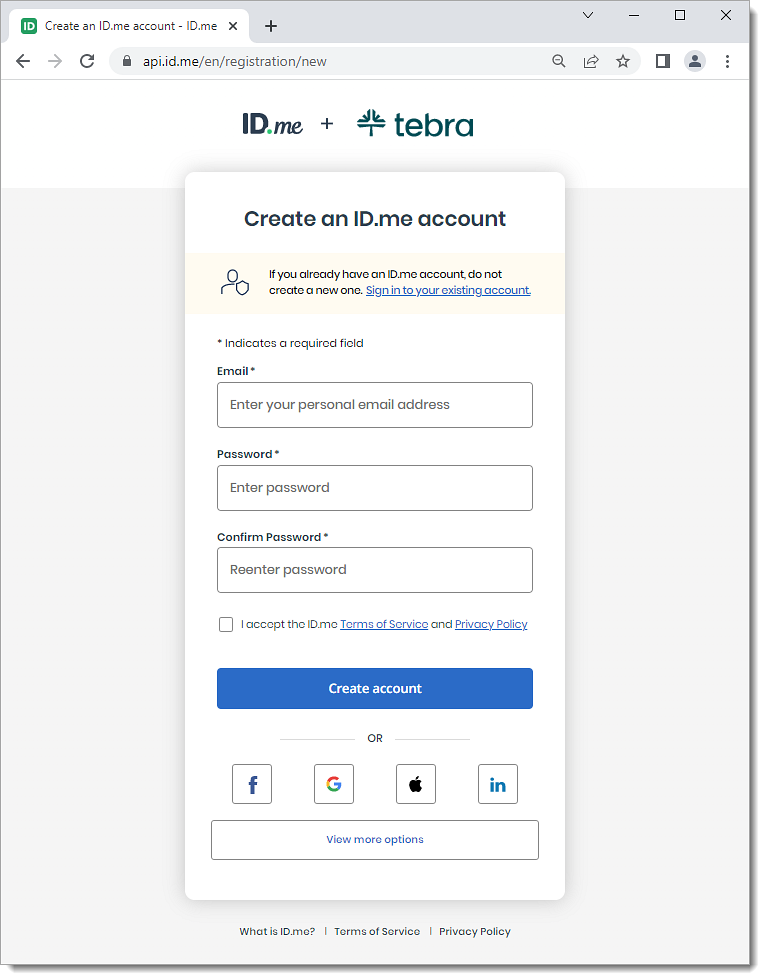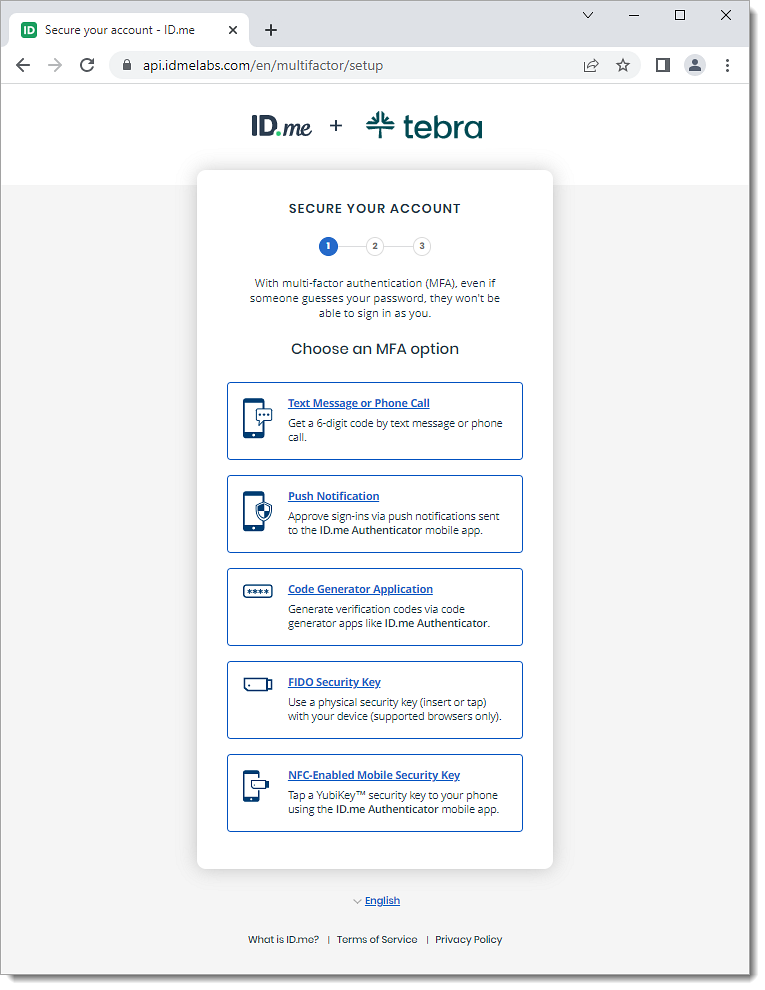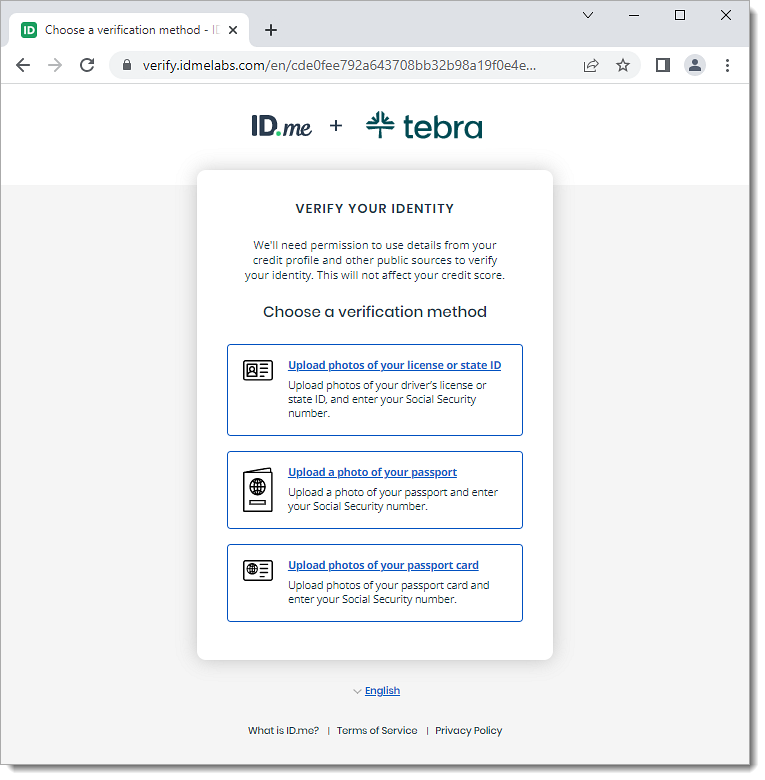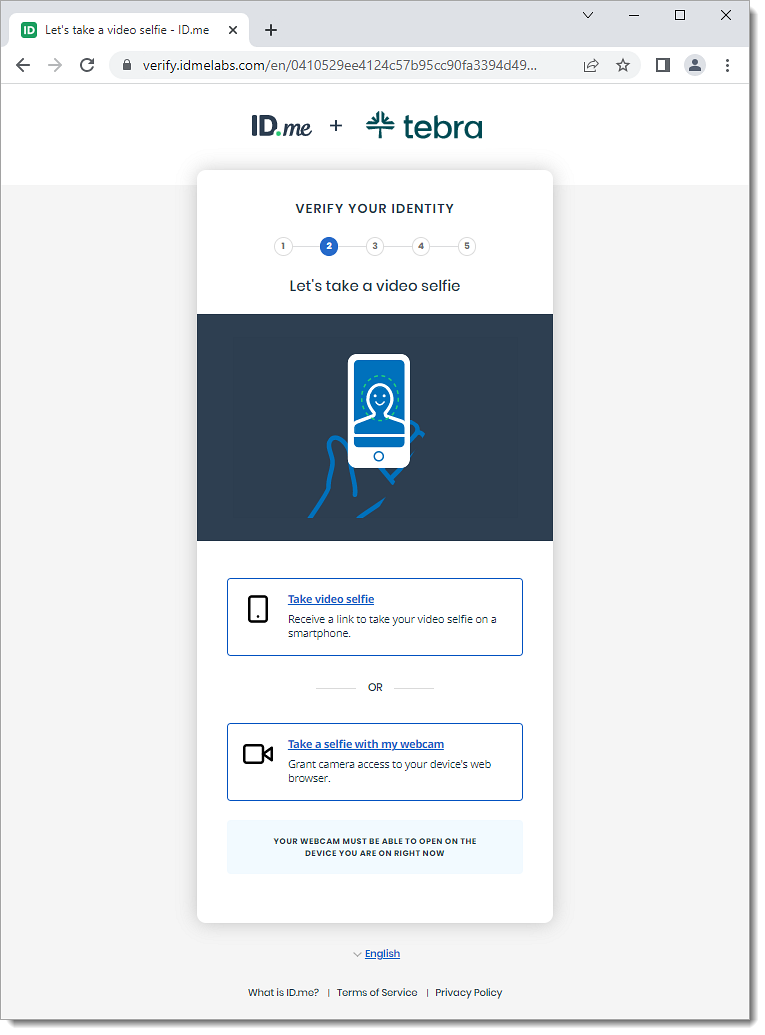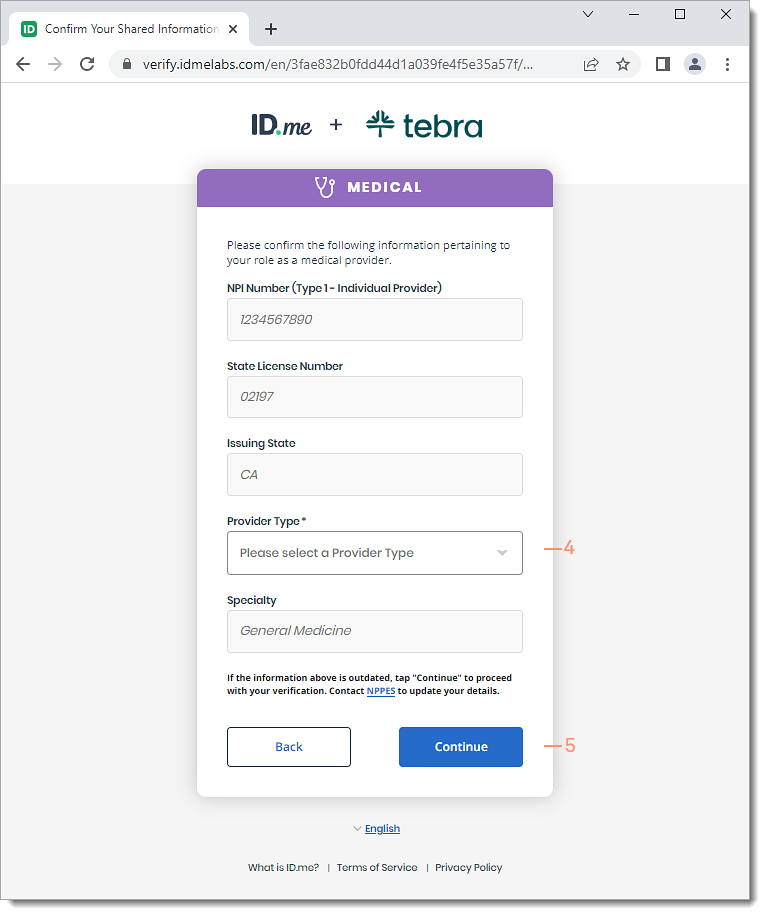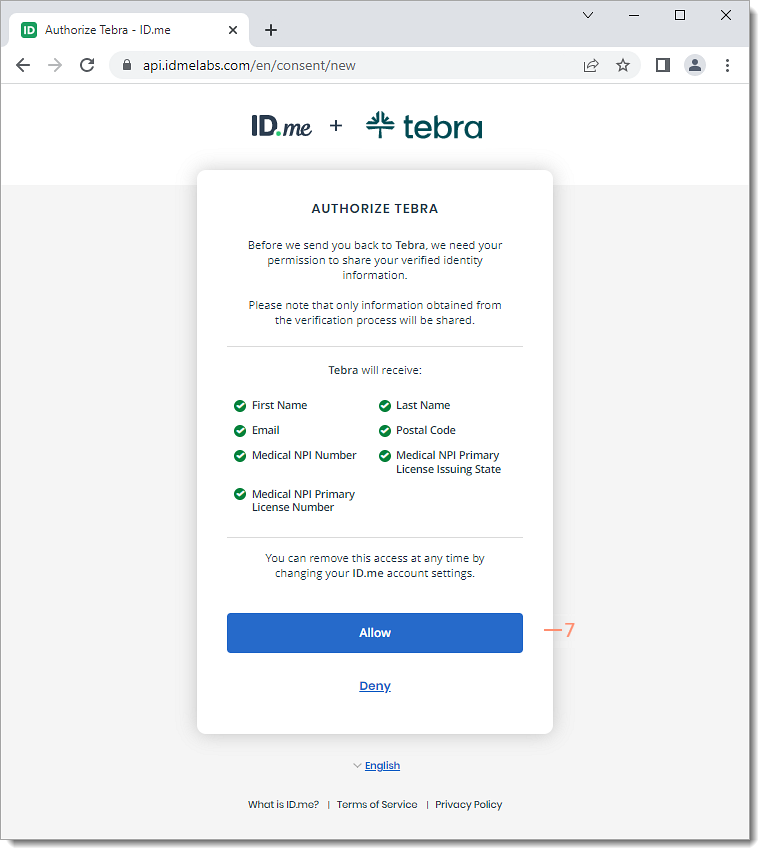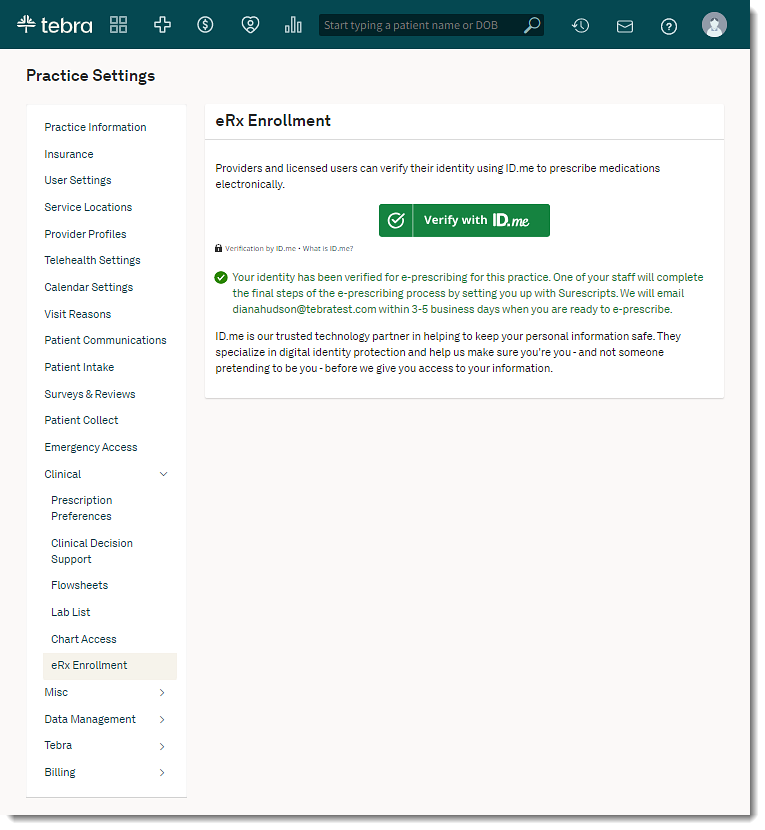Updated: 07/14/2023 | Views: 100682
Electronic prescribing (ePrescribing or eRx) enables medical professionals to send prescriptions electronically to the pharmacy. ePrescribing reduces time spent on the phone, faxing pharmacies, and helps streamline renewal requests. As a provider, you can enroll in ePrescribing through Tebra at no additional charge. You must complete the ID.me verification process before enrolling for ePrescribing. ID.me is a federally-certified identity provider that verifies the identity of all prescribers and keeps your personal information safe.
Clinical electronic prescription transactions are administered by Surescripts®. Even if you have enrolled with Surescripts in the past, you must complete the verification process to set up ePrescribing in Tebra. Enrollment is done on an individual (not group) basis and must be completed by the provider while logged into their provider user account in Tebra.
Before you get started, you will need:
- A device (e.g., computer, tablet, etc.) with a camera or a smartphone
- Photo ID: Driver's License, Passport, Passport Card, or State ID Card
- Your Social Security Number
- Your National Provider Identifier (NPI)
- Your existing ID.me account credentials (if applicable)
Note: Duplicate accounts are the number one reason providers fail the eRx Enrollment self-service flow. You may have an existing ID.me account from signing up with another EHR, a government partner (e.g., IRS, DMV, etc.), or other means.
Access eRx Enrollment
- Hover over the User icon and click on Practice Settings. The Practice Settings page opens.
- Click Clinical on the left menu. Additional setting options expands.
- Click eRx Enrollment. The eRx Enrollment page opens.
|
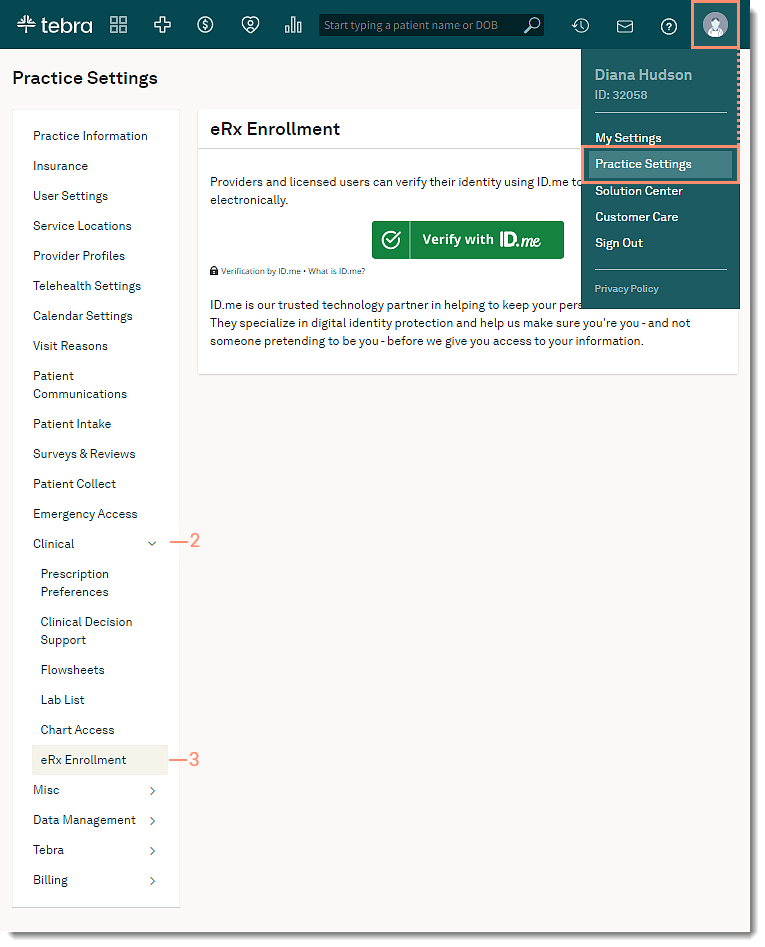 |
ID.me Account
The ID.me verification must be completed by the provider themselves.
 Important Note: Before creating a new ID.me account, providers should verify that they do not have an existing ID.me account from signing up with another EHR, a government partner (e.g., IRS, DMV, etc.), or other means. Creating a duplicate ID.me account is the number one reason providers fail the eRx Enrollment and will cause enrollment delays. If you are unable to create an ID.me account, contact Customer Care for assistance. Important Note: Before creating a new ID.me account, providers should verify that they do not have an existing ID.me account from signing up with another EHR, a government partner (e.g., IRS, DMV, etc.), or other means. Creating a duplicate ID.me account is the number one reason providers fail the eRx Enrollment and will cause enrollment delays. If you are unable to create an ID.me account, contact Customer Care for assistance.
- Click Verify with ID.me. The Sign in to ID.me page opens.
- Sign in or Create an ID.me account:
- If you have an ID.me account, enter the associated Email and Password.
- Click Sign In. The Complete Your Sign In page opens.
- Follow the prompts to sign into your ID.me account. The Secure Your Account or Verify Your Identity page opens.
Note: Steps after sign in may vary based on the information entered when your ID.me account was created.
|
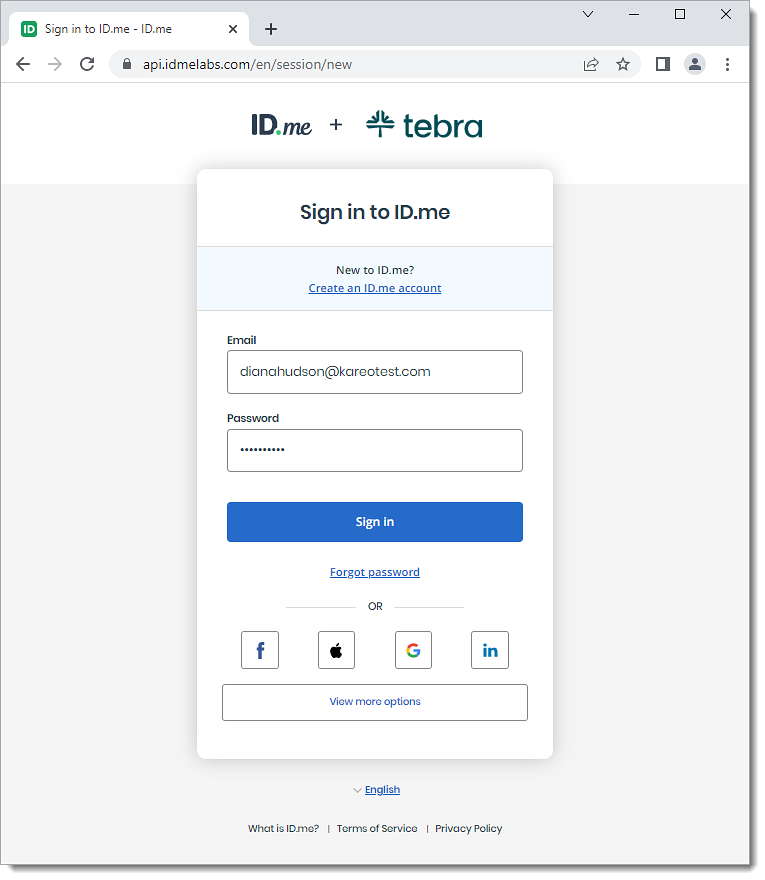 |
- If you do not have a ID.me account, click Create an ID.me account. The Create an ID.me Account page opens.
- Enter an Email address, Password, and re-enter the password to Confirm Password.
 Tip: ID.me recommends providers use their personal email address to create an account rather than a work email address. Personal email addresses are less likely to change and users still maintain access to their personal email addresses when they change employers. Tip: ID.me recommends providers use their personal email address to create an account rather than a work email address. Personal email addresses are less likely to change and users still maintain access to their personal email addresses when they change employers.
- Click to select "I agree the ID.me Terms of Service and Privacy Policy" to agree.
- Click Create Account. The Confirm Your Email Address page opens.
Note:
- If the email is already registered to an ID.Me account, click Sign in to ID.me to sign into your account. If you do not remember your password, click Forgot password on the Sign in page. Then, follow the prompts to access your ID.me account.
- If you are unable to create an ID.me account, , contact Customer Care for assistance.
- Access your email and click Confirm your email in the ID.me welcome email. The Secure Your Account page opens.
Note: The link to confirm your email expires after 15 minutes.
- If you are unable to click the button in your email, enter the 6-digit code from your email and click Continue to proceed. The Secure Your Account page opens.
|
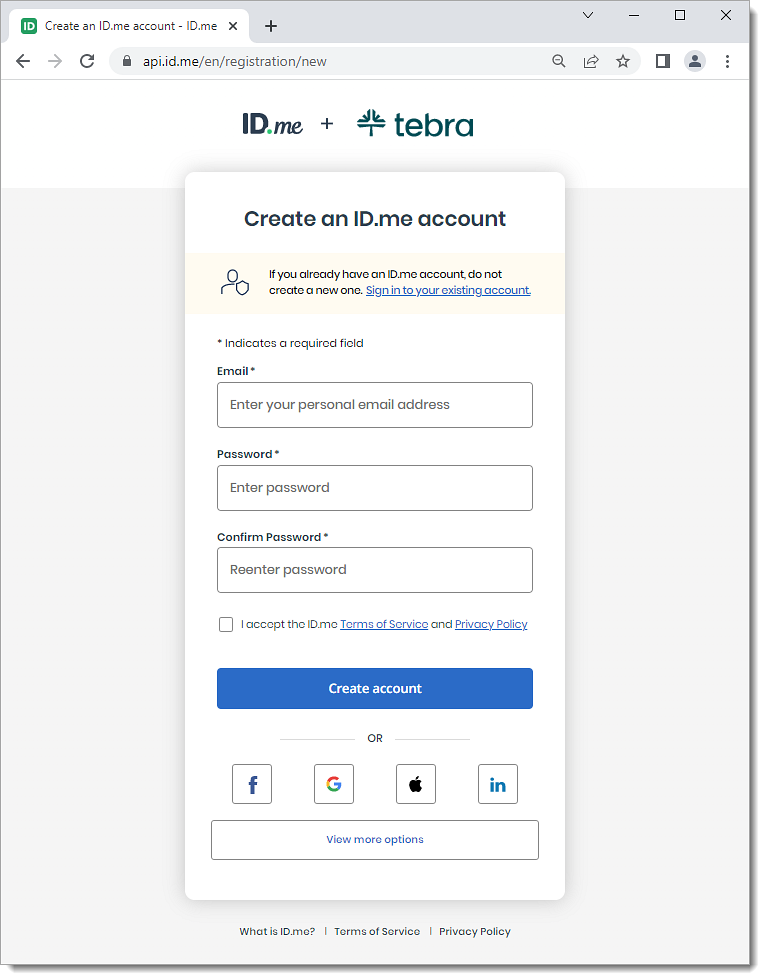 |
Secure Your Account
- Click on a multi-factor authentication (MFA) option. The next Secure Your Account page opens.
Note: If Push Notification or Code Generator is selected, download the ID.me Authenticator app from the App Store or Google Play.
- Follow the prompts to set up your MFA. The Your Account is Now Secure page opens.
- Click Continue. The Verify Your Identity page opens.
 Tip: It is recommended to generate and save the recovery code in the event you lose access to your MFA device. Tip: It is recommended to generate and save the recovery code in the event you lose access to your MFA device.
|
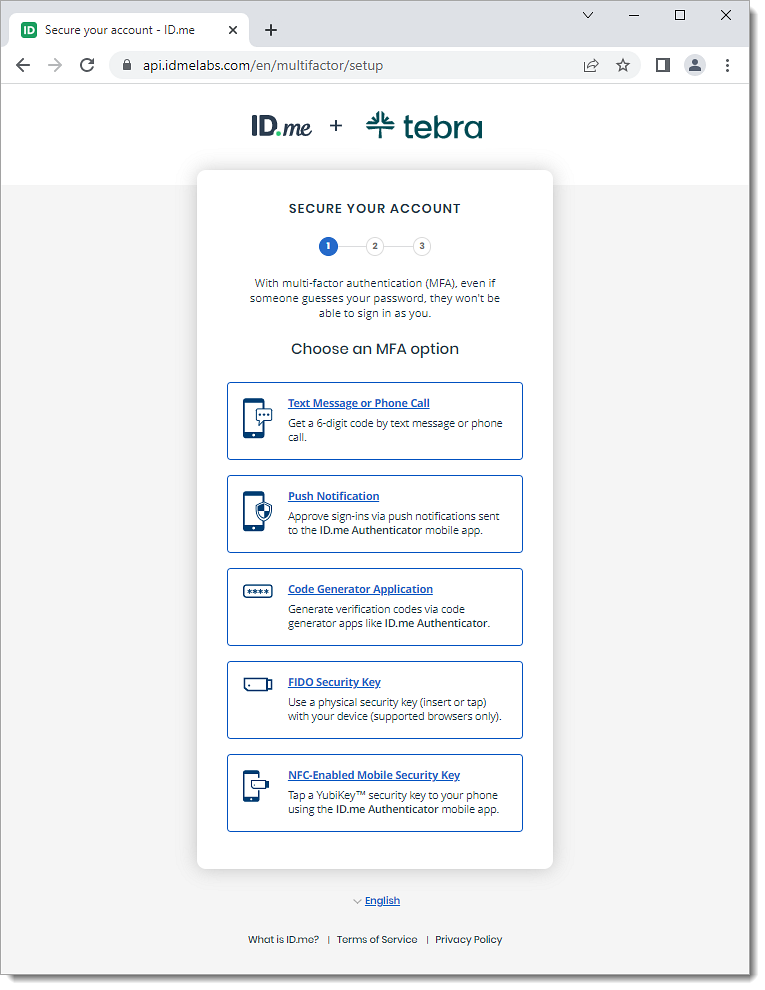 |
Verify Identity
- Click on a verification method. The Consent for ID.me to collect Biometric Data page opens.
- Review the terms and click to select "I acknowledge that I have received, read, and agreed to these terms." to agree. Then, click Continue. The Verify Your Identity page opens.
- Follow the prompts to take or upload a photo of your license, state ID, passport, or passport card. The next Verify Your Identity page opens.
 Tips to prevent delays with document processing: Tips to prevent delays with document processing:
- Use a well lit area to take the photo
- Do not use flash or take the photo at an angle
- Verify all information (e.g., photo, barcode, expiration date, etc.) is clear, visible, and not blurry
- Use a photo with a file size between 40 KB to 16 MB
|
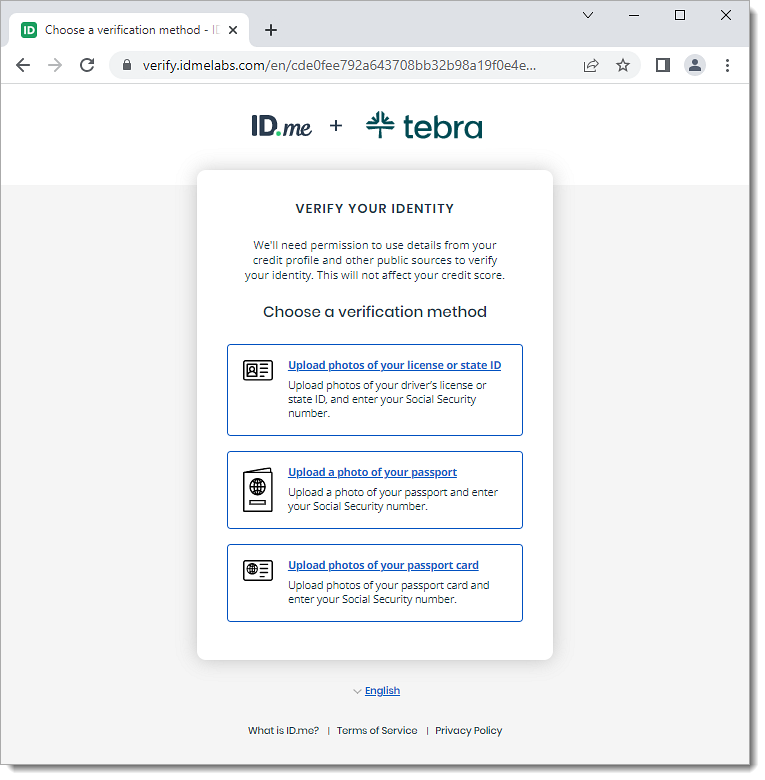 |
- Click to Take a video selfie on your smartphone or Take a selfie with my webcam. Then, follow the prompts to verify your identity matches your uploaded photo. The next Verify Your Identity page opens.
- If applicable, enter your Address, City, State, and Zip Code of your most recent home address. Then, click Continue. The next Verify Your Identity page opens.
- If applicable, enter your Personal Phone Number and click Continue. The next Verify Your Identity page opens.
- Enter your Social Security number and click Continue. The next Verify Your Identity page opens.
- Verify all your information is account and complete. Click to select "The information I've provided is correct, and I accept the use of Fair Credit Reporting Act data to verify my identity." to confirm. Then, click Yes. The Confirming Your Phone page opens.
- Follow the prompts to confirm your mobile phone number. Then, follow the prompts in the new browser to confirm whether you control the email address associated to your ID.me account. The Medical page opens.
|
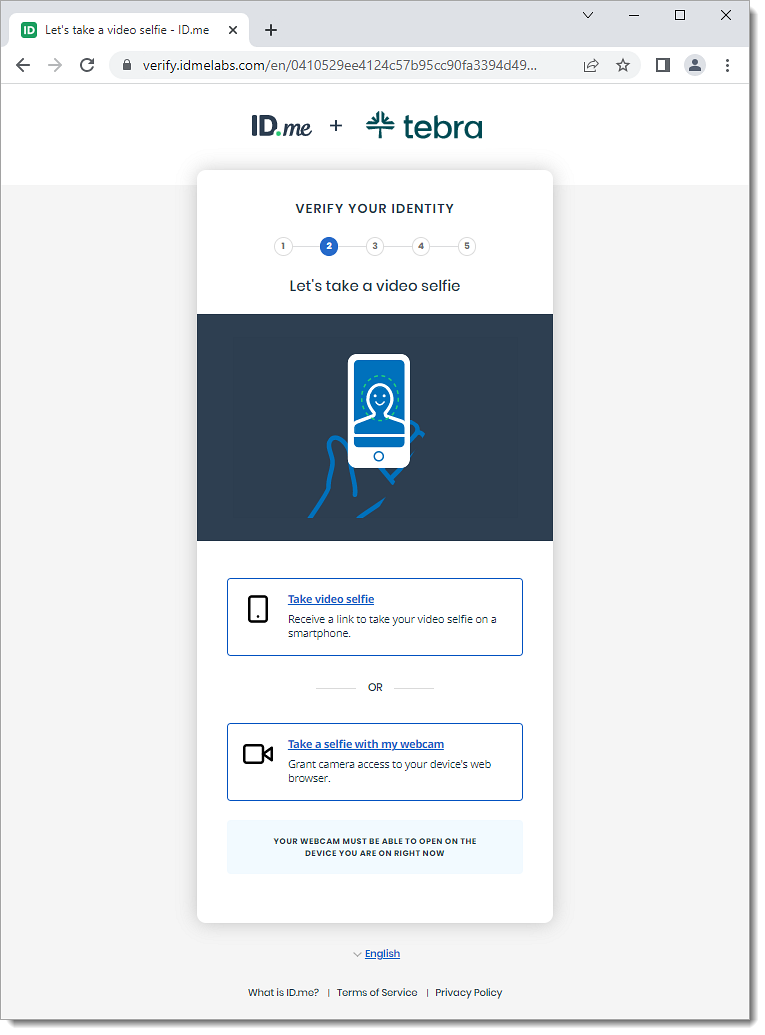 |
Verify Medical Provider
- Click Begin. The NPI page opens.
- Enter your NPI Number and click Continue. The Confirm Your Shared Information page opens.
- The State License Number, Issuing State, and Speciality auto-populates based on the NPI number entered.
- Select a Provider Type from the drop-down menu.
- Click Continue. The You're Verified page opens.
|
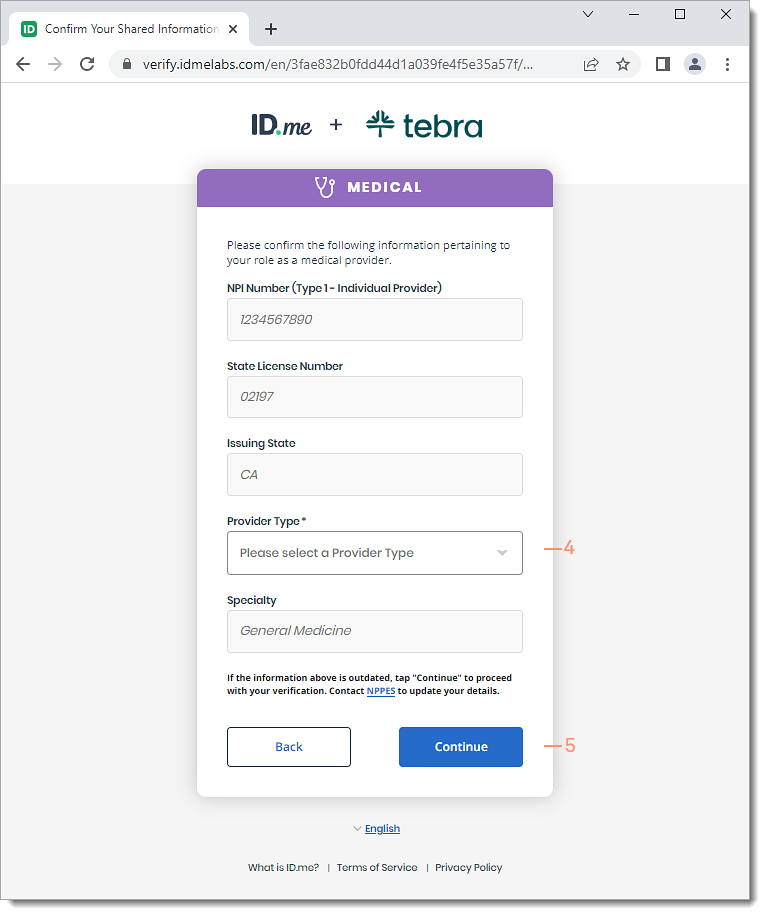 |
- Click Continue. The Authorize Tebra page opens.
- Click Allow to give your permission to share your verified identity information. The eRx Enrollment page opens with a green confirmation message.
- If the verification was unable to process, contact Customer Care for assistance.
|
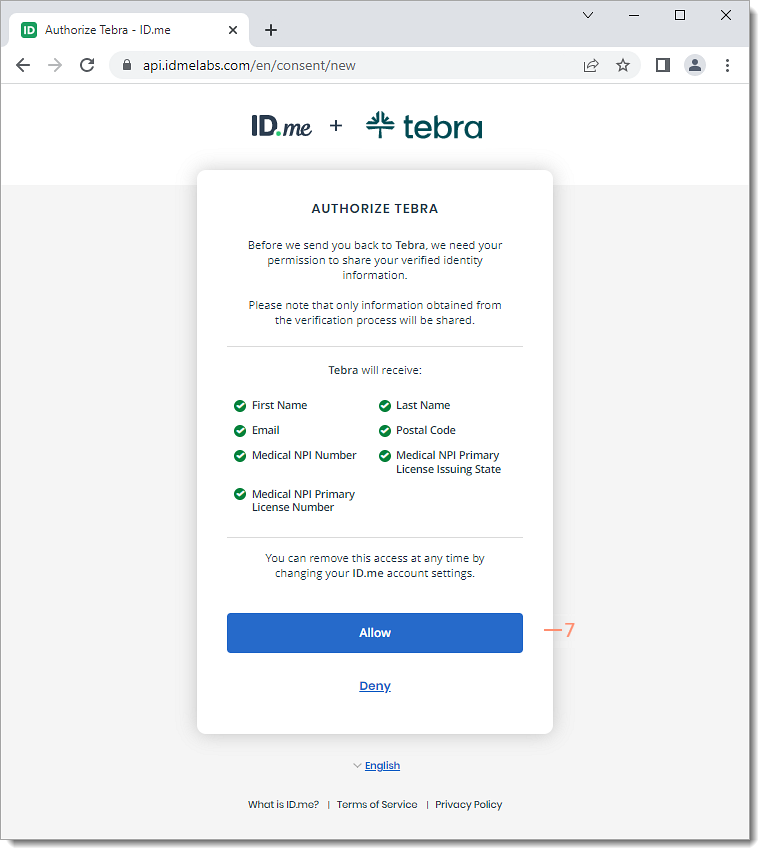 |
eRx Enrollment
After you verify your identity with ID.me, Tebra will complete the final steps of the ePrescribing enrollment by setting you up with Surescripts. You will be notified by email within 3-5 business days when your account is ready to ePrescribe patient medications or if additional information is required.
If you were previously enrolled with Surescripts and require a change of vendor, allow up to 7 business days to complete your enrollment. You will be notified by email when your account is ready to ePrescribe patient medications or if additional information is required.
If applicable, you can enroll for electronic prescribing for controlled substances (EPCS), after your eRx enrollment is complete.
|
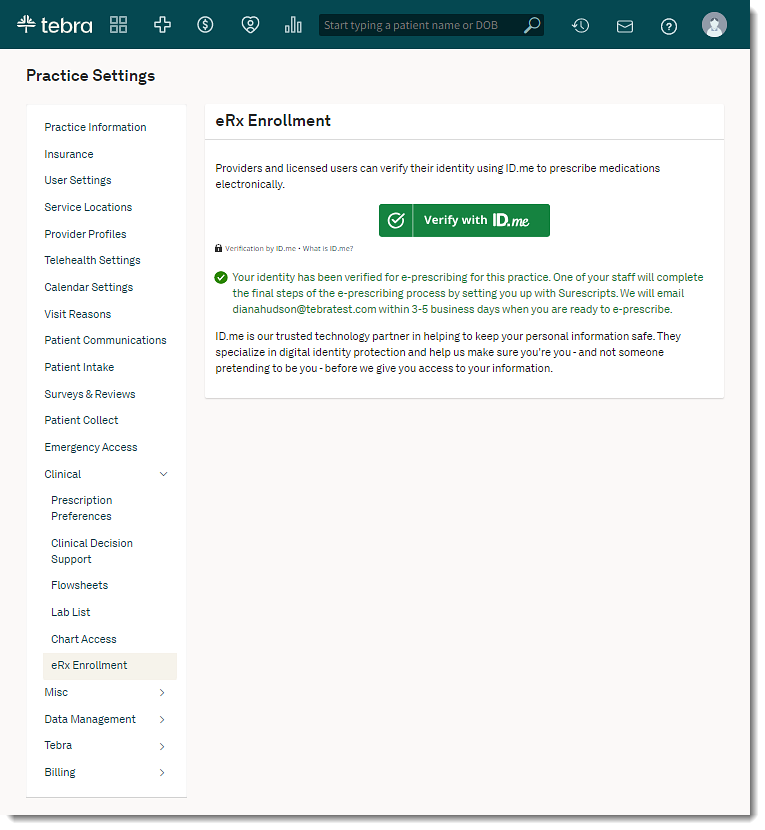 |