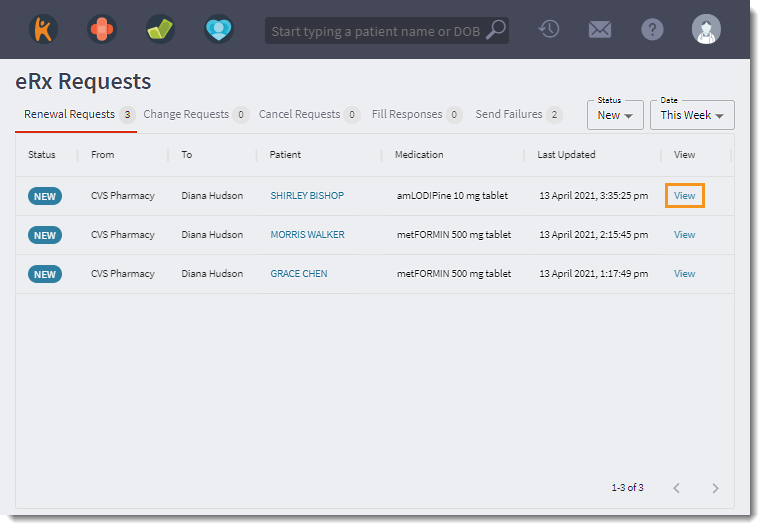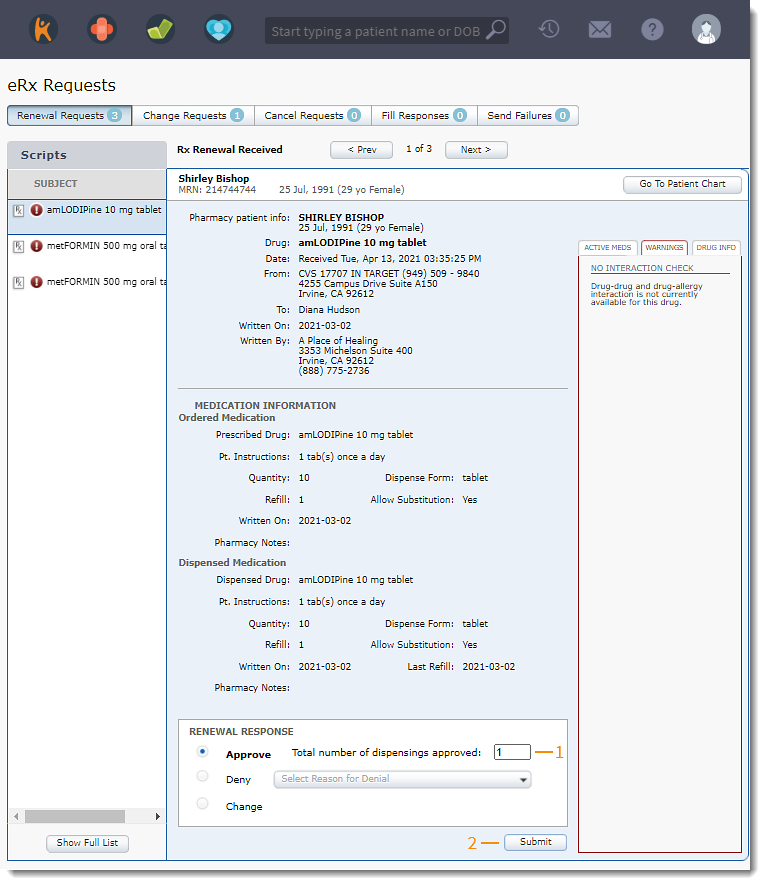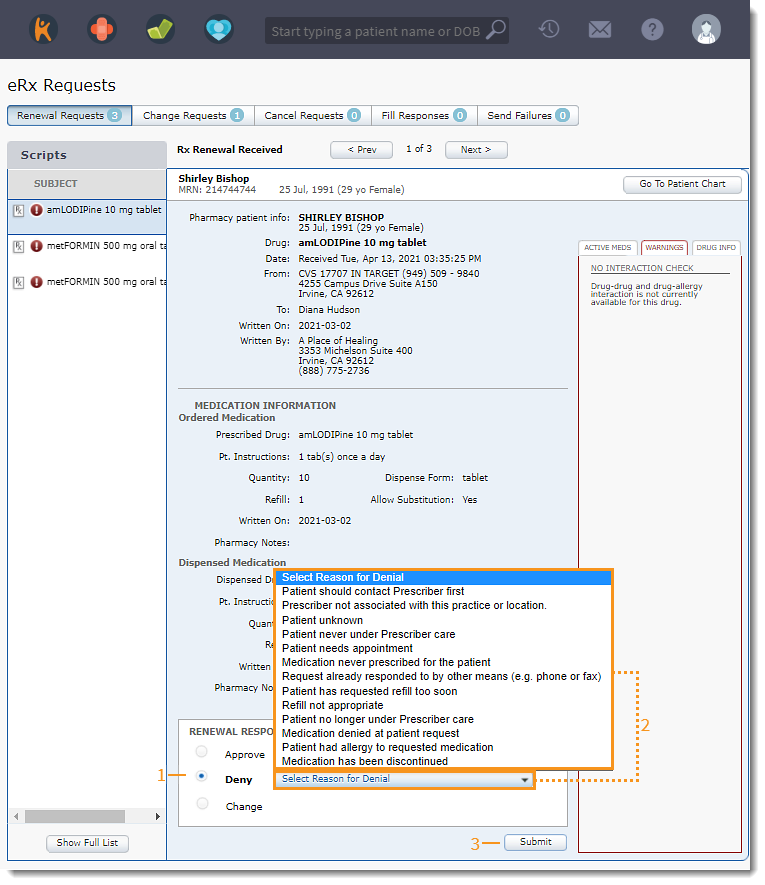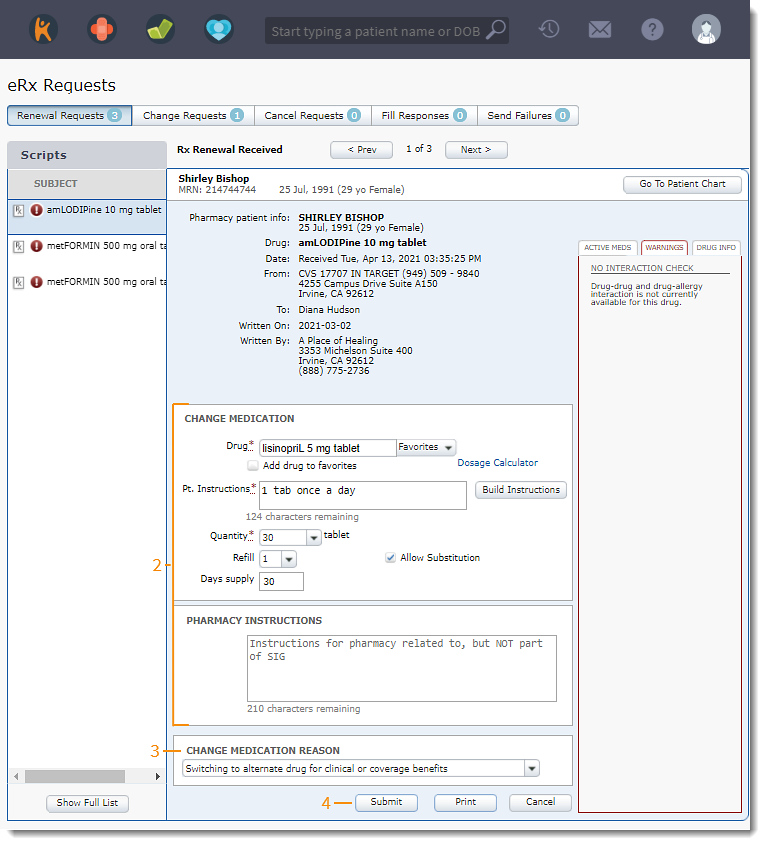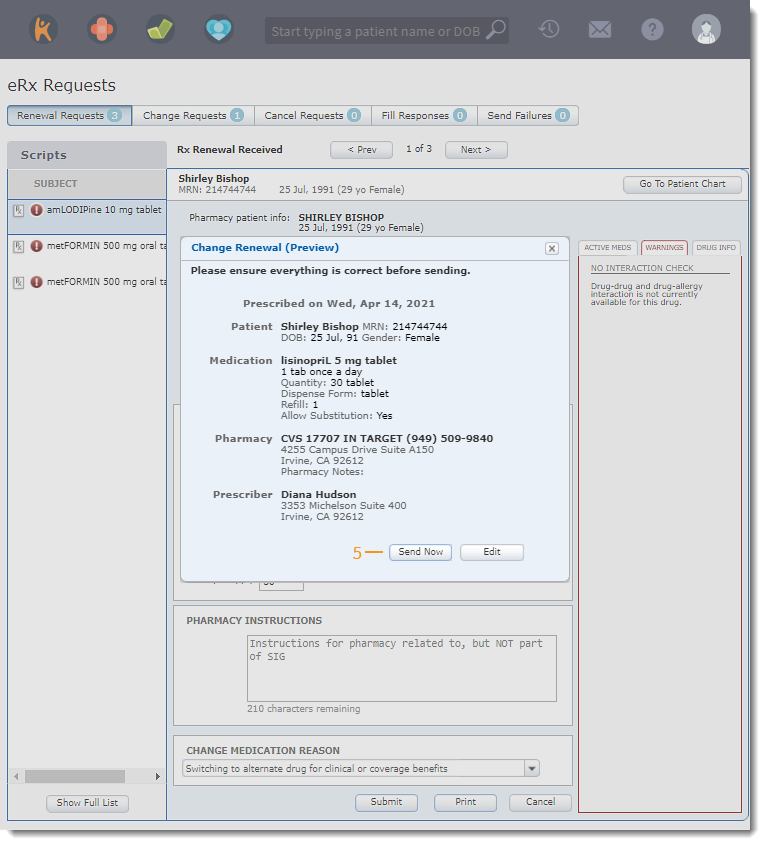Updated: 01/10/2024 | Views: 11095
eRx enrolled providers can electronically respond to renewal request sent by the pharmacy or assign a proxy to respond on their behalf. Providers have the option to approve, deny, or change the medication.
A renewal request is sent from the pharmacy when:
- The pharmacy has received a renewal request from the patient
- The pharmacy has an automatic prescription renewal program that triggers a renewal request when a prescription is about to expire or the last refill has been used
Note: The renewal request expires 2 weeks after the request is received. If a response is not sent within 2 weeks, the status remains as New and providers cannot take further action on the request.
Access Renewal Requests
- Hover over the Clinical icon and click eRx Requests. The Renewal Requests tab displays.
- Click View. The Renewal Received page opens.
- Review the renewal request to determine if the request should be approved, denied, or a change of medication is required.
|
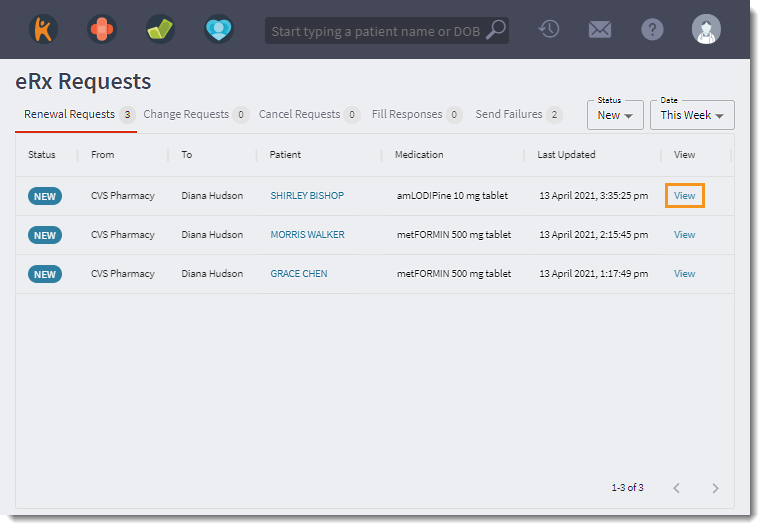 |
Approve Renewal Request
- Verify the total number of dispensing is accurate.
Note: To submit the approved renewal request, the total number of dispensing must be 1 or greater.
- Click Submit when finished. The approved renewal request is sent to the pharmacy and the refill is documented in the patient's active medication list.
Note: If the renewal request sent by the pharmacy contains different patient demographics (e.g., name or date of birth) than in the patient's chart, Tebra will send the pharmacy the updated patient demographics with the renewal response. An "Approved. Updated patient demographics sent to pharmacy" message will display in the renewal response to indicate the update was sent.
|
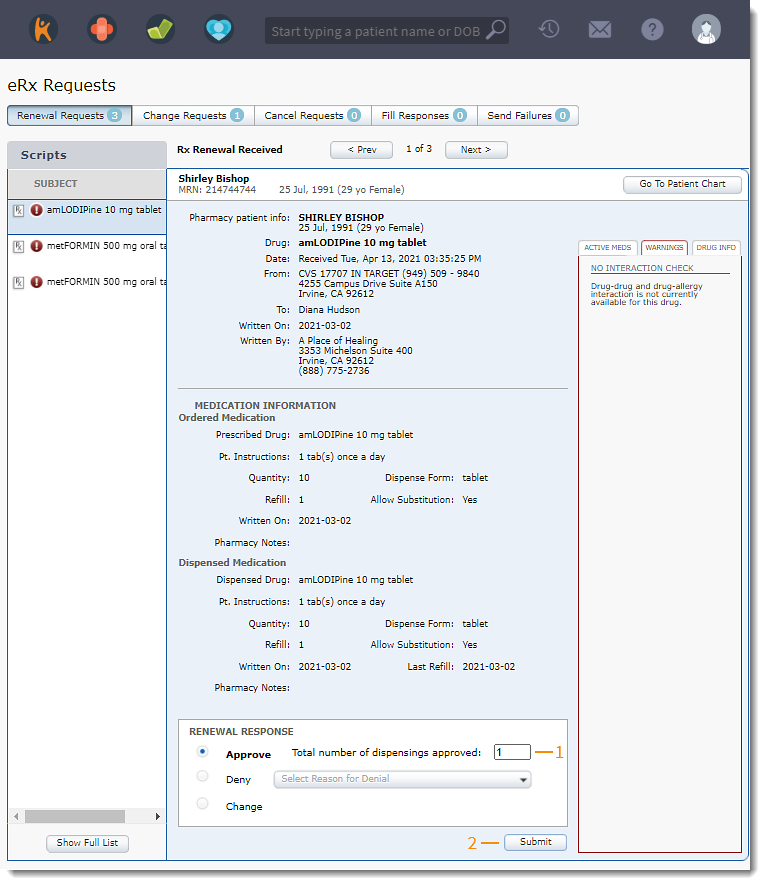 |
Deny Renewal Request
- Click to select "Deny".
- Click the Select Reason for Denial drop-down and select the denial reason.
- Click Submit when finished. The denied renewal request is sent to the pharmacy.
|
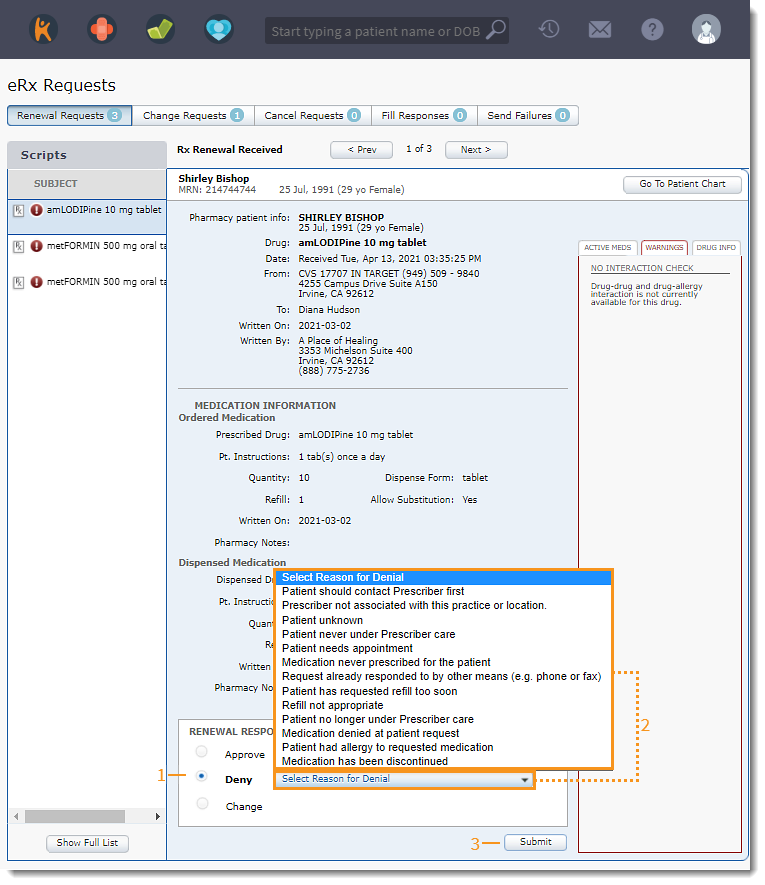 |
Change Medication
- Click to select "Change". The Change Medication options display.
- Enter prescription details:
- Drug: Enter the name of the drug, DME, or supplies to return a list of matching results with the applicable dosage and dispense forms. Select the desired result from the list.
 Tip: When the desired drug is not listed, enter additional drug information (e.g., generic drug name, entire drug name, "ER" for extended release drugs, dosage, or dispense form) to narrow the search. Tip: When the desired drug is not listed, enter additional drug information (e.g., generic drug name, entire drug name, "ER" for extended release drugs, dosage, or dispense form) to narrow the search.
Note: Custom drugs are not available for ePrescribing.
- To prescribe a drug favorite, click Favorites and select the drug and dispense form.
- To create a new drug favorite, click to select "Add drug to favorites".
- To calculator the patient's dosage, click Dosage Calculator. When available, the patient's weight is pre-populated based on the last vitals taken. If a liquid drug is selected, the liquid formulation is also pre-populated.
- Pt. Instructions: Enter prescription instructions for the patient or click Build Instructions to create prescription instructions for the patient by selecting from pre-set options for Dose, Unit, Route, Frequency, Directions, and Duration.
- Quantity: Click the drop-down and select from available quantity options for the drug or enter a custom quantity. The unit description of the selected drug displays to the right of the Quantity amount.
- To indicate a partial dispensing, enter a decimal value leading with a zero (e.g., "0.5") as the Quantity.
- When applicable, the Total quantity displays based on the calculation of the drug's pre-determined manufactured unit size multiplied by the quantity amount entered.
- Refill: Click the drop-down and select the number of refills for the prescription.
Note: To submit a change medication request, the refill amount must be 1 or greater.
- To allow the use of a generic version of the drug, click to select "Allow Substitution".
- Days supply: Enter the prescription days supply.
Note: For CQM reporting purposes only. The days supply will not be sent electronically to the pharmacy or populate on a printed prescription.
- Pharmacy Instructions: Enter any instructions for the pharmacy; these notes will not appear on the prescription label.
- Supervising Provider: The pharmacy may not send back the original supervising provider in the message. If applicable, select a Supervising Provider from the drop-down menu.
- Click the Change Medication Reason drop-down and select Switching to alternate drug for clinical or coverage benefits or Patient preferred drug selected.
- Click Submit when finished. The Change Renewal (Preview) pop-up window opens.
- To generate a paper prescription, click Print. Then, click Print Now on the Change Renewal (Preview) pop-up window to proceed.
- To return to the Renewal Response options, click Cancel.
|
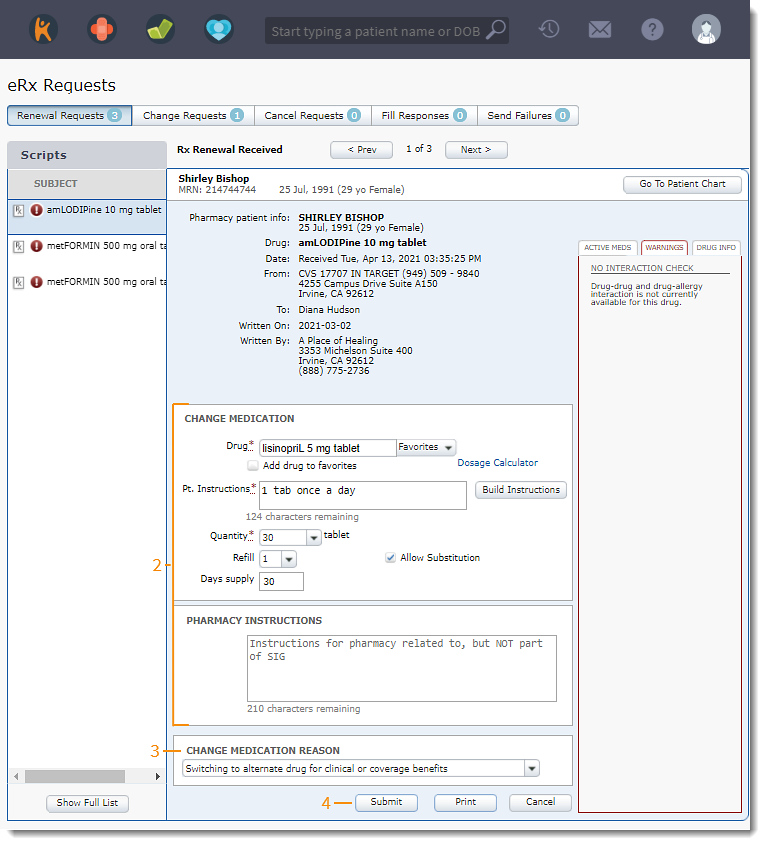 |
- Verify the change medication and click Send Now to confirm. The new medication is documented in the patient's active medication list. If necessary, discontinue the patient's previous medication.
- To return to the renewal request, click Edit.
|
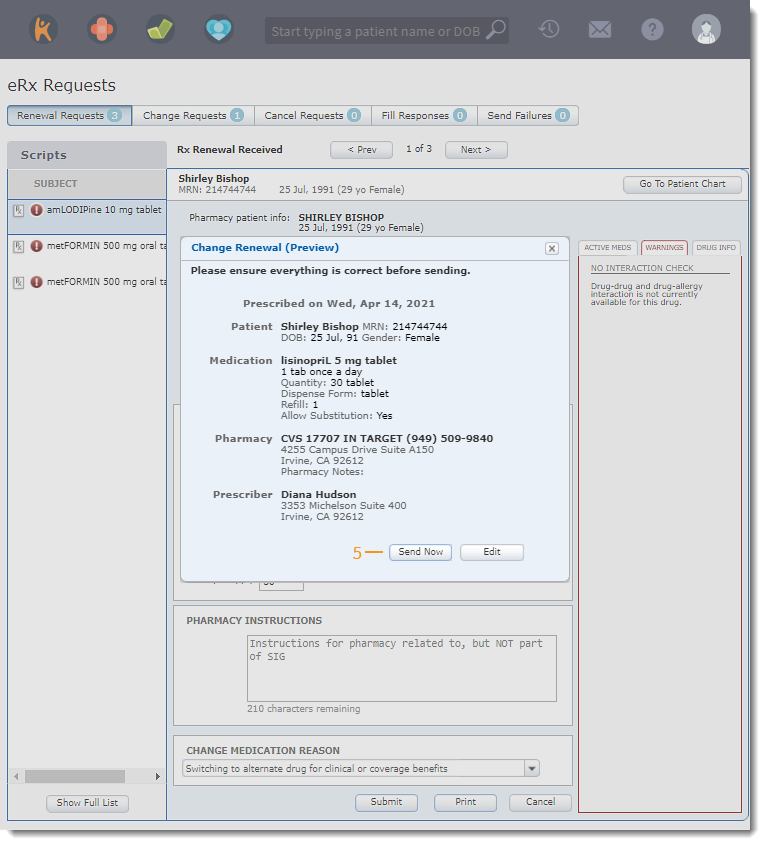 |