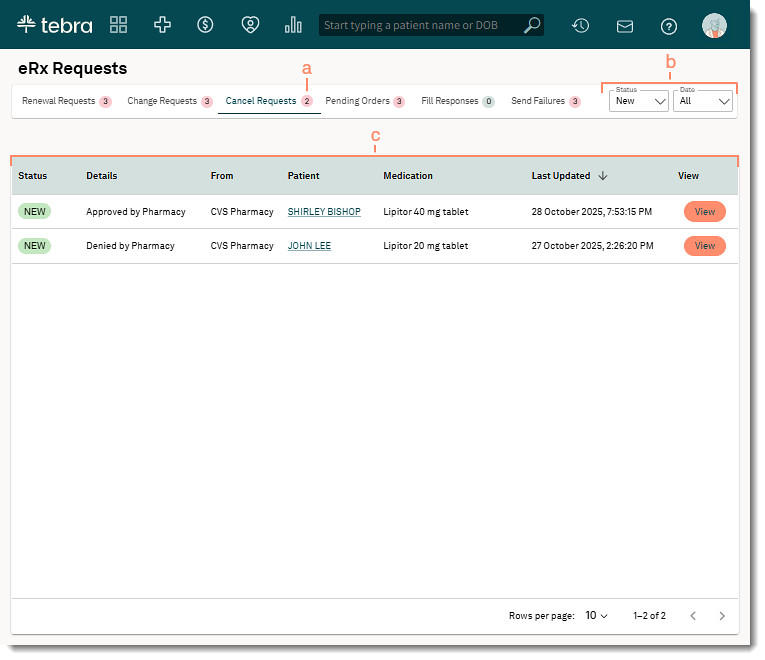Updated: 10/30/2025 | Views: 10766
The eRx Requests Dashboard allows eRx enrolled providers to easily manage electronic prescriptions for patients. Providers can respond to refill requests and medication changes, review and process cancelation requests, and view failed messages.
Access eRx Requests
- Hover over the Clinical icon and click eRx Requests. The Renewal Requests tab displays.
|
 |
Navigate eRx Requests
- Message Types: Click on a tab to view applicable messages.
Note: Fill Responses is currently not supported.
- Filters: Select a different Status and/or Date to filter the messages.
- Sort Column: Click a column to sort by ascending or descending.
- Hide Column: To temporarily hide column(s), hover over the column and click the more options icon. Then, select Hide. The column is hidden for the selected tab.
- To show the columns, refresh the page. Or hover over the column and click the more options icon. Then, select Show Column and click the toggle to show the hidden columns.
- View: Click to review the message.
Note: The request expires 2 weeks after the request is received and further action cannot be taken.
|
 |
Navigate Renewal Requests
- Counter: The number of new renewal requests with an action required displays on the tab.
- Filters: By default, all new messages for this week displays. To change the filters, click the Status or Date drop-down.
- Status Filters: All, New, In Progress, or Closed
- Date Filters: All, Today, Yesterday, This Week, Last Week, This Month, Last Month, or Last 90 Days
- Renewal Request:
- Status: Displays the progress of the request.
- New: The request has not been processed.
- In Progress: The response is being sent to the pharmacy.
- Closed: The request has been processed.
- From: The name of the pharmacy sending the request.
- To: The name of the prescriber.
- Patient: Displays the patient associated to the request. Click to view the patient's facesheet.
- Medication: Displays the drug name and dosage.
- Last Updated: Displays when the request was last updated.
- View: Click to review the renewal request.
|
 |
Navigate Change Requests
- Click the Change Requests tab. The change requests displays.
- Navigate Change Requests:
- Counter: The number of new change requests with an action required displays on the tab.
- Filters: By default, all new messages for this week displays. To change the filters, click the Status, Change Type, or Date drop-down.
- Status Filters: All, New, In Progress, or Closed
- Change Type: All, Generic Substitution, Prior Authorization, and Therapeutic Interchange
- Date Filters: All, Today, Yesterday, This Week, Last Week, This Month, Last Month, or Last 90 Days
- Change Request:
- Status: Displays the progress of the request.
- New: The request has not been processed.
- In Progress: The response is being sent to the pharmacy.
- Closed: The request has been processed.
- Change Type: Displays the reason for the change request. Available types:
- Generic Substitution
- Prior Authorization
- Therapeutic Interchange
- From: The name of the pharmacy sending the request.
- Patient: Displays the patient associated to the request. Click to view the patient's facesheet.
- Medication: Displays the prescribed drug name and dosage.
- Last Updated: Displays when the request was last updated.
- View: Click to review the change request.
|
 |
Navigate Cancel Requests
- Click the Cancel Requests tab. The cancel requests displays.
- Navigate Cancel Requests:
- Counter: The number of new cancel requests with an action required displays on the tab.
- Filters: By default, new messages for this week displays. To change the filters, click the Status or Date drop-down.
- Status Filters: All, New, In Progress, or Closed
- Date Filters: All, Today, Yesterday, This Week, Last Week, This Month, Last Month, or Last 90 Days
- Change Request:
- Status: Displays the progress of the request.
- New: The response from the pharmacy has not been processed.
- Pending: The request has been sent to the pharmacy.
- Closed: The pharmacy's response has been processed.
- Details: Displays the pharmacy's response to the cancel request.
- From: The name of the pharmacy sending the response.
- Patient: Displays the patient associated to the response. Click to view the patient's facesheet.
- Medication: Displays the prescribed drug name and dosage.
- Last Updated: Displays when the request was last updated.
- View: Click to review the cancel request.
|
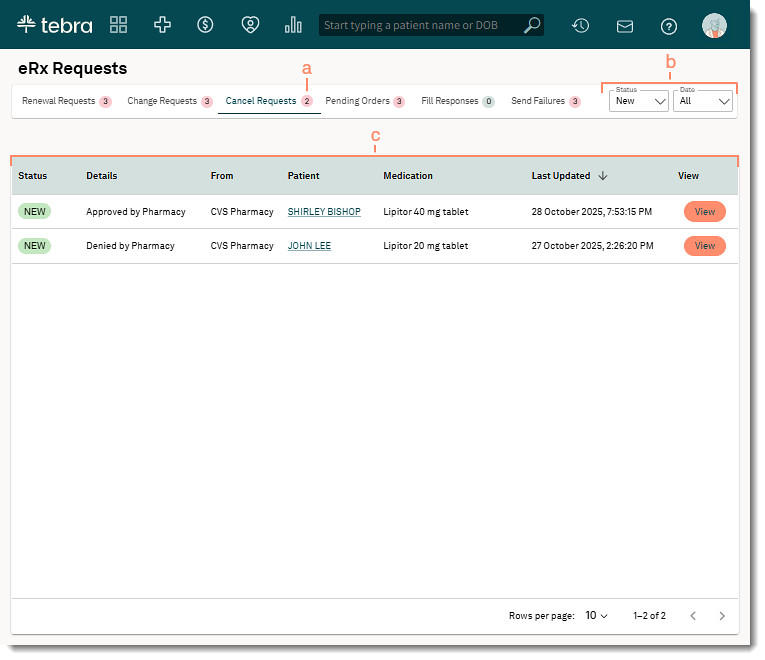 |
Navigate Pending Orders
- Click the Pending Orders tab. The delegated orders display.
- Navigate Pending Orders:
- Counter: The number of pending batch prescriptions and delegated orders for the practice.
- Filters: By default, pending orders for this week displays. To change the filter, click the Date drop-down to select All, Today, Yesterday, or This Week.
- Pending Orders: Click to select an order.
- Patient Name: Displays the patient associated to the pending order.
- Date Created: Displays when the order was created.
- Queued Orders: Displays the number of medications in the order.
- Delegated By: Displays the name of the user who created the order.
- Action Items:
- Remove Order: Select an order and click to delete the pending order. Then, click Remove on the pop-up window to confirm.
- View Order Summary: Select an order and click to review the pending order.
|
 |
Navigate Send Failures
- Click the Send Failures tab. The change requests displays.
- Navigate Send Failures:
- Counter: The number of failed messages displays on the tab.
- Filters: By default, failed messages for this week displays. To change the filter, click the Date drop-down to select All, Today, Yesterday, This Week, Last Week, This Month, Last Month, or Last 90 Days.
- Failed Message:
- Type: Displays the type of message that failed to send.
- Patient: Displays the patient associated to the message. Click to view the patient's facesheet.
- Medication: Displays the prescribed drug name and dosage.
- Last Updated: Displays when the message was last updated.
- View: Click to review the failed message.
|
 |