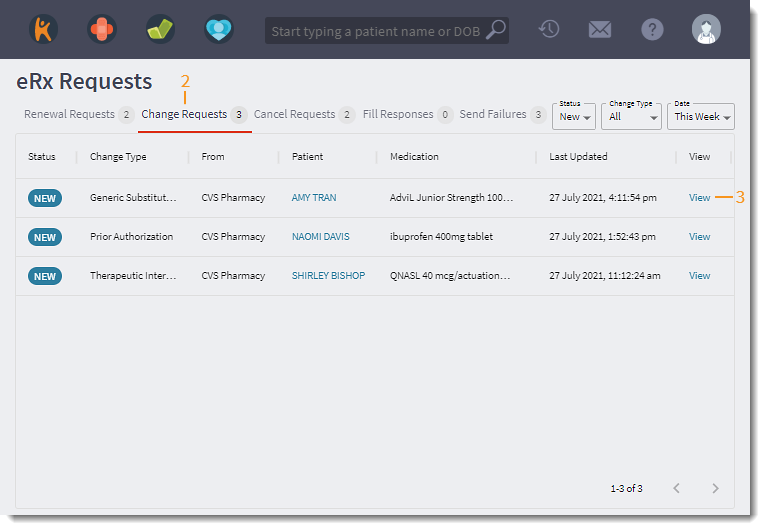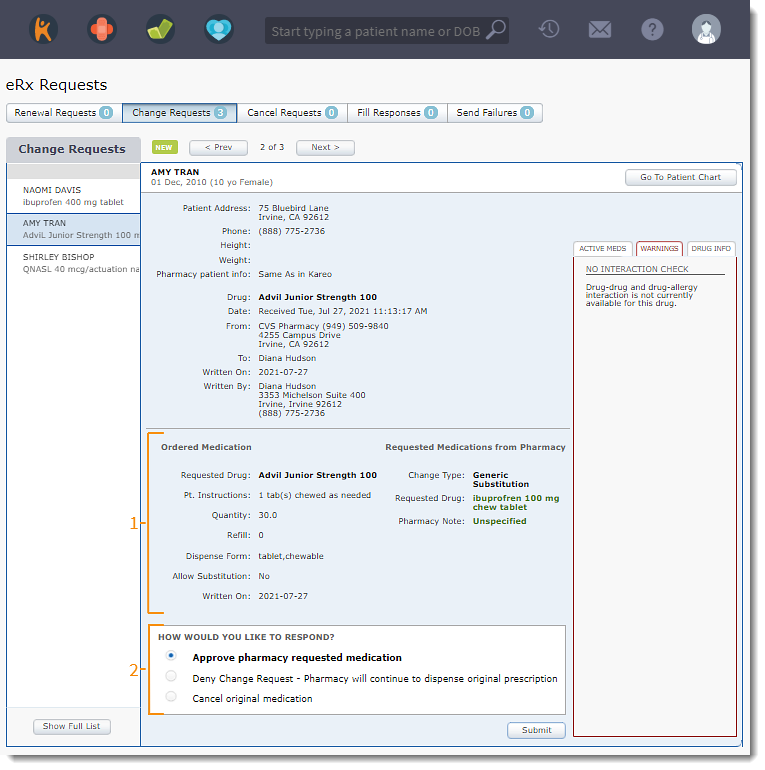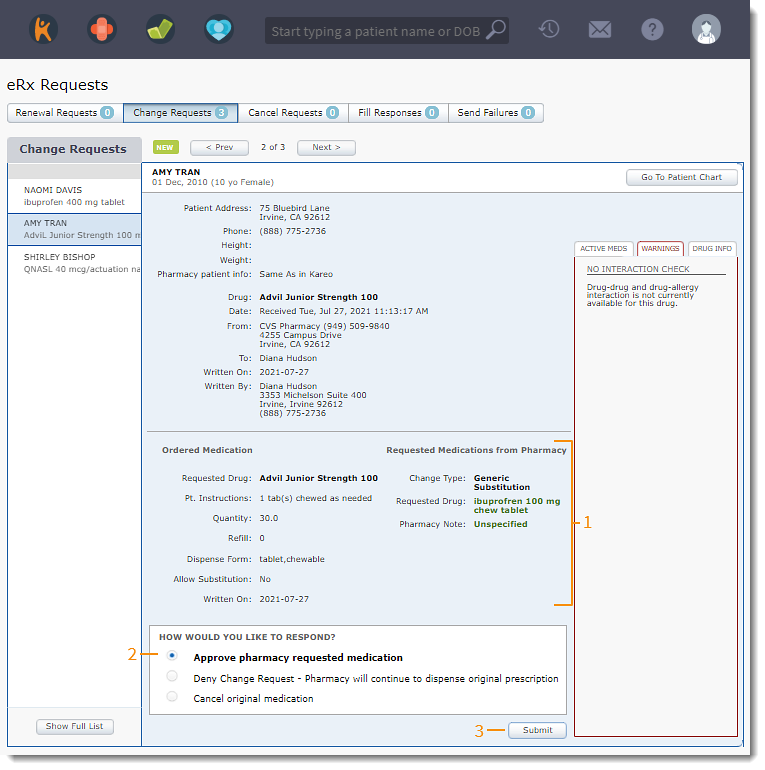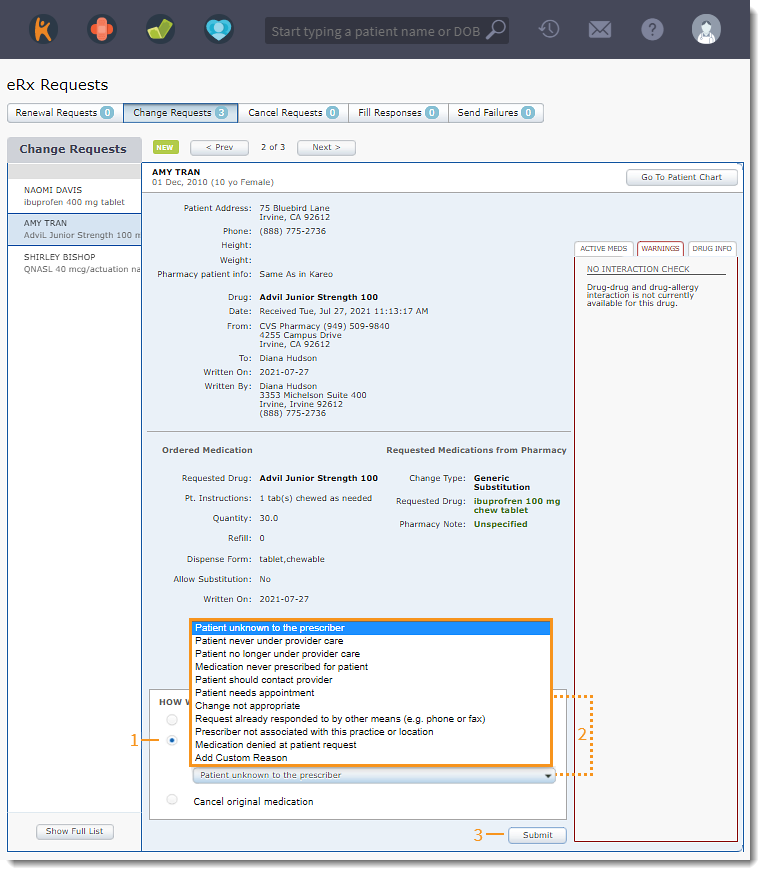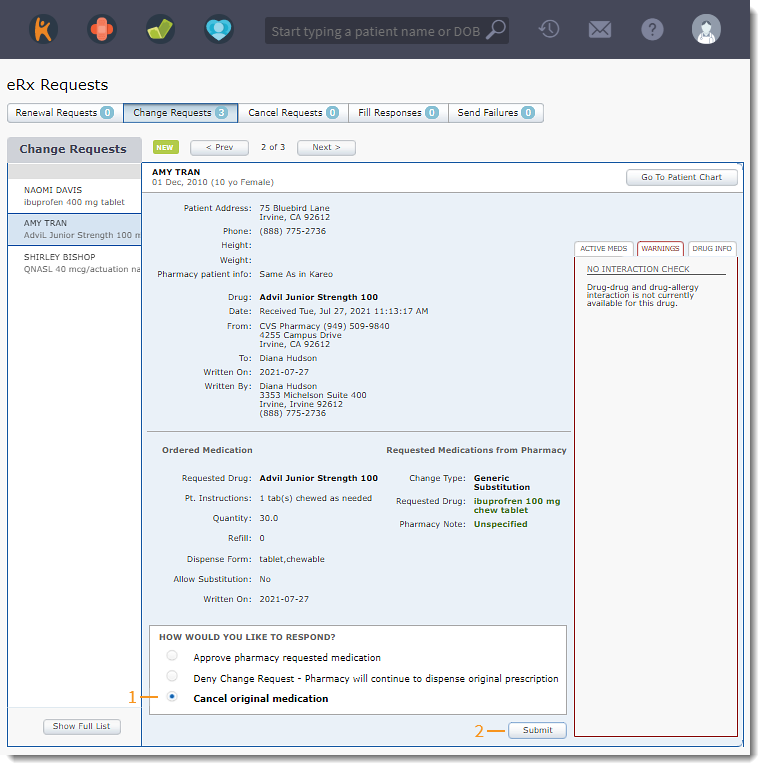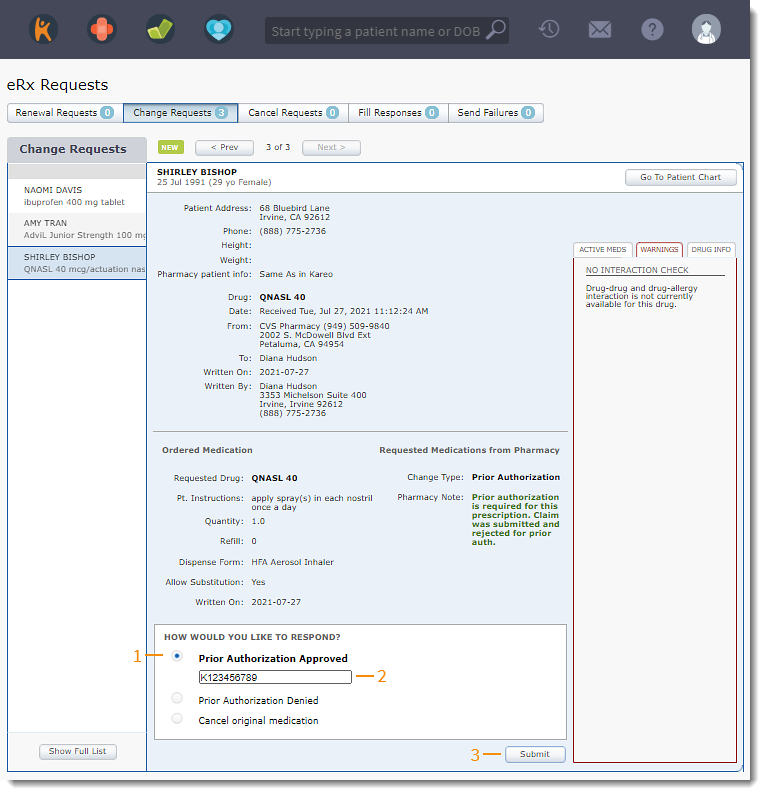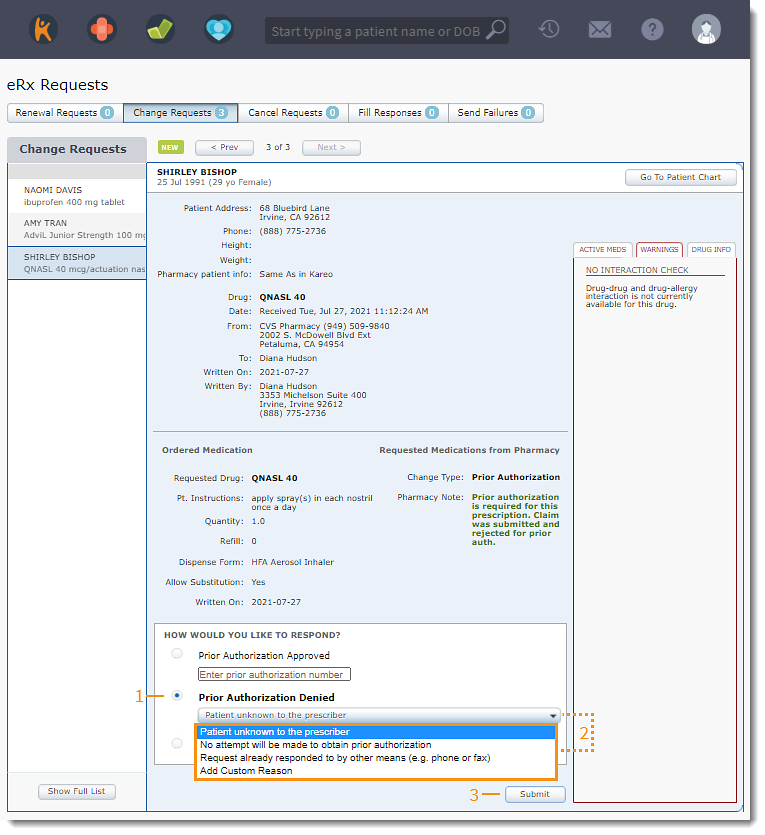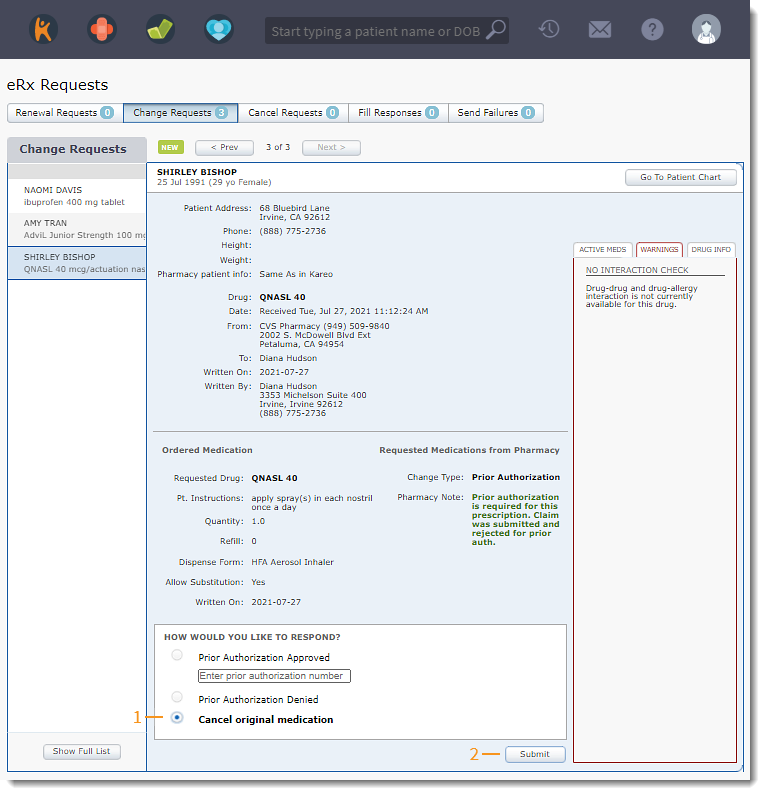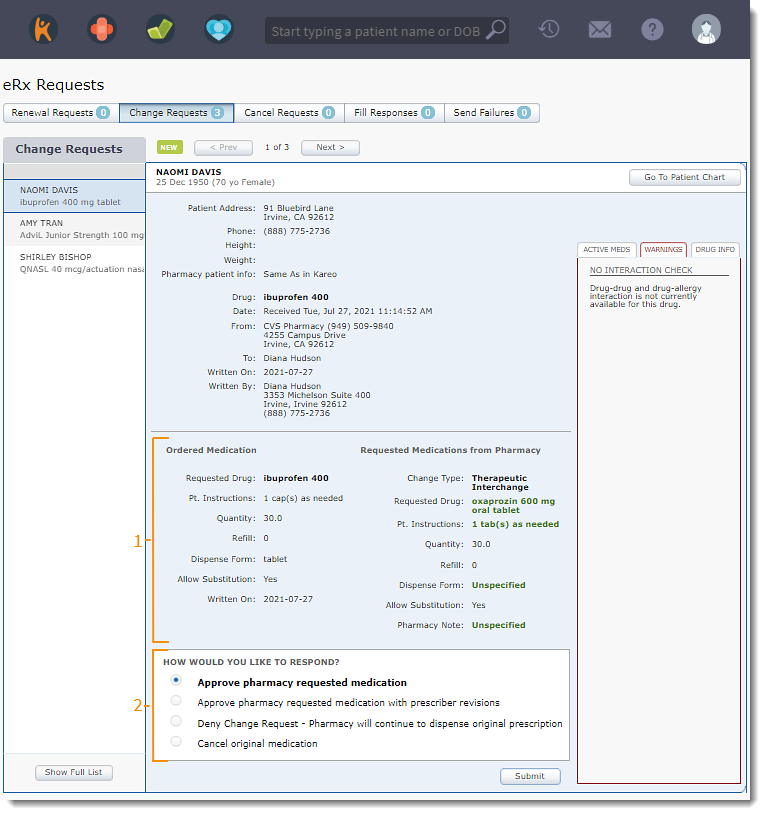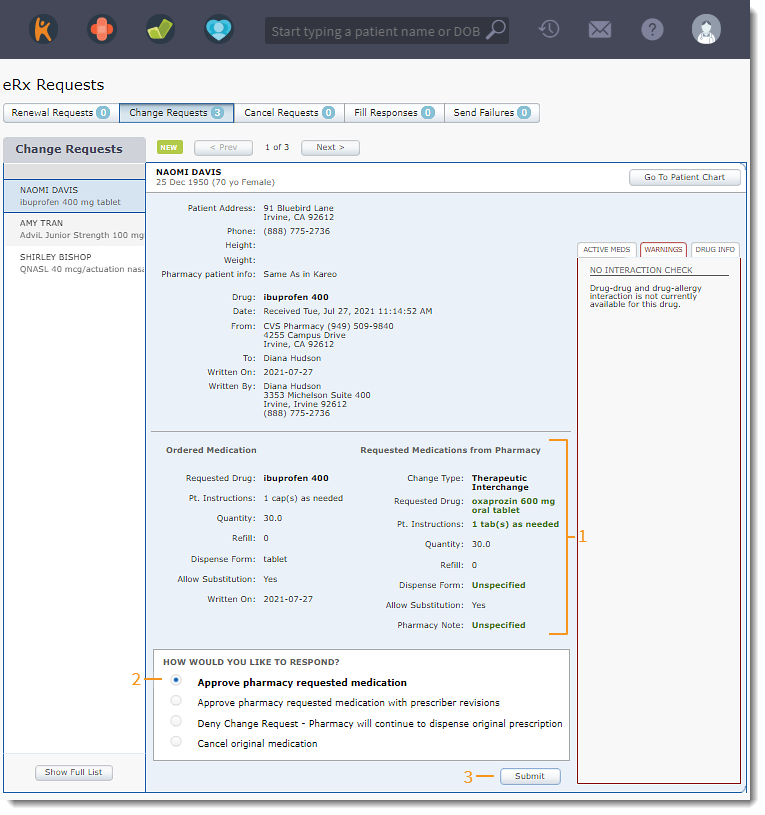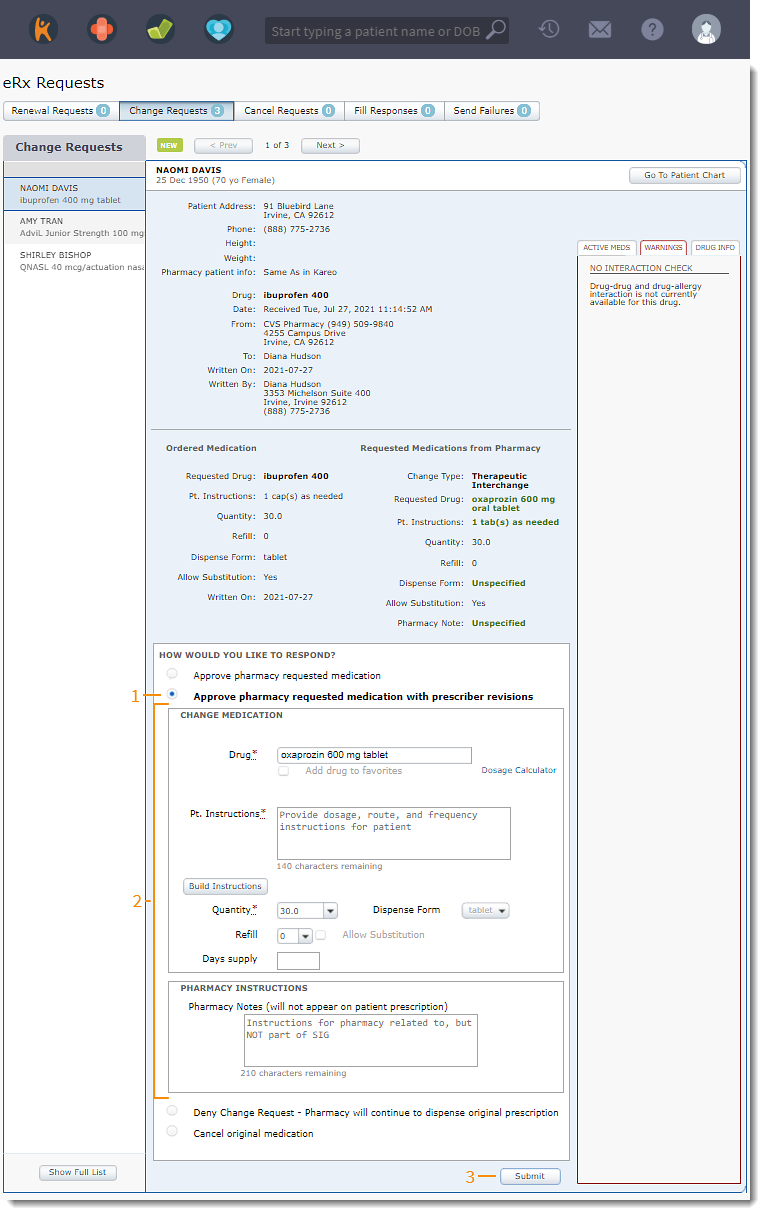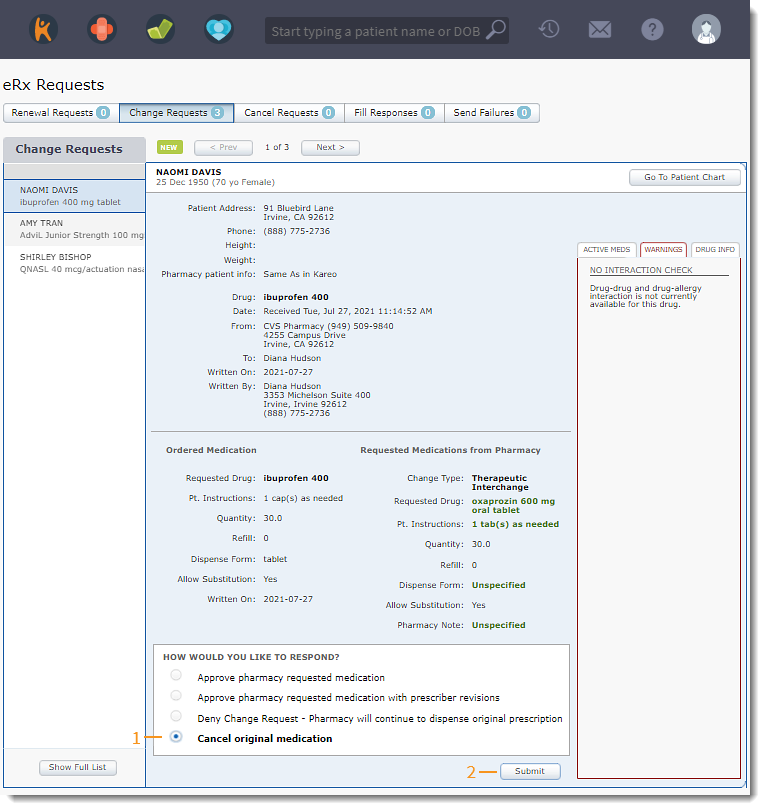Updated: 06/09/2023 | Views: 3198
eRx enrolled providers can electronically respond to change requests sent by the pharmacy. This occurs when the provider has prescribed a medication and the pharmacist recommends a change.
There are three different types of change request:
- Generic Substitution: The pharmacist is requesting to dispense a generic substitution for a prescription that indicated substitutions were not allowed.
- Prior Authorization: The pharmacist determines that a Prior Authorization is required to dispense this prescription.
- Therapeutic Interchange: The pharmacist recommends changing the original prescription to a therapeutically similar drug at a lower cost with the provider's consent.
Note: The change request expires 2 weeks after the request is received. If a response is not sent within 2 weeks, the status remains as New and providers cannot take further action on the request.
Access Change Requests
- Hover over the Clinical icon and click eRx Requests. The Renewal Requests tab displays.
- Click the Change Requests tab. The change requests displays.
- Click View to process a Generic Substitution, Prior Authorization, or Therapeutic Interchange change request. The Change Request page opens.
|
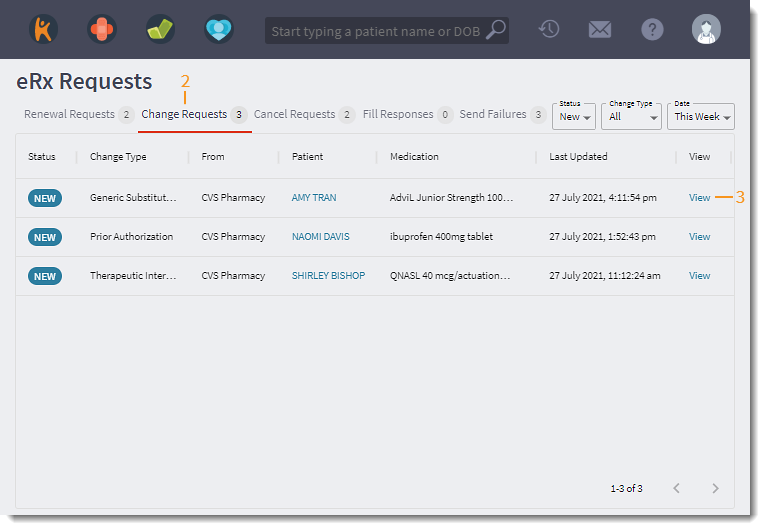 |
Generic Substitution Change Request
- Review the change request:
- Ordered Medication: The medication originally prescribed.
- Requested Medication from Pharmacy: The medication(s) the pharmacy is requesting to prescribe.
- Determine how to process the change request:
- Approve: Substitute the original medication with the requested medication from the pharmacy.
- Deny: Dispense the original medication and deny the change request.
- Cancel Original Medication: Cancel the original prescription and deny the change request.
|
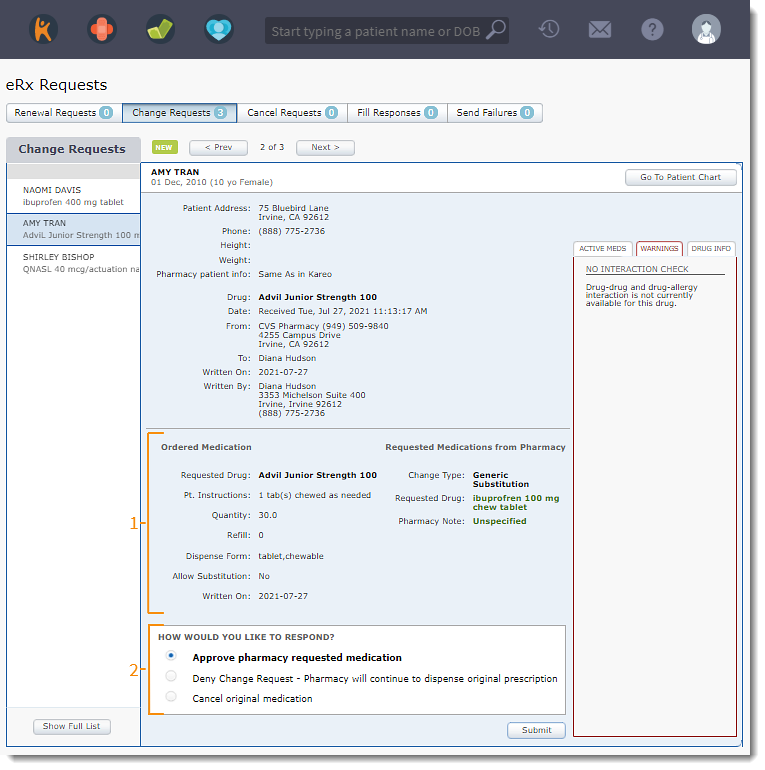 |
Approve Change Request
- If applicable, click to select a requested medication from the pharmacy.
- Click to select "Approve pharmacy requested medication"
- Click Submit. The approved change request is sent to the pharmacy.
|
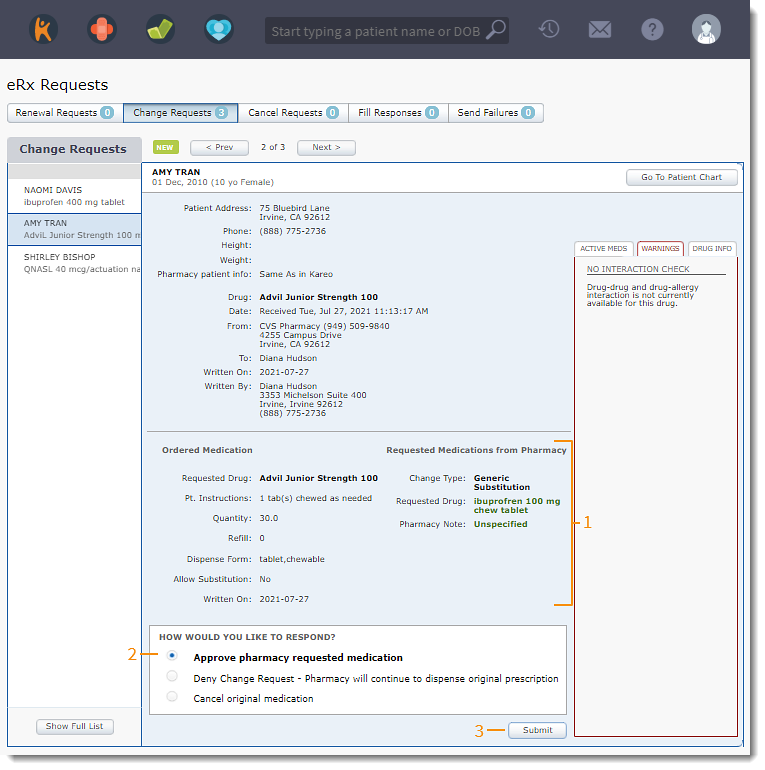 |
Deny Change Request
- Click to select "Deny Change Request".
- Click the drop-down and select the denial reason.
- Click Submit when finished. The denied change request is sent to the pharmacy and the original prescription will be dispensed.
|
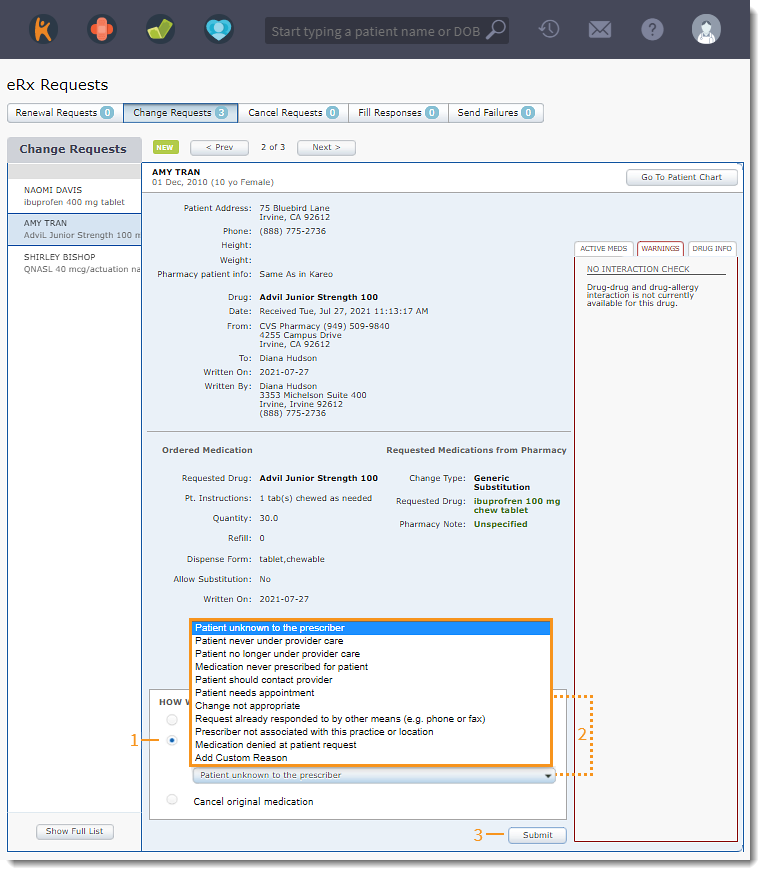 |
Cancel Original Medication
The cancel option will mark the original medication as an error and the pharmacy will receive a message to discontinue the prescription.
- Click to select "Cancel original medication".
- Click Submit when finished. The cancel medication is sent to the pharmacy.
|
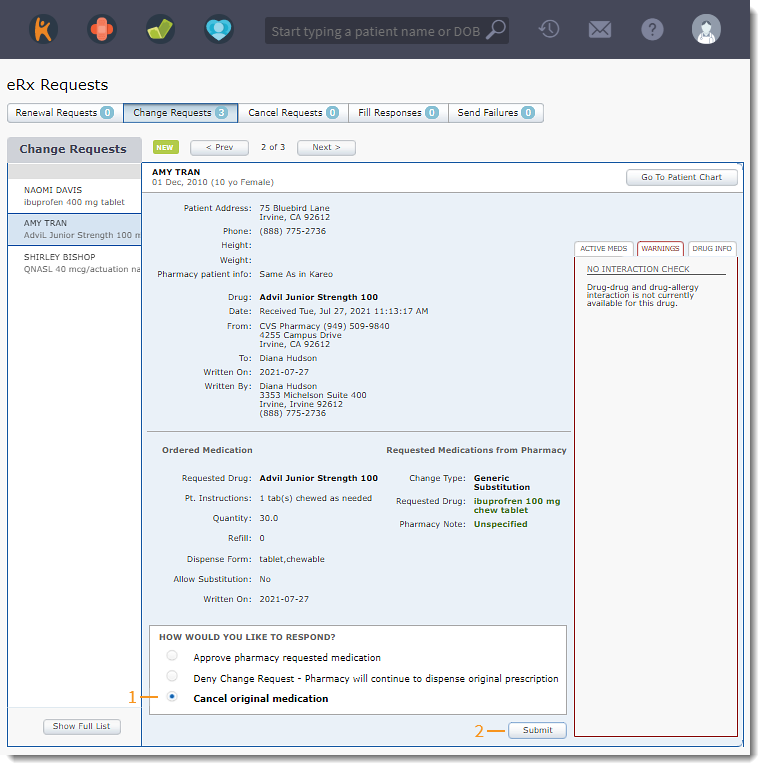 |
Prior Authorization Change Request
- Review the change request:
- Ordered Medication: The medication originally prescribed by the provider.
- Requested Medication from Pharmacy: The medication(s) the pharmacy is requesting to prescribe.
Note: If the pharmacy provides multiple medications options, select the desired requested medication to approve.
- Determine how to process the change request:
- Approve: A prior authorization number is available for the pharmacy to dispense the prescription.
- Denied: Select a denial reason to send to the pharmacy.
- Cancel: Cancel the original prescription and deny the change request.
|
 |
Prior Authorization Approved
- Click to select "Prior Authorization Approved".
- Enter the Prior Authorization Number.
- Click Submit. The approved request is sent to the pharmacy to dispense the prescription.
|
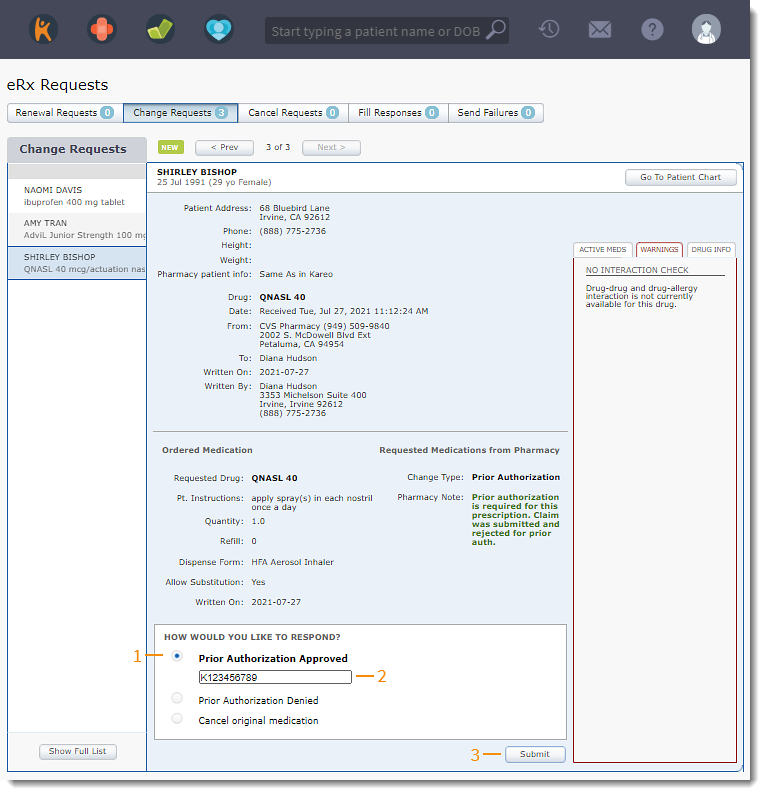 |
Prior Authorized Denied
- Click to select "Prior Authorization Denied".
- Click the drop-down and select the denial reason.
- Click Submit when finished. The pharmacy receives the denial reason to determine how to process the request.
|
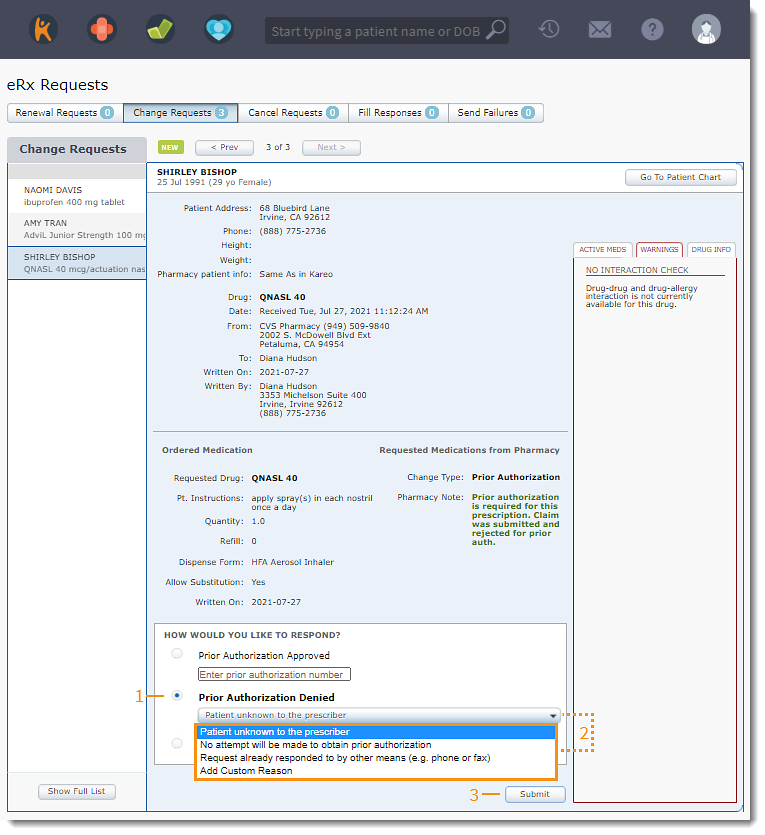 |
Cancel Original Medication
The cancel option will mark the original medication as an error and the pharmacy will receive a message to discontinue the prescription.
- Click to select "Cancel original medication".
- Click Submit when finished. The cancel medication is sent to the pharmacy.
|
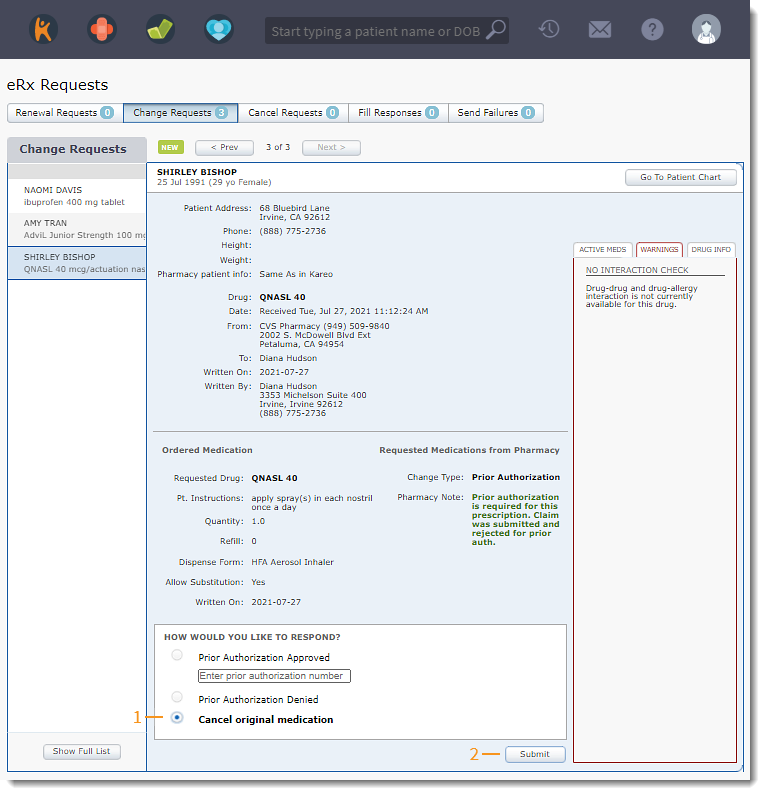 |
Therapeutic Interchange Change Request
- Review the change request:
- Ordered Medication: The medication originally prescribed by the provider.
- Requested Medication from Pharmacy: The medication(s) the pharmacy is requesting to prescribe.
- Determine how to process the change request:
- Approve: Substitute the original medication with the requested medication from the pharmacy.
- Approve with revisions: Substitute the original medication with the requested medication from the pharmacy and include prescription revisions.
- Deny: Dispense the original medication and deny the change request.
- Cancel: Cancel the original prescription and deny the change request.
|
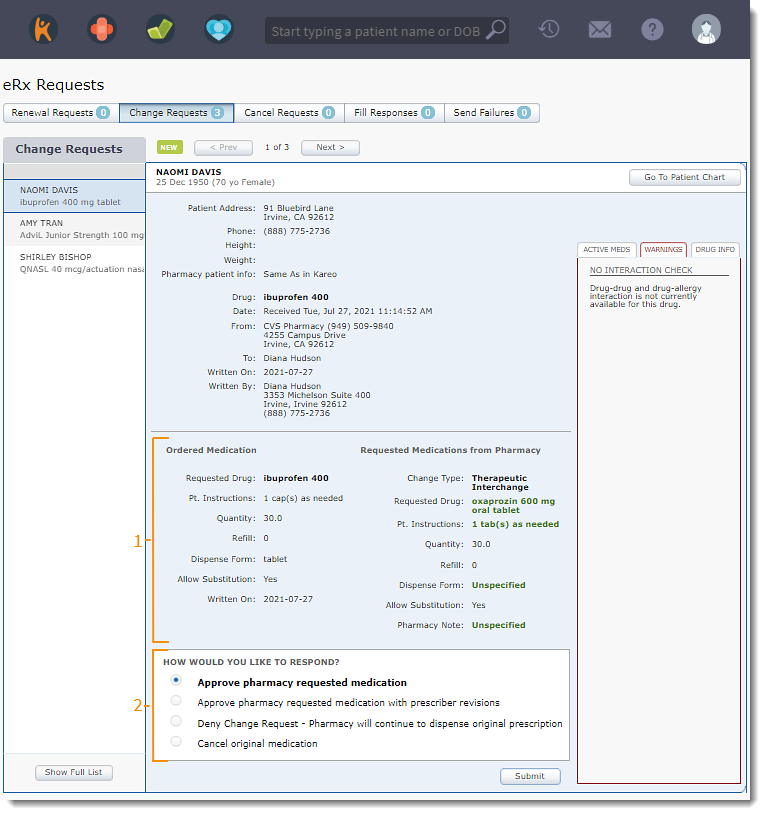 |
Approve Requested Medication
- If applicable, click to select a requested medication from the pharmacy.
- Click to select "Approve pharmacy requested medication".
- Click Submit when finished. The approved change request is sent to the pharmacy.
|
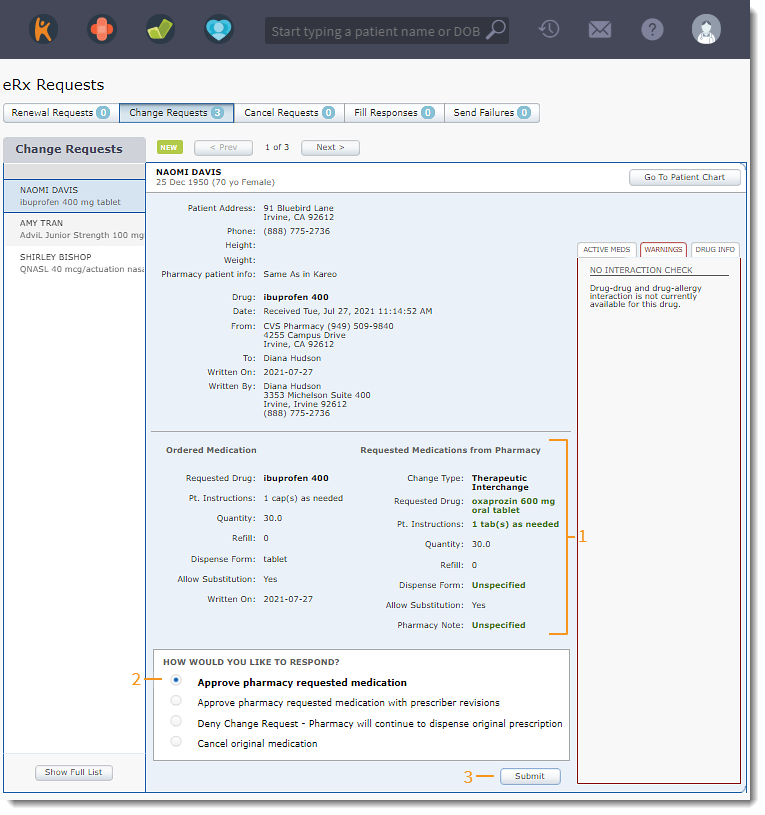 |
Approved Requested Medication with Revisions
- Click to select "Approve pharmacy requested medication with prescriber revisions". The Change Medication option displays.
- Enter prescription details:
- Drug: Enter the name of the drug, DME, or supplies to return a list of matching results with the applicable dosage and dispense forms. Select the desired result from the list.
 Tip: When the desired drug is not listed, enter additional drug information (e.g., generic drug name, entire drug name, "ER" for extended release drugs, dosage, or dispense form) to narrow the search. Tip: When the desired drug is not listed, enter additional drug information (e.g., generic drug name, entire drug name, "ER" for extended release drugs, dosage, or dispense form) to narrow the search.
Note: Custom drugs are not available for ePrescribing.
- To prescribe a drug favorite, click Favorites and select the drug and dispense form.
- To create a new drug favorite, click to select "Add drug to favorites".
- If the prescribed drug is currently on the patient's Active Medications List or a therapeutic equivalent, select a response to the warning to proceed.
- To calculator the patient's dosage, click Dosage Calculator. When available, the patient's weight is pre-populated based on the last vitals taken. If a liquid drug is selected, the liquid formulation is also pre-populated.
- Pt. Instructions: Enter prescription instructions for the patient or click Build Instructions to create prescription instructions for the patient by selecting from pre-set options for Dose, Unit, Route, Frequency, Directions, and Duration.
- Quantity: Click the drop-down and select from available quantity options for the drug or enter a custom quantity. The unit description of the selected drug displays to the right of the Quantity amount.
- To indicate a partial dispensing, enter a decimal value leading with a zero (e.g., "0.5") as the Quantity.
- When applicable, the Total quantity displays based on the calculation of the drug's pre-determined manufactured unit size multiplied by the quantity amount entered.
- Refill: Click the drop-down and select the number of refills for the prescription.
Note: To submit a change medication request, the refill amount must be 1 or greater.
- To allow the use of a generic version of the drug, click to select "Allow Substitution".
- Days supply: Enter the prescription days supply.
Note: For CQM reporting purposes only. The days supply will not be sent electronically to the pharmacy or populate on a printed prescription.
- Pharmacy Notes: Enter any instructions for the pharmacy; these notes will not appear on the prescription label.
- Click Submit when finished. The approved request is sent to the pharmacy to dispense the revised prescription.
|
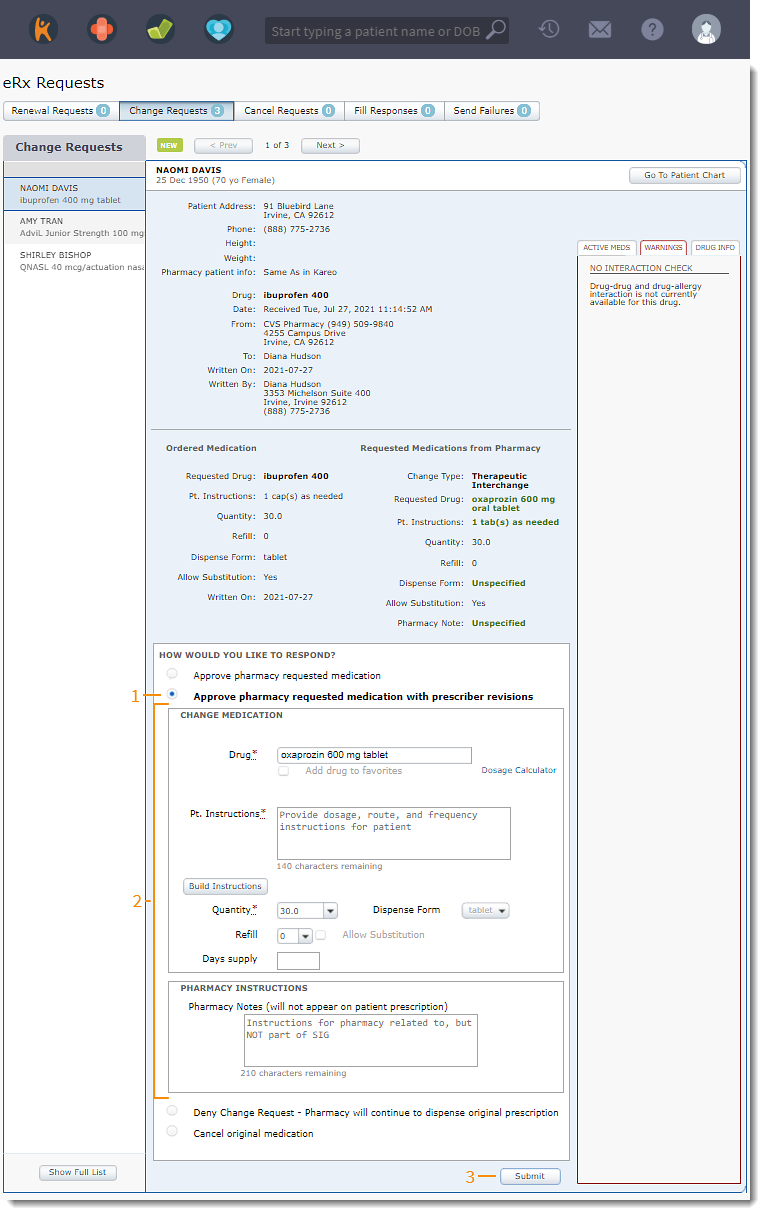 |
Deny Change Request
- Click to select "Deny Change Request".
- Click the drop-down and select the denial reason.
- Click Submit when finished. The pharmacy receives the denial reason to determine how to process the request.
|
 |
Cancel Original Medication
The cancel option will mark the original medication as an error and the pharmacy will receive a message to discontinue the prescription.
- Click to select "Cancel original medication".
- Click Submit when finished. The cancel medication is sent to the pharmacy.
|
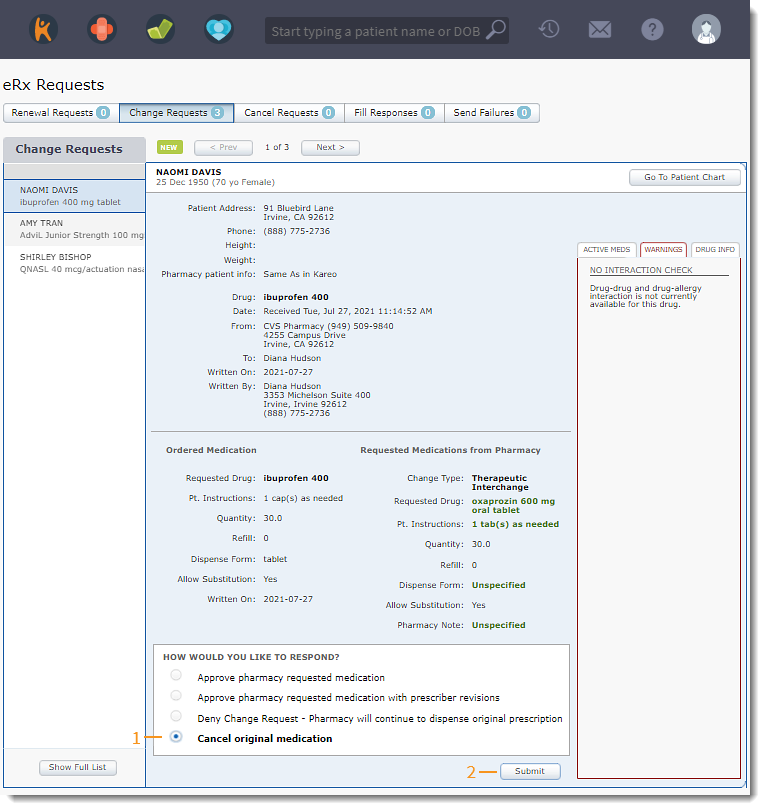 |