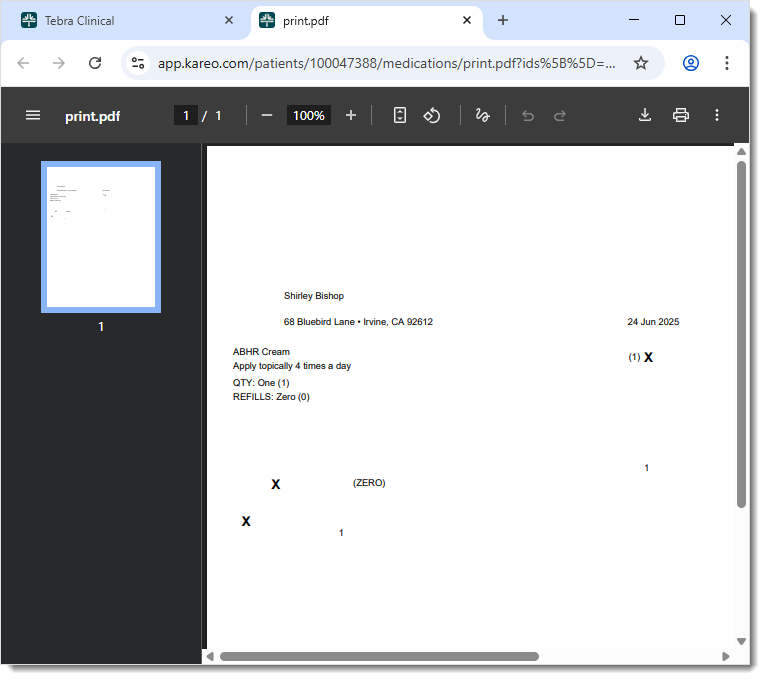Updated: 07/23/2025 | Views: 6120
Clinical enables medical professionals to write prescriptions for drugs, durable medical equipment (DME), or supplies that can be printed for the patient or sent electronically to the pharmacy. When a drug is not listed in Tebra's comprehensive drug database, create a custom drug to prescribe via paper as a one time prescription. Or, create a drug favorite for the custom drug to prescribe often when adding medications to a patient's chart or initiating a prescription.
Notes:
Access Patient Medications
- Enter the first 2–3 letters of the patient's name or date of birth (mm/dd/yyyy) in the top navigation bar search box.
- Click to select the patient from the auto-populated results. The patient's Facesheet page opens.
- Click Medications. The Active Medications page opens.
|
 |
Prescribe Custom Drug
- Click + Prescription. The Prescribe Medication page opens.
- Drug: Enter the name of the drug, DME, or supplies to prescribe. The Create Custom Drug pop-up window opens with a notification that custom drugs are excluded from drug interaction and allergy checks.
 Tip: Before creating a custom drug, enter additional drug information (e.g., generic drug name, entire drug name, "ER" for extended release drugs, dosage, or dispense form) to narrow the search. If the desired drug is not listed, click to select "Advanced Search" to search for all available dispensable drugs. If the desired drug is not listed, proceed to create the custom drug. Tip: Before creating a custom drug, enter additional drug information (e.g., generic drug name, entire drug name, "ER" for extended release drugs, dosage, or dispense form) to narrow the search. If the desired drug is not listed, click to select "Advanced Search" to search for all available dispensable drugs. If the desired drug is not listed, proceed to create the custom drug.
- Click Confirm to continue prescription.
|
 |
- Enter Prescription:
- Quantity: Click the drop-down and select from available quantity options for the drug or enter a custom quantity. The unit description of the selected drug displays to the right of the Quantity amount.
- To indicate a partial dispensing, enter a decimal value leading with a zero (e.g., "0.5") as the Quantity.
- When applicable, the Total quantity displays based on the calculation of the drug's pre-determined manufactured unit size multiplied by the quantity amount entered.
- Refill: Click the drop-down and select the number of refills for the prescription.
- Days supply: For CQM reporting purposes only. This field is not applicable for custom drugs.
- Effective Date: If applicable, select a date the prescription is effective on.
- Service Location: If applicable, select the service location.
- Reason For Rx: If applicable, enter an ICD-10 code or click Open ICD-10 Browser for more options.
- To enter a second diagnosis, click Add Another Reason.
- Patient Instructions: Select a recommended sigs that automatically populates based on the drug entered or manually enter the patient's instructions.
- Pharmacy: A pharmacy is not required for printed prescriptions. If necessary, click Find a Pharmacy to search for a pharmacy.
- Pharmacy Instructions: Enter any notes for the pharmacy; these instructions will not appear on the prescription label.
|
 |
Print Prescription
Regulations for printed prescriptions vary from state to state in the U.S. If your state requires special security paper for prescription printouts, you can search for and order paper that meets your state's regulatory requirements at rxpaper.net.
You are solely responsible for ensuring that your use of third party products and services meets your requirements and those of all applicable laws. Tebra shall not have any responsibility or liability for or related to your use of any third party products or services.
- Click Print. A PDF of the prescription opens in a new browser.
Note: The prescription is formatted based on the practice's state in Practice Information.
- Use the browser function to print the prescription.
- If the prescription is not aligned with the prescription paper, adjust the margins for the printer in Prescription Preferences.
|
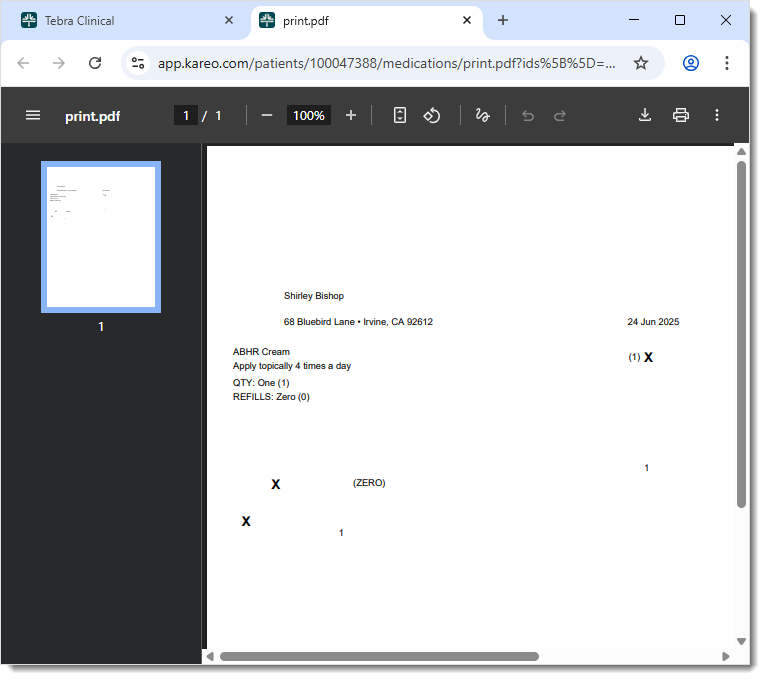 |