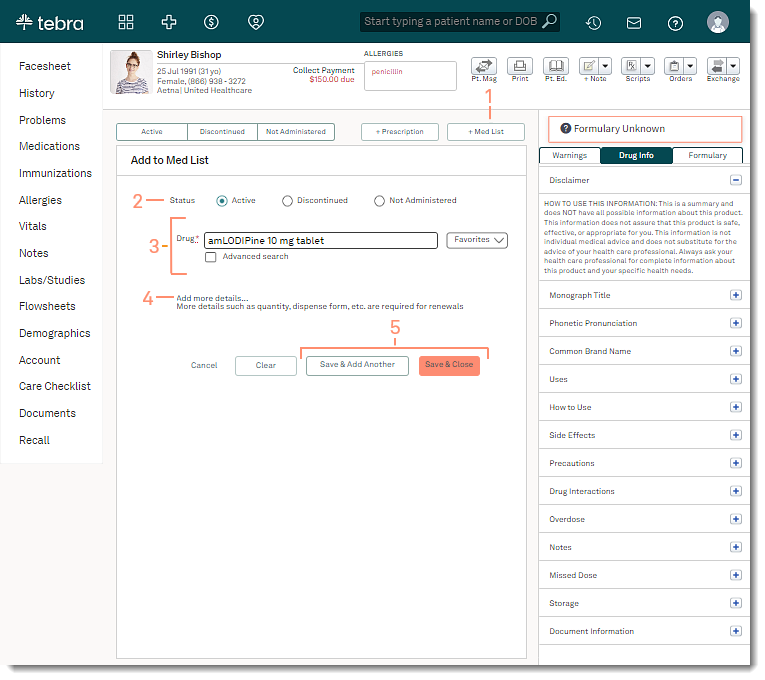Updated: 07/07/2023 | Views: 5809
The Medications List captures a patient's past and present medications — including those not ordered by your office. Clinical checks for drug-drug interactions or allergic reactions for all active medications. If the patient is not taking any medications, select the "No known medications" checkbox. You can also manage medications through the Plan section of a clinical note.
To prescribe a new medication, review Prescribe or ePrescribe Medication.
Access Patient Medications
- Enter the first 2–3 letters of the patient's name or date of birth (mm/dd/yyyy) in the top navigation bar search box.
- Click to select the patient from the auto-populated results. The patient's Facesheet page opens.
- Click Medications. The Active Medications page opens.
|
 |
Add Active Medication
- Click + Med List. The Add to Med List page opens.
- Click to select the Status of the medication.
- Active: Patient is currently taking the medication.
- Discontinued: Patient is no longer taking the medication.
- Not Administered: Patient was not administered the medication due to medical contraindication, refusal of treatment by patient, or treatment not available.
- Enter the name of the Drug to return a list of matching drugs with the dosage and dispense forms. Select the desired drug from the list.
 Tip: When the desired drug is not listed, enter additional drug information (e.g., generic drug name, entire drug name, "ER" for extended release drugs, dosage, or dispense form) to narrow the search. Tip: When the desired drug is not listed, enter additional drug information (e.g., generic drug name, entire drug name, "ER" for extended release drugs, dosage, or dispense form) to narrow the search.
- If the desired drug is not listed, click to select "Advanced Search". Enter the name of the drug, DME, or supply to return a list of matching results with the the available dispensable drugs and the brand name or generic form of the drug. Select the desired result from the list.
- Optionally, click Add more details to include information such as Pt. Instructions, Quantity, Refill, Days Supply, Prescriber, Start Date, and Administered During Visit.
Note: This section must be completed if a medication will be renewed.
- Add a Reason for discontinued use for discontinued medications.
- Select the Reason for non administration for non-administrated medications.
- Click Save & Close or Save & Add Another when finished.
|
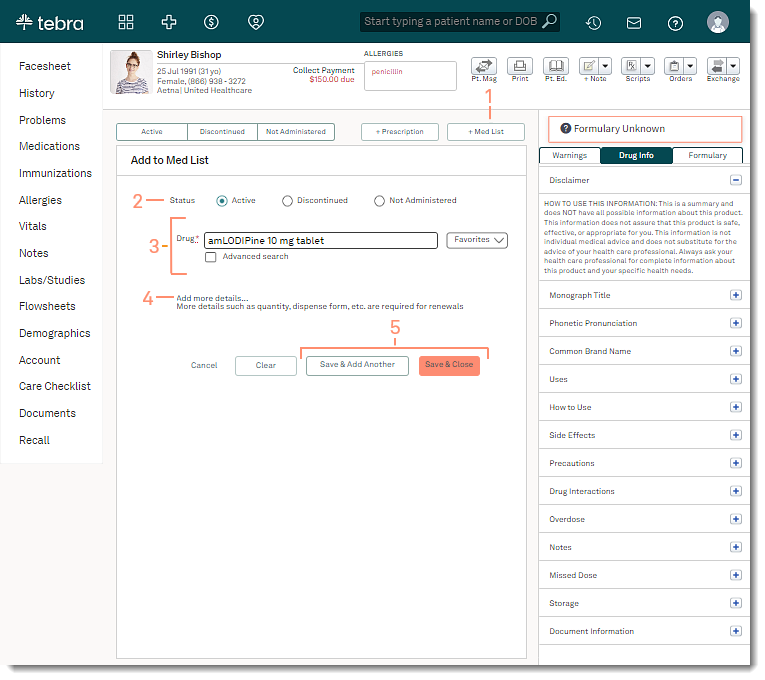 |