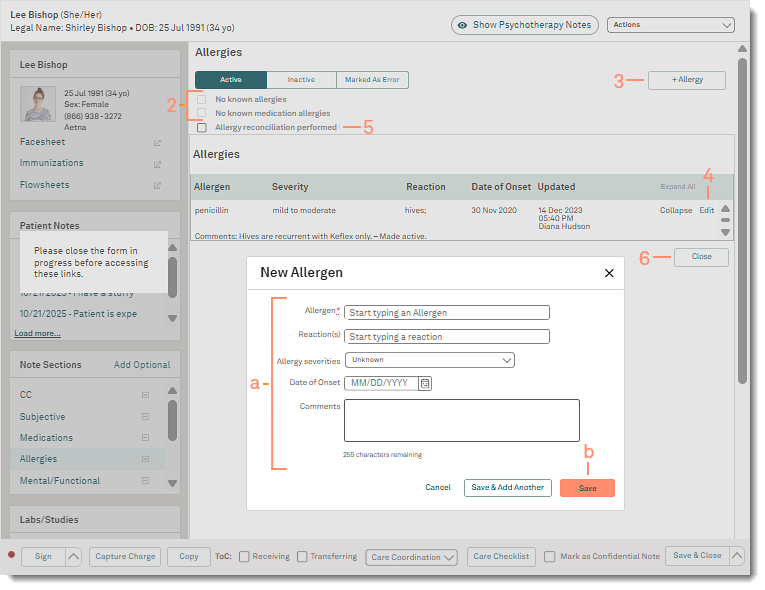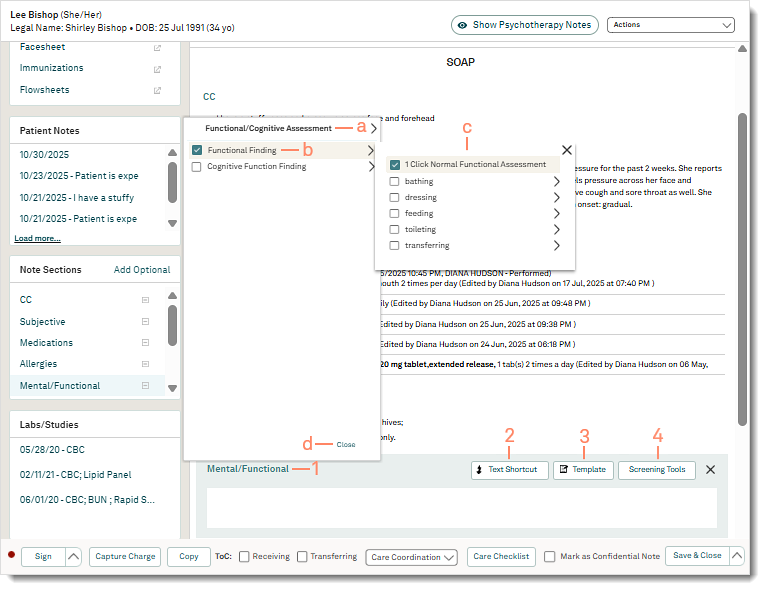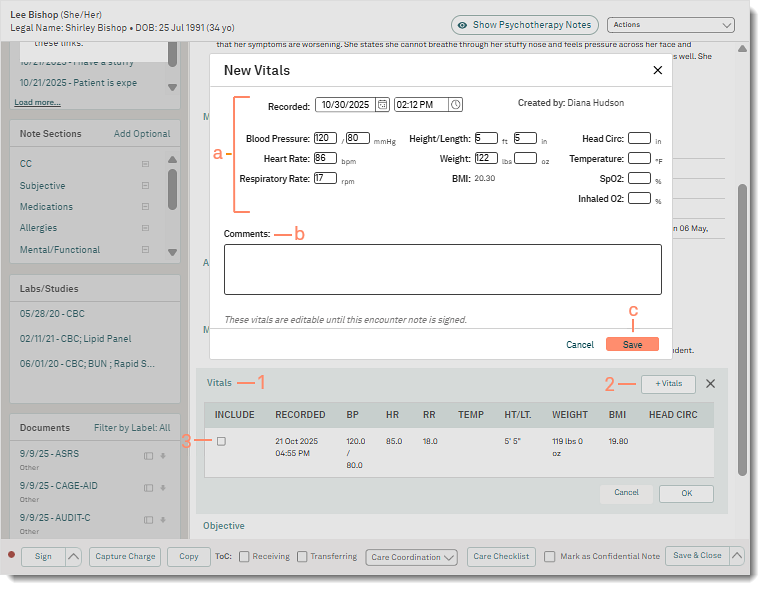Create Clinical Note
A new clinical note can be created from three different locations: the patient's appointment on the Dashboard, the patient's Facesheet, and the Notes tab. It is recommended to create the note from the patient appointment to auto-populate appointment details.
- Hover over the Platform icon and click on Dashboard. The Dashboard opens.
- Click the In Office tab. All patients with an in-office status display.
- Click on the patient's appointment to view the appointment card.
- Click Create Clinical Note. The default note type opens and the note is autosaved.
Note: If a clinical note for this appointment is in progress, the saved note opens.
- To select a different note type, click the drop-down arrow and select the note.
|
 |
Document Clinical Note
Review Navigate Clinical Note to learn more about available features of a note such as: viewing Treatment Plans or Flowsheets, customizing the note sections, and more.
The example clinical note used for this article is a standard SOAP note. Depending on the standard note type or custom note type selected to create a note, sections and templates of the note will vary.
CC and Subjective
- The Chief Complaint (CC) section auto-populates with the note from the patient's appointment. Click on the section header to add or modify the note using free-form text or a Text Shortcut. Then, click X to close the section.
- Click on the Subjective section header to add notes using free-form text, Text Shortcut, or Template.
- To populate the Subjective using a template, click Template. The Default system template list opens.
|
 |
- If necessary, click Default and select a different system or custom template. Then, click Select. Options will change based on the template selected.
- Click an item to expand additional options.
- Add the appropriate item(s) to the note:
- If the item is a checkbox, click to select.
- If the item requires a numeric value, click to select and use the number pad to enter the appropriate value. Click Save when finished.
- If the item requires additional information, click to select and type the details in the blank field. Click Save when finished.
- If the item requires a positive or negative, click plus to indicate yes/positive presence or click minus to indicate no/negative presence. When selected, the plus icon turns green and the minus icon turns red.
- Click Close when finished. The selected items populate in the Subjective section.
- Click X to close the Subjective section.
|
 |
Medications
The patient's active medications populate in the note from the patient facesheet. From within the note, perform and document a medication reconciliation. If necessary, add active medications, discontinue medications, or retrieve medication history. Review the Plan section to learn how to prescribe new medications.
- Click on the Medication section header. The Medications pop-up window opens.
- Medication Reconciliation: Obtain and verify the patient’s active medications. Then, document the medication reconciliation.
- Select Performed or Excepted - Medical Contraindication from the Medication reconciliation drop-down. The name of the user who performed the medication reconciliation, and date and time it was last updated displays.
- + Med List: Click to add the patient's past and present medications.
- Discontinue Medication: If applicable, select the medication(s) and click to discontinue the medication(s).
- Retrieve Med History: Pull the patient's medication history from Surescripts with their consent and copy the medications to the Active or Discontinued medication list.
- Click Close when finished.
- Click the refresh icon to update the Medication section.
|
 |
Allergies
The patient's allergies populate in the note from the patient facesheet. From within the note, perform an allergy reconciliation.
- Click the Allergies section header. The Allergies panel opens.
- If the patient does not have any allergies, click to select "No known allergies" and/or "No known medication allergies".
- To document allergens, click + Allergy. The New Allergen pop-up window opens.
- Enter the allergen details:
- Allergen: Start typing the allergen and select one from the list. If the allergen does not appear in the list, create a custom allergen.
Note: Custom allergens are not included in drug-allergy interaction checking.
- Reaction(s): Start typing the reaction and select from the list. If the reaction is not in the list, enter the reaction in the field. Repeat for additional reactions.
- Allergy severities: Select the severity from the drop-down menu.
- Date of Onset: Enter a date when the allergy began, if known.
- Comments: Enter applicable notes.
- Click Save or Save & Add Another when finished.
- To modify or resolve an allergy, click Edit.
- To document the reconciliation, click "Allergy reconciliation performed".
- Click Close when finished.
|
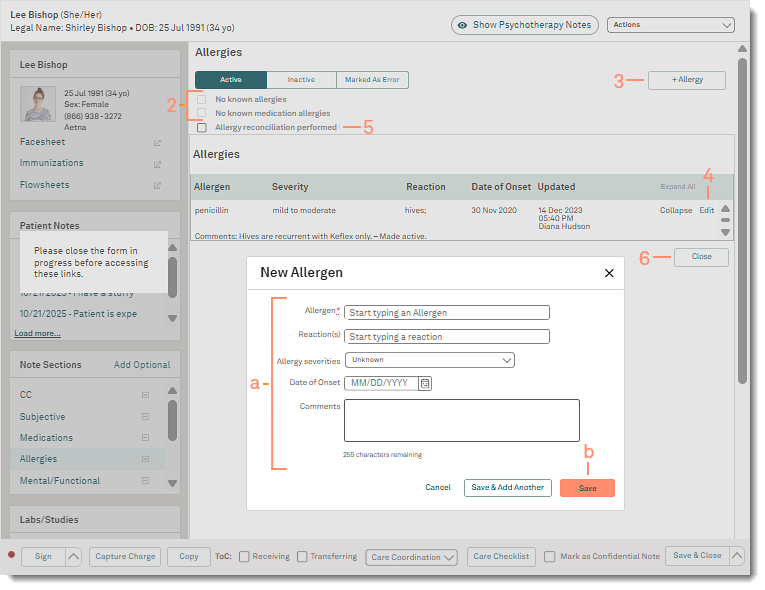 |
Mental/Functional
- Click on the Mental/Functional section header to add notes using free-form text, Text Shortcut, or Template.
- To populate the Mental/Functional using a template, click Template. The Functional/Cognitive system template list opens.
- If necessary, click Functional/Cognitive and select a different system or custom template. Then, click Select. Options will change based on the template selected.
- Click an item to expand additional options.
- Add the appropriate item(s) to the note:
- If the item is a checkbox, click to select.
- If the item requires a numeric value, click to select and use the number pad to enter the appropriate value. Click Save when finished.
- If the item requires additional information, click to select and type the details in the blank field. Click Save when finished.
- If the item requires a positive or negative, click plus to indicate yes/positive presence or click minus to indicate no/negative presence. When selected, the plus icon turns green and the minus icon turns red.
- Click Close when finished. The selected items populate in the Mental/Functional section.
- Screening Tool: Click to complete screening tools with the patient
Note: For Engage subscribers, electronically send and receive screening tools prior to patient’s appointments or ask that patients complete these screening tools in-office using Kiosk.
- Click X to close the Mental/Functional section.
|
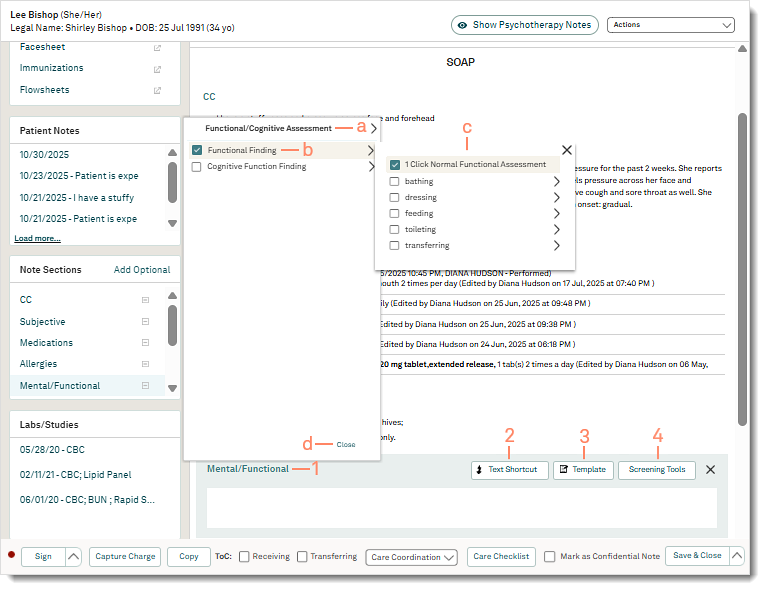 |
Vitals
Record new vitals within the note or include previously recorded vitals from the patient's chart.
Note: Vitals recorded through the note may be edited until the note is signed. Vitals recorded through the patient's chart may be edited within 24 hours of the initial entry.
- Click on the Vitals section header to add vitals.
- To record new vitals, click + Vitals. The New Vitals pop-up window opens.
- Populate the results in the corresponding fields.
- Enter applicable Comments.
- Click Save. The details are populated in the Vitals section.
- To include previously recorded vitals, click to select the vitals. Then, click Ok when finished. The details are populated in the Vitals section.
|
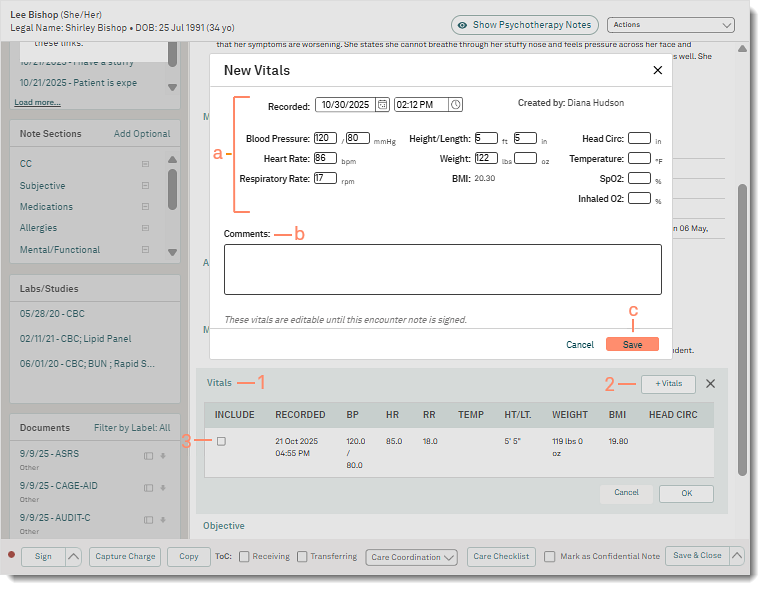 |
Objective
- Click on the Objective section header to add notes using free-form text, Text Shortcut, or Template.
- To populate the Objective using a template, click Template. The Default system template list opens.
- Click Default and select a specific system or custom template. Then, click Select. Options will change based on the template selected.
- To save the template as a favorite, hover over the template and click the star icon.
- If necessary, select a different Exam from the drop-down.
|
 |
- Click 1-Click normal exams to expand additional options.
- Click to select "Check All".
- If necessary, click to clear individual items to indicate the absence of normal findings.
|
 |
- Click an item to expand additional options.
- Add the appropriate item(s) to the note:
- If the item has additional options, click the item to expand the additional options.
- If the item is a checkbox, click to select.
- If the item requires a numeric value, click to select and use the number pad to enter the appropriate value. Click Save when finished.
- If the item requires additional information, click to select and type the details in the blank field. Click Save when finished.
- If the item requires a positive or negative, click plus to indicate yes/positive presence or click minus to indicate no/negative presence. When selected, the plus icon turns green and the minus icon turns red.
- Click Close when finished. The selected items populate in the Objective section.
- Click X to close the Objective section.
|
 |
Assessment
Include the patient's problem in the Assessment section to auto-populate the ICD codes in the Diagnosis Code section of the charge capture and the Plan section of the note. It is recommended to add problems to the assessment section using the Include Problem feature.
The patient's problems populate in the note from the patient facesheet. From within the note, perform a problem reconciliation, and add or resolve problems.
- Click on the Assessment section header to include problems.
- Click Include Problems. The Include Problem pop-up window opens.
- + Problem: Click to add a new problem.
- Deactivate: If applicable, select the problem(s) and click to deactivate the problem(s).
- To document the reconciliation, click "Problem reconciliation performed".
- Click to select the problem(s).
- Click Include. The problems populate in the Assessment and Plan section.
- Click X to close the Assessment section.
|
 |
Plan
Provide patient education by sending the documents to the Patient Portal or print a copy in-office.
- Click on the Plan section header.
- Click Patient Education. The Patient Education pop-up window opens.
- Patient education documents related to the patient's problems, medications, and labs auto-populates. If necessary, use the search bar to find additional documents.
- To preview the content, click on the document name.
- Hover over the document name and click the basket icon. The patient education is added to the cart.
- If necessary, repeat to add additional patient education.
- Optionally, click the note icon to include additional comments from the patient.
- Provide documents by sending and/or printing the patient education:
- To send the patient education to the Patient Portal, click the send icon. The Prescribed Patient Education confirmation window opens. The documents are now available in the patient's portal.
- To print the patient education, click the print icon. The Prescribed Patient Education confirmation window opens and a PDF of the patient education opens in a new browser tab. Use the browser printer function to print the document.
- Click Close on the Prescribed Patient Education confirmation window.
- Click X to close the Patient Education pop-up window. The document names of the patient education populate in the Plan section.
- Click X to close the Plan section.
|
 |
|
Document a treatment plan for individual problems. Additionally, prescribe medications, document vaccines, and create labs.
- Click on the problem section header to add notes using free-form text, Text Shortcut, or Template.
- Template: Click to indicate a treatment plan.
Note: Selecting Labs, Imaging, or Medications from the Default template will not generate a prescription or lab order.
- Medications: Click to prescribe medications or ePrescribe controlled substances.
- Vaccines: Click to order new, administer new, add historical, or not administered vaccine.
- Labs/Studies: Click to create a lab.
- Click X to close the Plan section.
|
 |
Patient Care
If necessary, perform the following processes to complete the patient care documentation.
- Capture Charge: Click to create a charge to capture a comprehensive list of charges for the visit.
- Transition of Care (ToC): Click to select "Receiving" or "Transferring".
- If the patient is a new referral, select "Receiving". To complete the transition of care, a reconciliation for medication, problems, and allergies must be completed within 24 hours of the visit.
- If the patient is being referred to another provider, select "Transferring". Then, send a referral.
- Care Coordination: Click to Send Referral or Send Continuity of Care.
- To send a Summary of Care to another provider for referral, click Send Referral. Providers can send the referral by Direct Messaging or eFax.
- To send an update with a Summary of Care to the patient's referring provider, click Send Continuity of Care. Providers can send the message by Direct Messaging or eFax.
- Care Checklist: Click to document the completion status of preventative screenings and exams for regulatory requirements. The Care Checklist must be completed the same day as the visit and before the note is signed.
|
 |
Save Note
Save the note without a signature to continue editing. To finalize the note, providers can sign the note or request a co-sign.
 Tip: Once the clinical note is signed, patients can access their health record in the Patient Portal to review their summary of care. If applicable, click to select "Mark as Confidential Note" to exclude the note from the Patient Portal. Tip: Once the clinical note is signed, patients can access their health record in the Patient Portal to review their summary of care. If applicable, click to select "Mark as Confidential Note" to exclude the note from the Patient Portal.
- To allow additional revisions to the note, click Save & Close. The note is saved and the status is Open.
- To finalize the note, click Sign. The note is saved and the status is Signed.
Note: Only providers have the ability to sign a note.
- To request a co-sign, click the up arrow and select Sign and request Co-sign. The Request Co-Sign pop-up window opens. Select the co-signing provider and click Sign & Notify.
|
 |