Create Amendment Note
Document the patient's request for an amendment to their record (e.g., offer corrections, additions, or updates).
Create Amendment Note
|
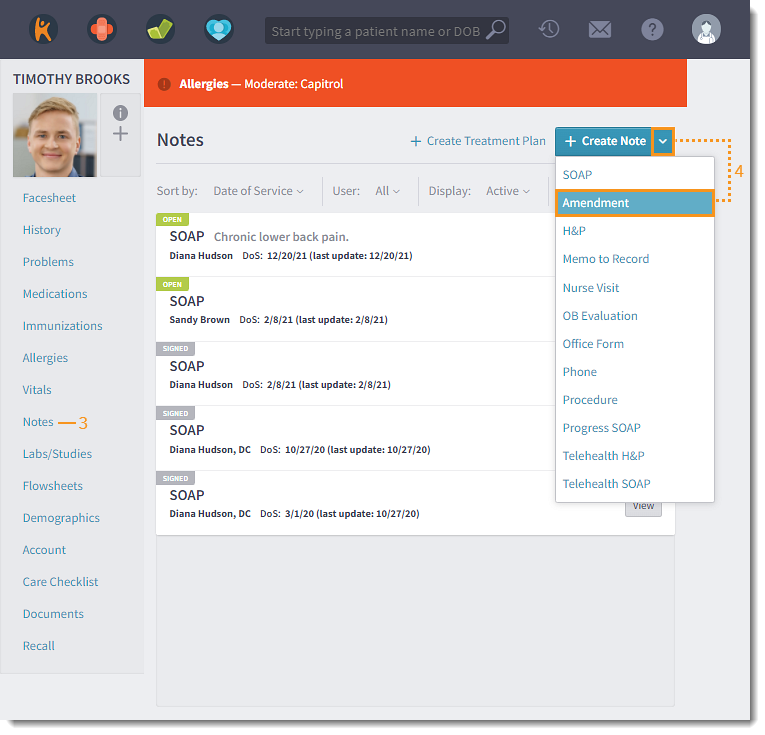 |
Document Amendment
|
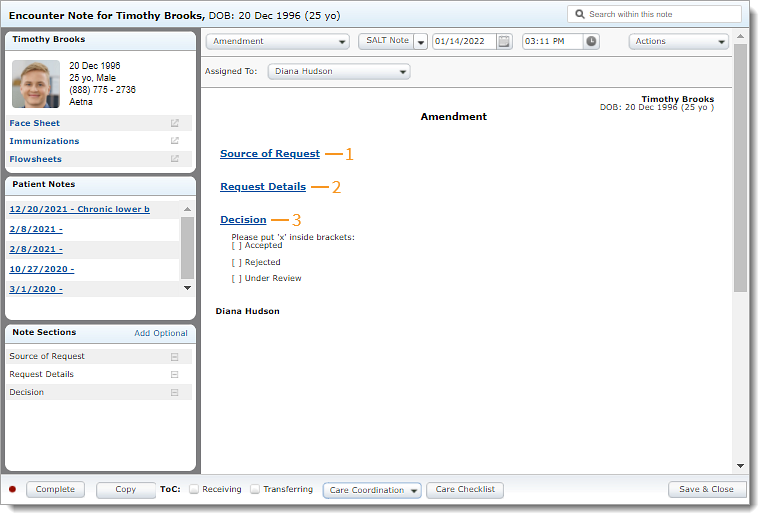 |
Save NoteSave the note without a signature to continue editing. To finalize the note, complete the note.
|
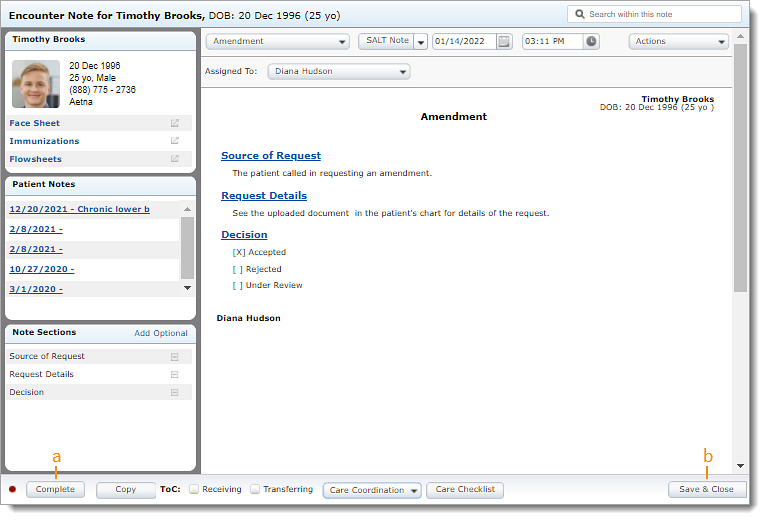 |