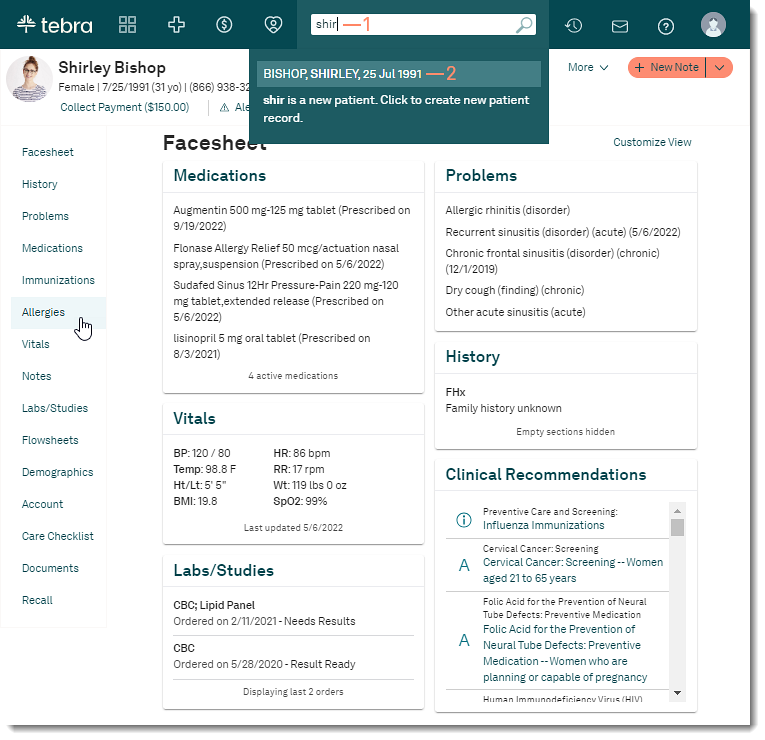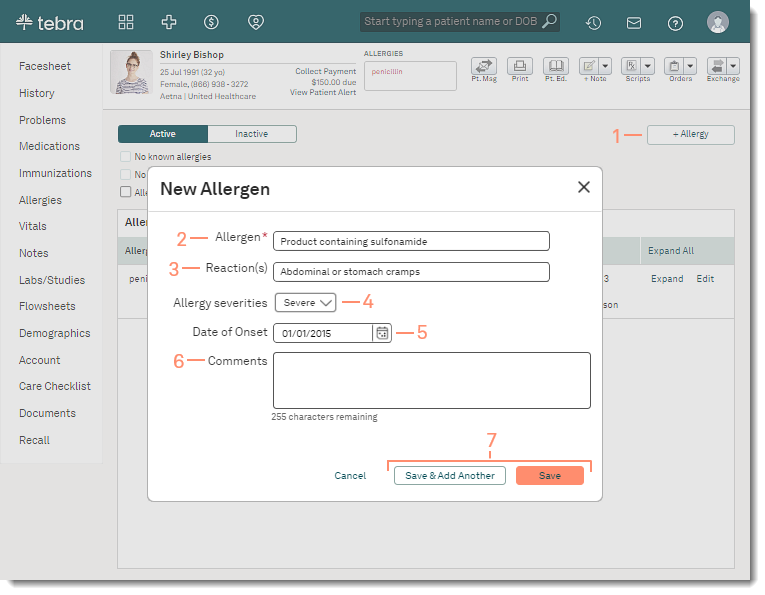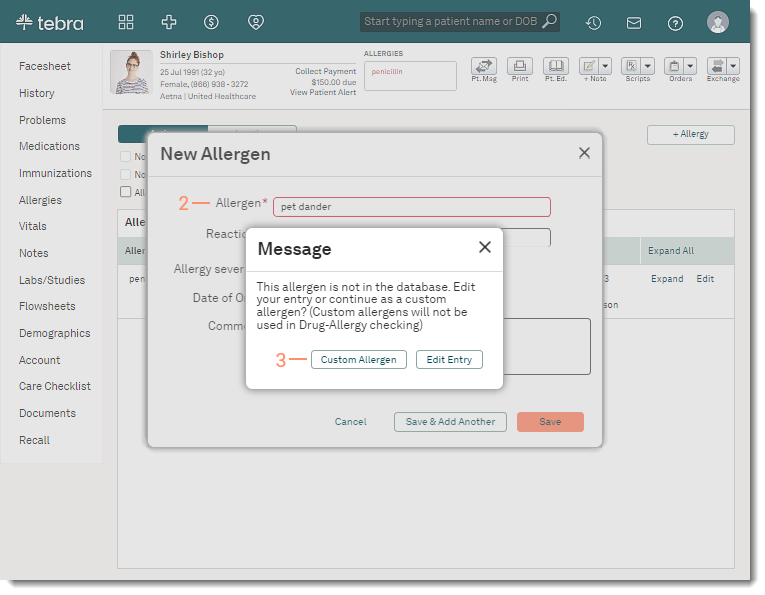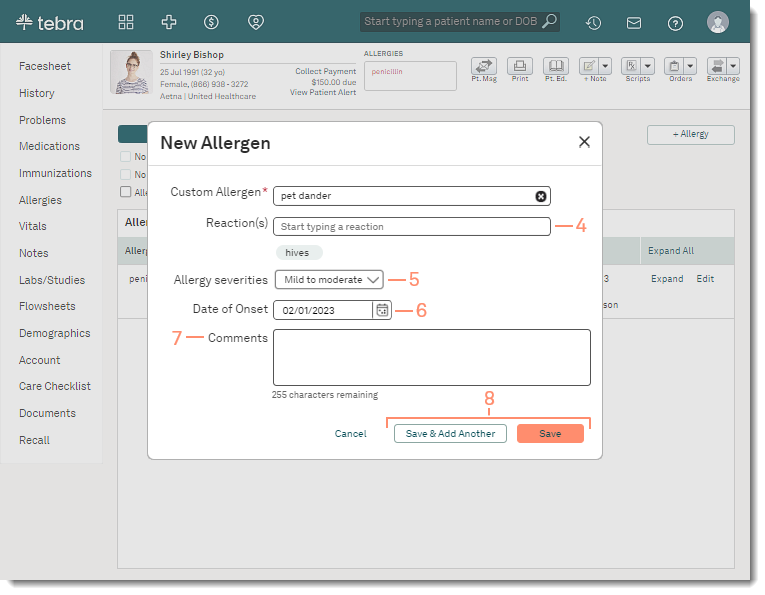Updated: 12/15/2023 | Views: 2264
Document a patient's allergy with their reaction and the level of severity. The allergy is displayed on the patient's facesheet and is used to check for drug-allergy interactions when prescribing medications. If the patient does not have any allergies, mark either the "No known allergies" and/or "No known medication allergies" checkbox.
Clinical allergen database includes medications, medication components, and certain drug classes (e.g., product containing aspirin) only. If you need to add a food or environmental allergen, create a custom allergy. Note that custom allergens are not included in drug-allergy interaction checking.
Access Patient Allergies
- Enter the first 2–3 letters of the patient's name or date of birth (mm/dd/yyyy) in the top navigation bar search box.
- Click to select the patient from the auto-populated results. The patient's Facesheet page opens.
- Click Allergies. The Allergies page opens.
|
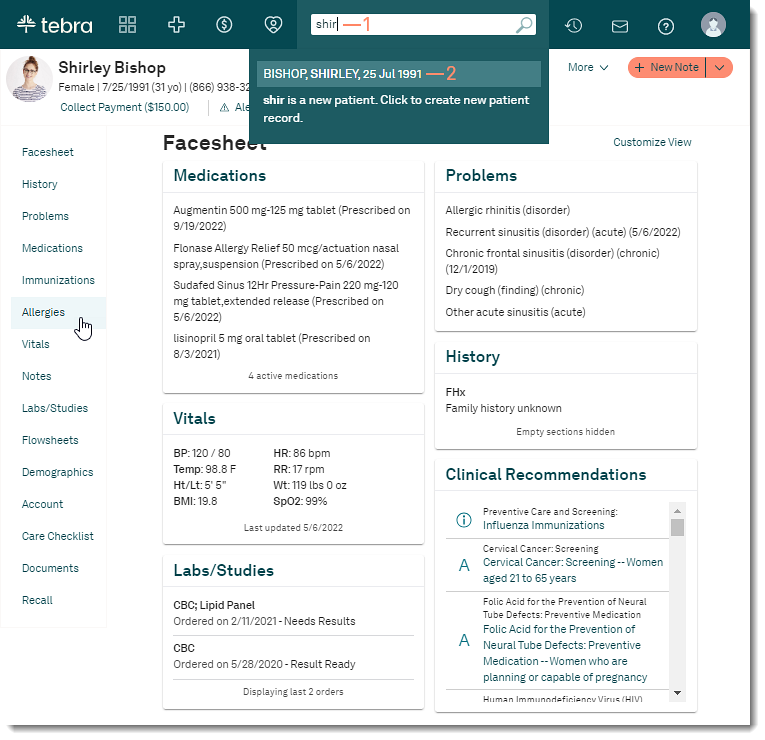 |
Add Allergy
- Click + Allergy. The New Allergen pop-up window opens.
- Enter the first 2–3 letters of the Allergen or drug class (e.g., product containing sulfonamide) and select from the auto-populated results.
- If the desired allergen is not listed, enter the allergen name to create a custom allergy.
- Enter the first 2–3 letters of the Reaction(s) the patient has to the allergy and select from the auto-populated results.
- If the desired reaction is not listed, enter the reaction and click Enter on the keyboard.
- If necessary, repeat the steps to add additional reactions.
- Click the Allergy severities drop-down to select the severity. Available options: Fatal, Severe, Moderate to severe, Moderate, Mild to Moderate, Mild, or Unknown.
Note: The severity may auto-populate based on the selected Reaction(s).
- Click the calendar icon and select the Date of Onset when the allergy began, if known.
- Enter any applicable Comments.
- Click Save when finished or click Save & Add Another to document additional allergies.
|
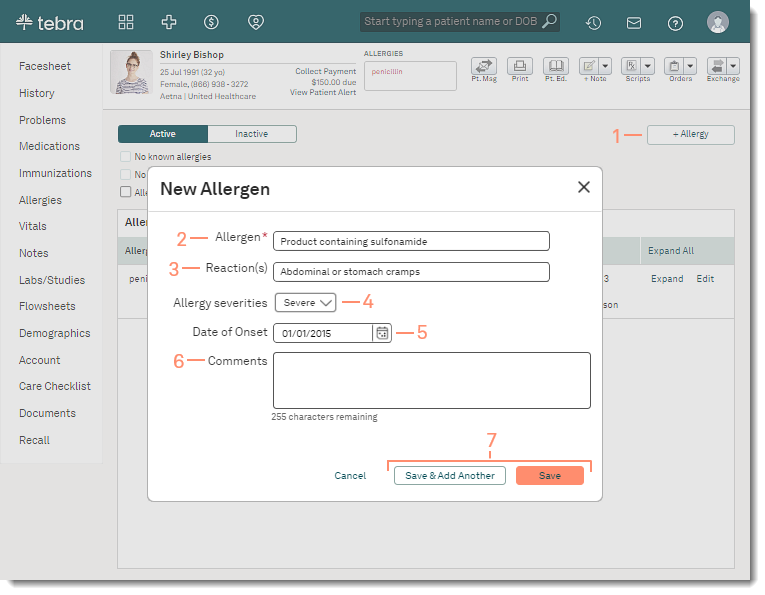 |
Add Custom Allergy
- Click + Allergy. The New Allergen pop-up window opens.
- Enter the first 2–3 letters of the custom Allergen. The Message pop-up window opens.
- Click Custom Allergen to confirm the entry.
Note: Custom allergens are not included in drug-allergy interaction checking.
- To enter a different allergen, click Edit Entry.
|
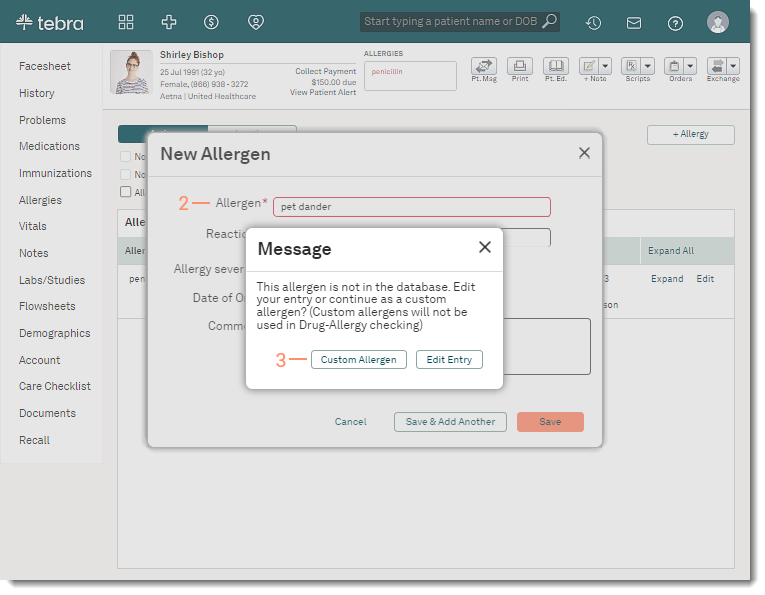 |
- Enter the first 2–3 letters of the Reaction(s) the patient has to the allergy and select from the auto-populated results.
- If the desired reaction is not listed, enter the reaction and click Enter on the keyboard.
- If necessary, repeat the steps to add additional reactions.
- Click the Allergy severities drop-down to select the severity. Available options: Fatal, Severe, Moderate to severe, Moderate, Mild to Moderate, Mild, or Unknown.
Note: The severity may auto-populate based on the selected Reaction(s).
- Click the calendar icon and select the Date of Onset when the allergy began, if known.
- Enter any applicable Comments.
- Click Save when finished or click Save & Add Another to document additional allergies.
|
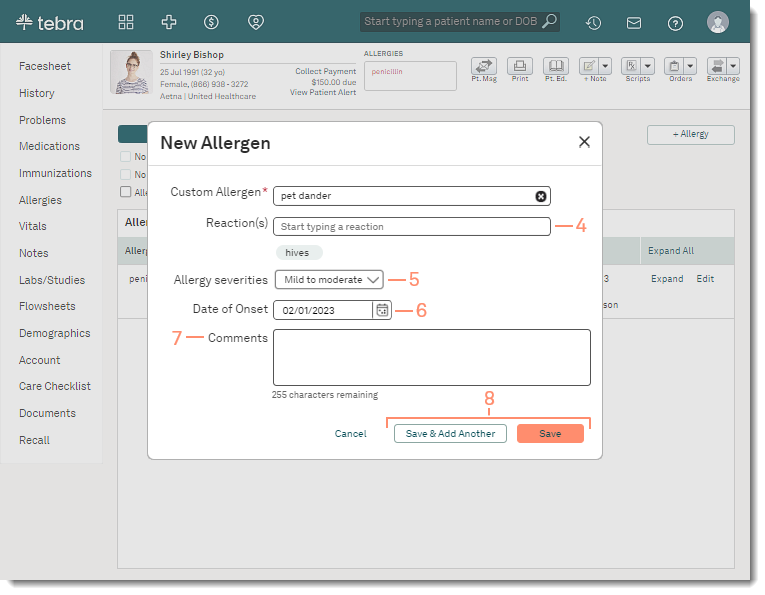 |