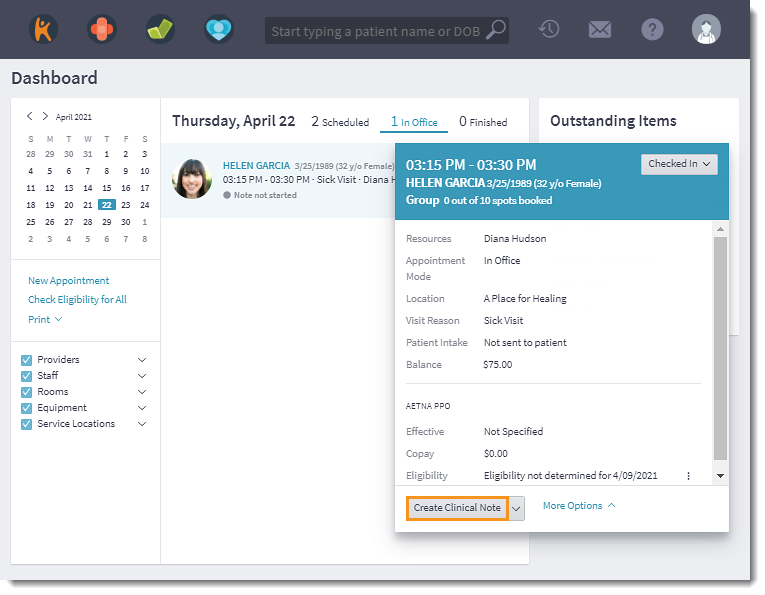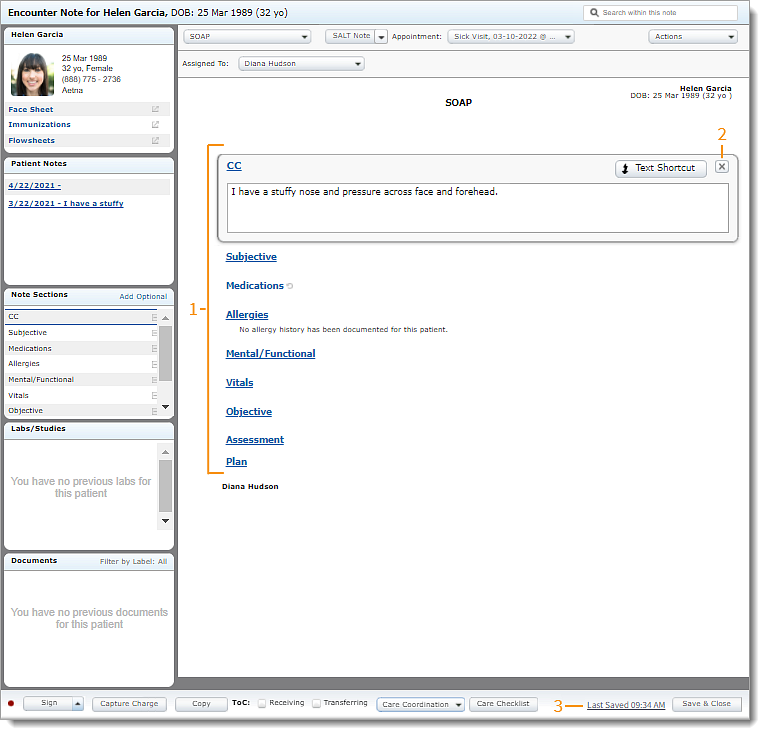Updated: 08/30/2024 | Views: 5209
Clinical automatically saves a note to increase productivity and avoid losing clinical note.
The note will automatically saves after:
- A new note is created
- 30 seconds of inactivity (if a change is made)
- 15 minutes of inactivity
- A text shortcut is used
- A template is used (click menu items)
- Clicking anywhere outside of note section (e.g., CC, Subjective) being documented
- Users open the Care Checklist, sends a referral, or creates a Charge within the note
A new note can be created from three different locations: the patient's appointment on the Dashboard, the patient's Facesheet, and the Notes tab. It is recommended to create the note from the patient appointment to auto-populate appointment details.
Create Clinical Note
- Hover over the Platform icon and click on Dashboard. The Dashboard opens.
- Click the In Office tab. All patients with an in-office status displays.
- Click on the patient's appointment to view the appointment card.
- Click Create Clinical Note. The default note type opens.
Note: If a clinical note for this appointment is in progress, the saved note opens.
- To select a different note type, click the drop-down arrow and select the note.
|
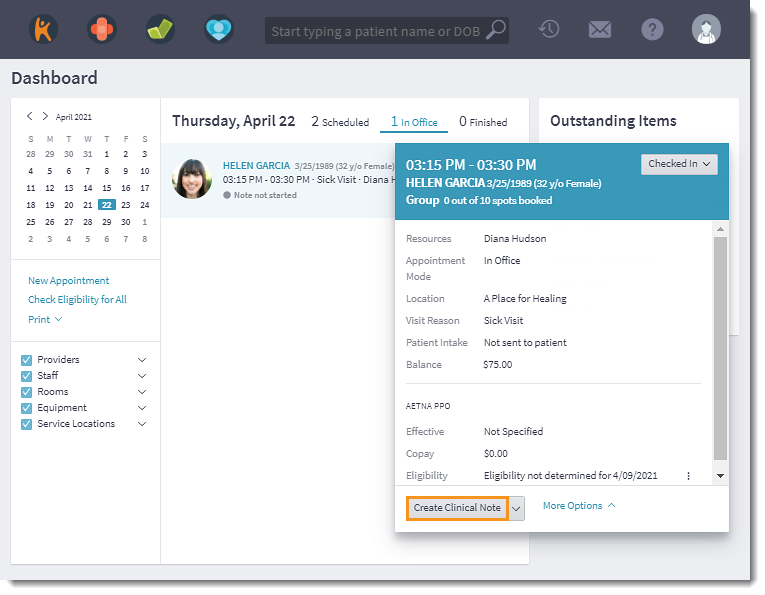 |
AutoSave Workflow
- Click on a section header to add notes using free-form text, Text Shortcut, or Template.
Note: Depending on the standard note type or custom note type selected to create a note, sections and templates of the note will vary.
- Click X or click on another section header to close the current section and autosave the note.
- The Last Saved status displays to indicate when the note was last saved.
- Continue to document the note and finalize as necessary. The note continues to autosave when the criteria for Notes AutoSave is met.
|
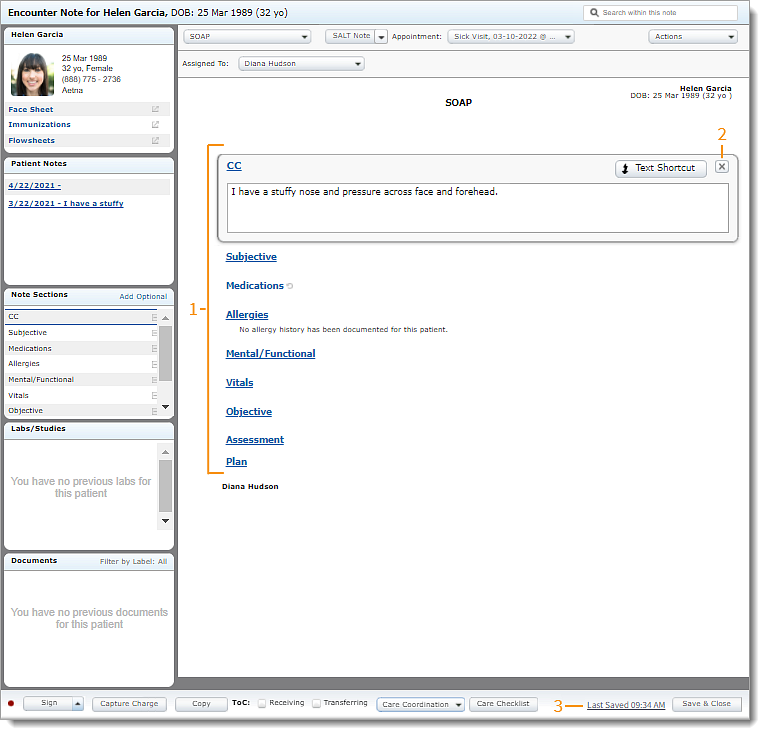 |