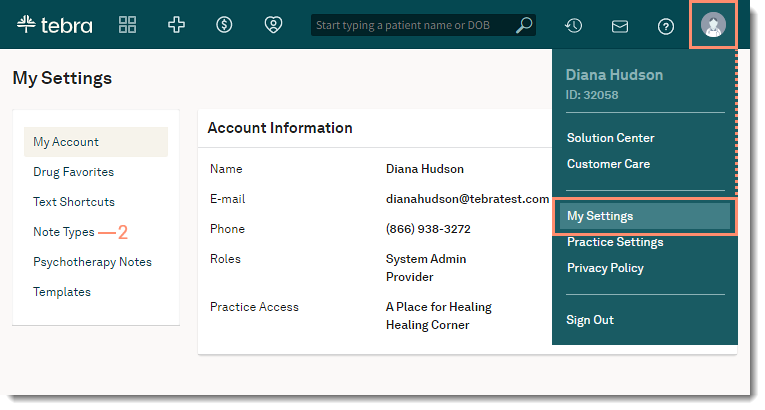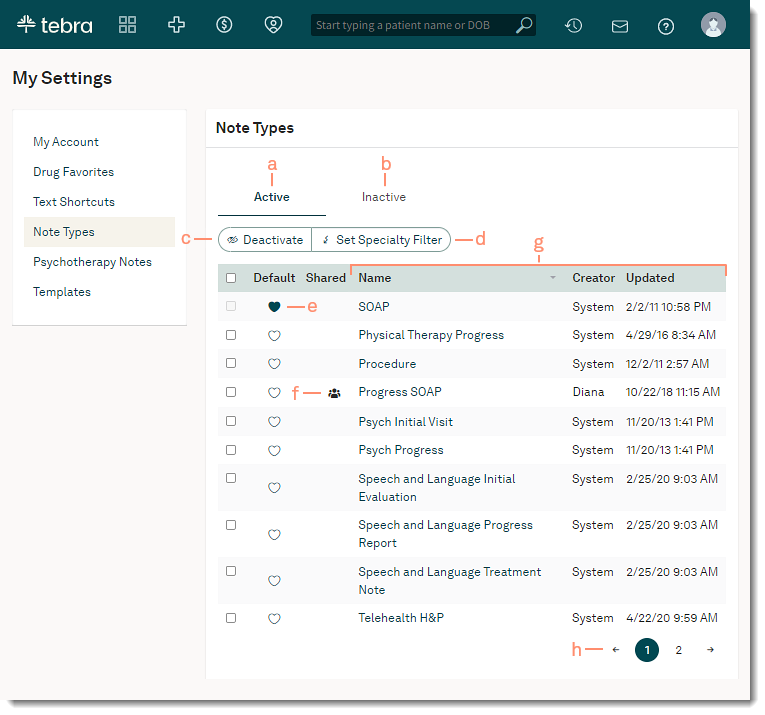Updated: 03/22/2024 | Views: 22988
Tebra provides easy access to a variety of Note Types to help streamline your daily workflow. With special customization options, you can modify the list of note types to include only those that are relevant to your specialty, design custom note types tailored to meet your specific needs, and share note types with other users in the practice. Your list of Note Types then display when a new patient note is started.
Access Note Types
- Hover over the User icon and click on My Settings. The My Settings page opens.
- Click Note Types. The Note Types page opens.
|
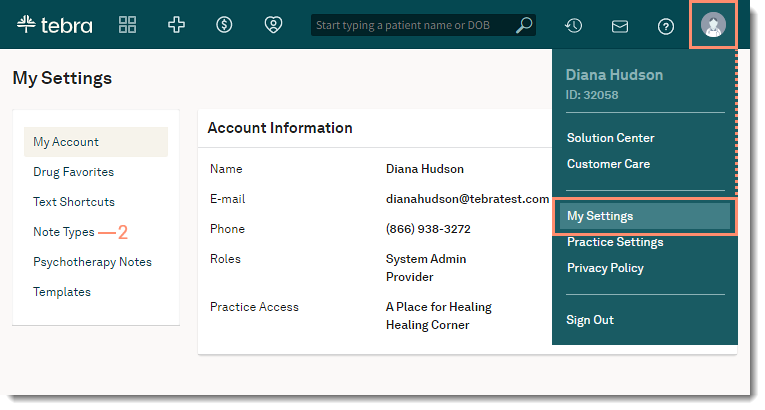 |
Navigate Note Types
- Active: By default, active notes displays. When necessary, click the tab to navigate back to active notes.
- Inactive: Click to view deactivated notes.
- Deactivate: Select a note and click Deactivate to move the note to the Inactive tab.
- Set Speciality Filter: Click to select a specialty and filter applicable notes to the Active list. Notes that may not be applicable for the specialty are deactivated and moved to the Inactive list.
- Default: A blue heart icon indicates the note is selected as the most frequently used note type. The default note displays at the top of the Active list, even when filtering options are used. To select a different Default note type, click the heart icon.
Note: Only one note type can be designated as the default.
- Shared: A group icon displays when a custom note type has been published and is accessible to other users in the practice. Click on the column header to sort by ascending or descending order.
- Note:
- Name: Displays the name of the note type. Click on the name to view the sections of the note or to copy the note type. Click on the column header to sort in ascending or descending order.
- Creator: Indicates whether the note type was created by a user of the practice or a default system note type. Click on the column header to sort in ascending or descending order.
- Updated: The date the note type was last updated. Click on the column header to sort the note types by date.
- Pagination: By default, each page displays up to 10 note types. To navigate forward or back, click the arrows.
|
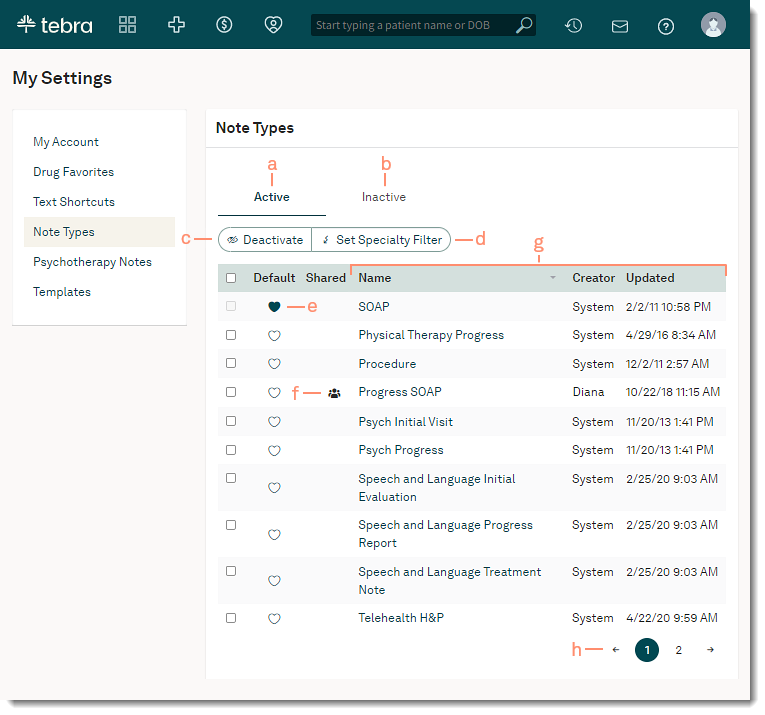 |