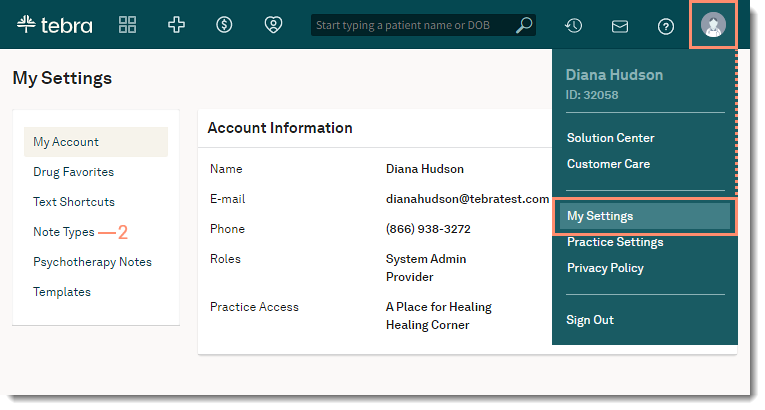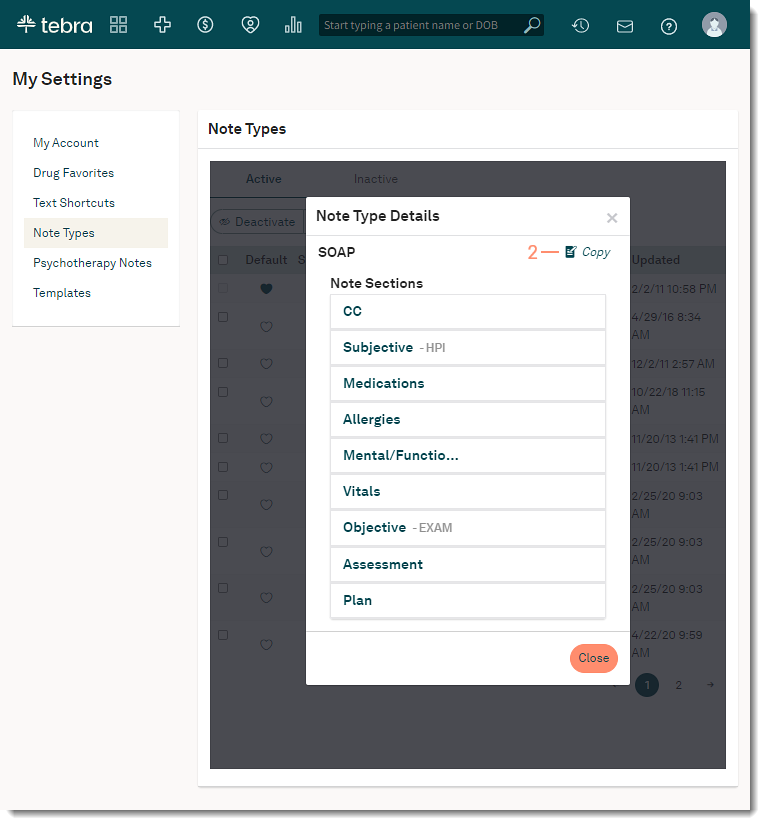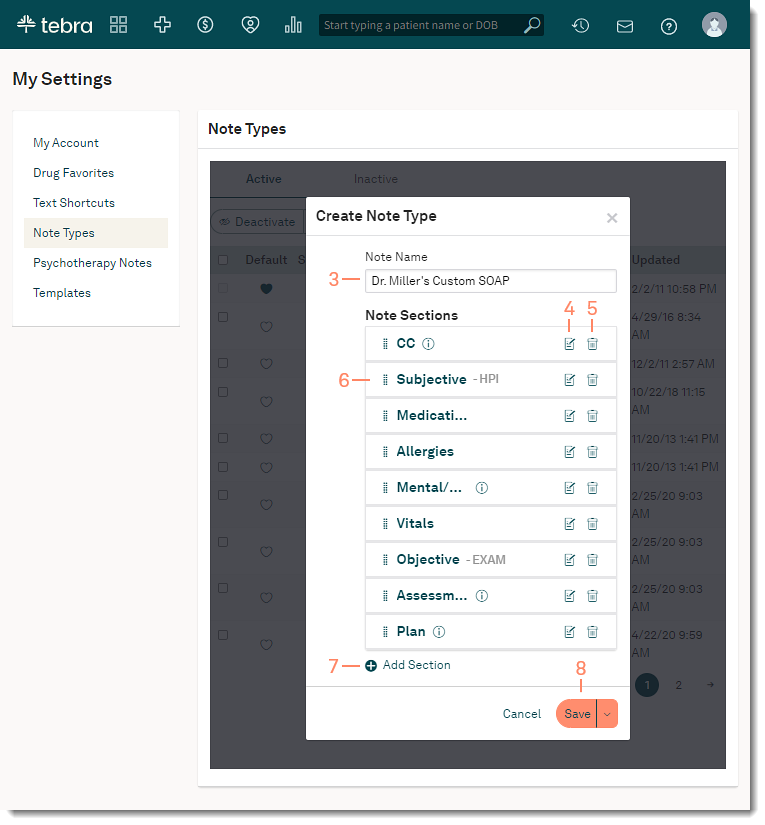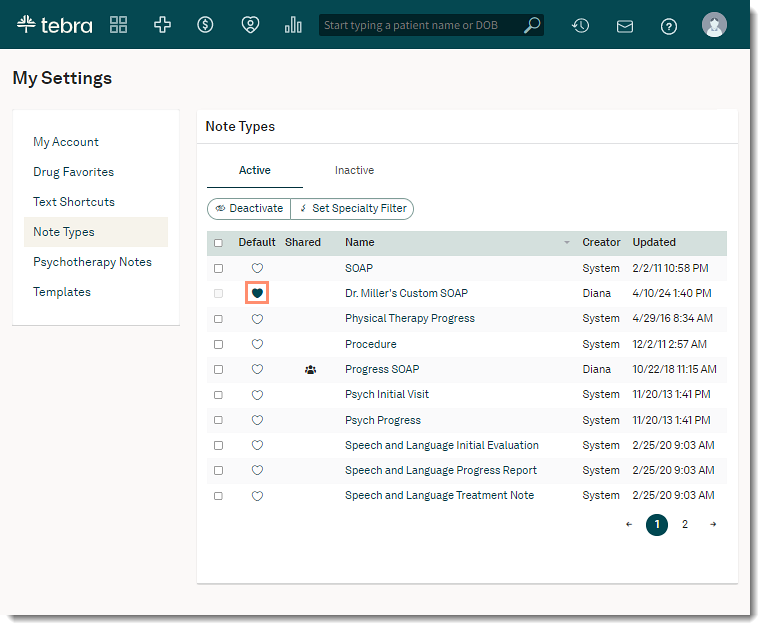Updated: 04/16/2024 | Views: 20712
Custom clinical note types give providers the flexibility to document what and how they want to meet their specific needs. Once a custom note type is created, it can be shared with others in the practice. Custom note types can only be created by a System Administer or Provider.
Note: Non-clinical note types (such as Memo to Record and Amendment) cannot be customized.
Access Note Types
- Hover over the User icon and click on My Settings. The My Settings page opens.
- Click Note Types. The Note Types page opens.
|
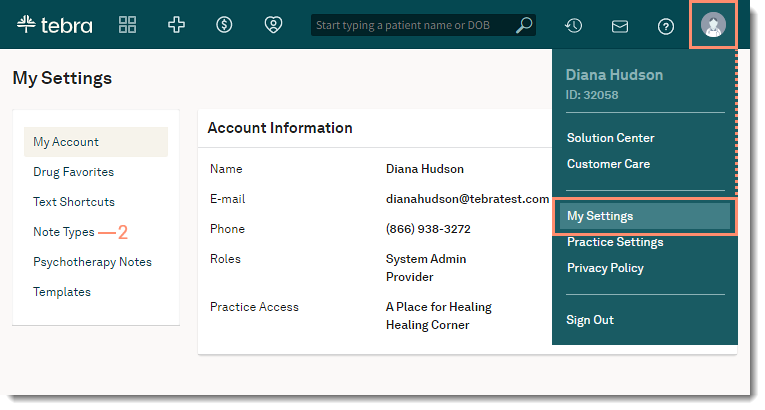 |
Create Custom Note Type
- Click the name of note type to customize. The Note Type Details pop-up window opens.
- Click Copy. The Create Note Type pop-up window opens.
|
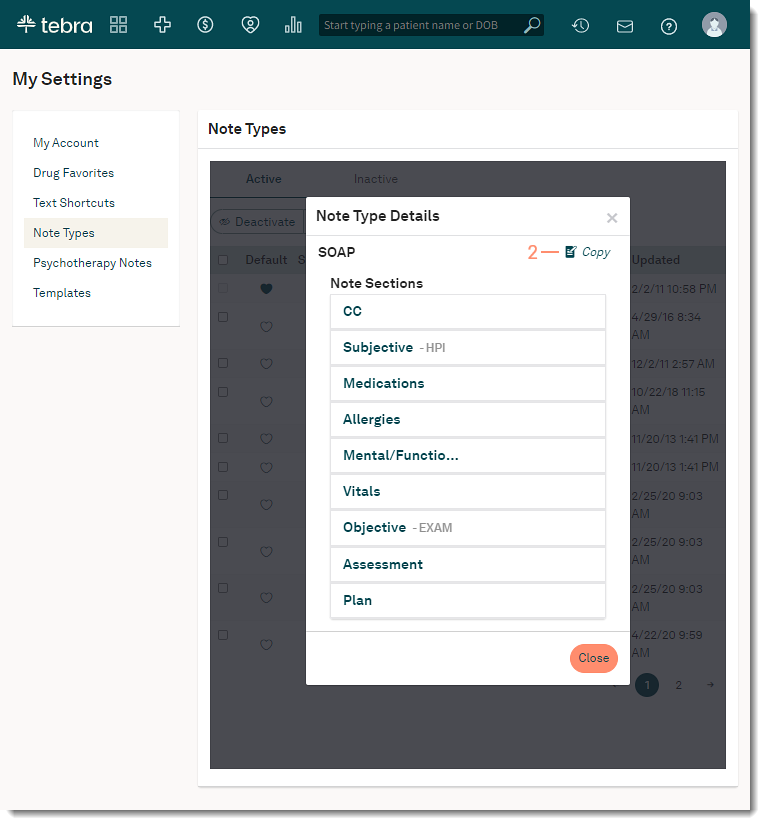 |
- Enter a Note Name for the custom note.
- To rename a section, click the edit icon. The Edit Section editor opens. Then, enter the new Section Name and click Save.
- To remove a section from the note, click the trash icon.
- To reorder the list, click and drag the bar icon.
- To add a new section, click +Add Section. The Add New Section pop-up window opens. Click the plus icon in each section to add to the note.
- Save the note when finished.
- To save changes, click Save. The new note type will be available to the user creating the note and other System Admins.
- To share the custom note with all users in the practice, click the drop-down arrow and select Save and Publish. Once shared, the new custom note type displays as an active note type for all users.
Note: Published notes cannot be unpublished, however, they can be deactivated.
|
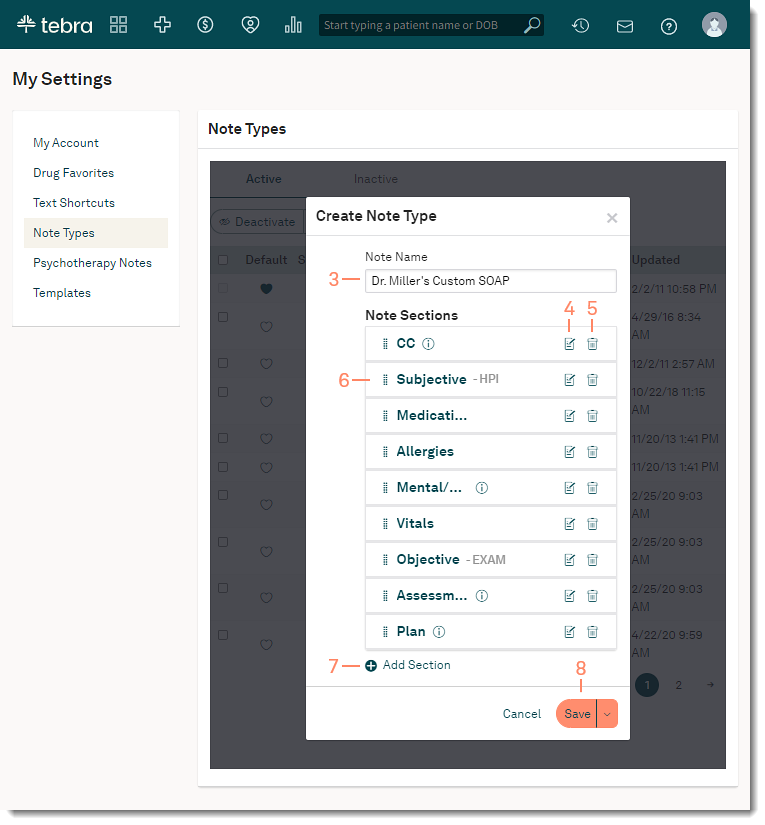 |
Default Custom Note Type
- To make a custom note type the default note type, click the heart icon.
|
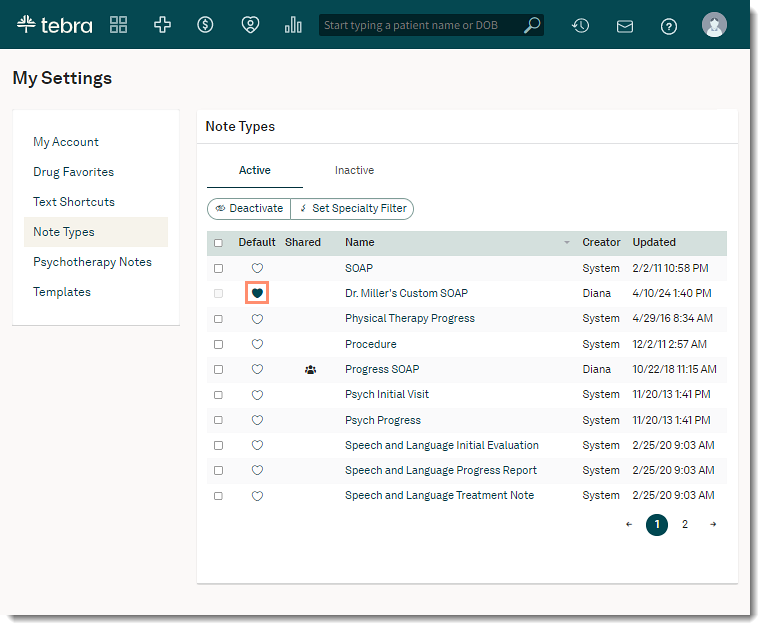 |