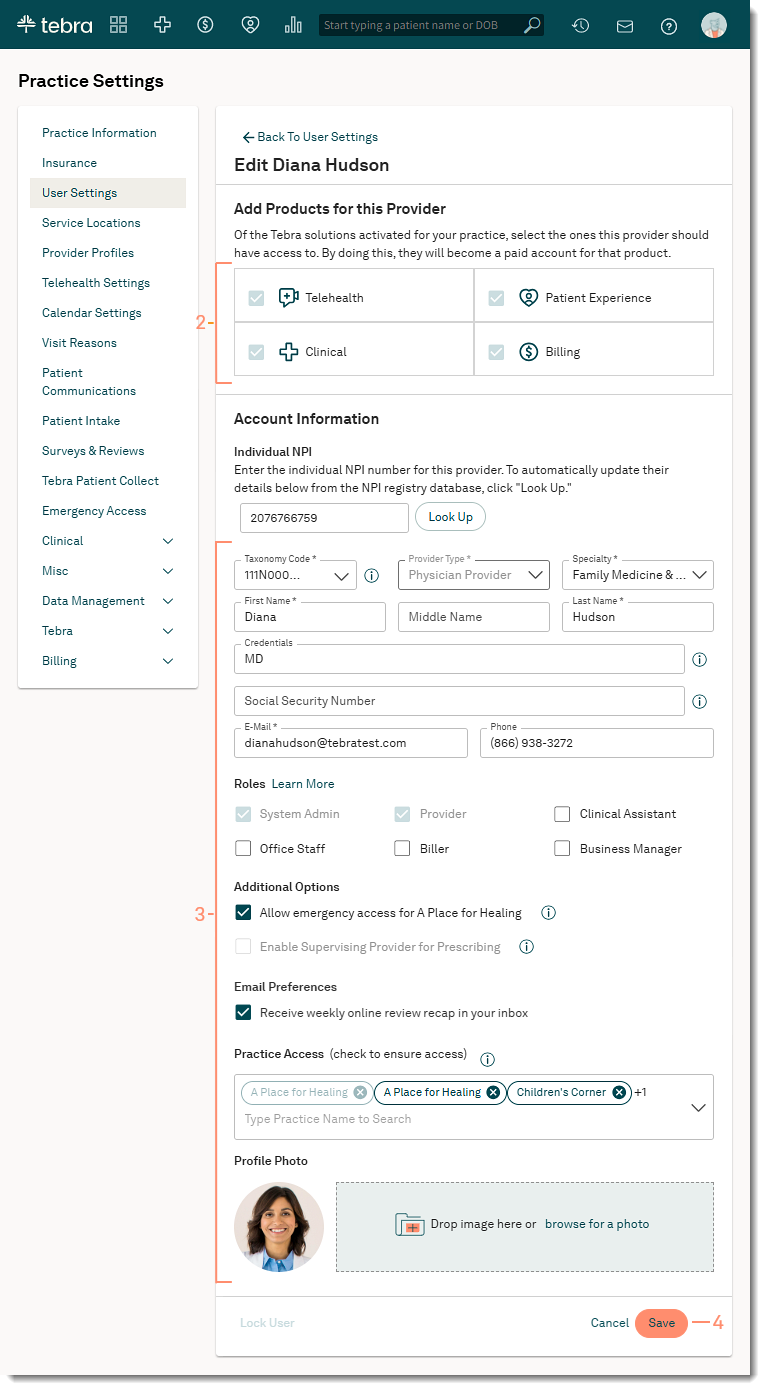Updated: 07/24/2025 | Views: 10038
System Administrators can edit provider user account information and permissions as roles change within your practice.
Note:
- The provider role cannot be removed from a user.
- Before a provider user account can be locked, all module subscriptions must be deactivated.
Access User Settings
- Hover over the User icon and click on Practice Settings. The Practice Settings page opens.
- Click User Settings. The User Settings page opens.
|
 |
Edit Provider Information
- Click Edit User next to the provider's name. The Edit Provider page opens.
- If applicable, click to select additional product(s) to activate for the provider.
- Make any necessary changes to the providers's account information:
Note: To prevent billing rejections, the provider's First Name, Last Name, Individual NPI, and Social Security Number should only be edited when an error or omission was made.
- E-mail: If necessary, enter an updated valid email address to allow the provider to receive email notifications from Tebra (e.g., reset password, new messages, etc).
Note: Once saved, the provider will use the new email address to log into Tebra.
- Roles: Click to clear a selected role or click to select additional role(s).
Note: The provider role selection cannot be cleared.
- Additional Options:
- To allow the provider to give themselves or other staff members administrator permission in the event of an emergency, click to select "Allow emergency access for (Practice)". Or click to clear the option.
- To allow prescribers to select this provider as a supervising provider on ePrescriptions, click to select "Enable Supervising Provider for Prescribing".
Note: "Enable Supervising Provider for Prescribing" is enabled for eRx enrolled providers only.
- Email Preferences:
- To allow the provider to receive the Weekly Review Summary Emails for Bulk AI Generated Review Replies, click "Receive weekly online review recap in your inbox". Or click to clear the option to unsubscribe the provider from the email.
Note: This option only displays for Practice Operation subscribers with Patient Experience.
- Practice Access: If applicable, click to assign the user access to additional practice(s) in the account.
Note: System Administrators can only grant users Practice Access to practices they themselves can access.
- Profile Photo: Optionally, upload a photo of the provider. Drag and drop an image or click browse to search for a photo.
- Click Save when finished. Advise the provider to log out and log back in to view changes made to their account.
- If a new product was added, the Confirm Adding Provider License pop-up window opens. Click to select and agree to the Terms of Service and authorize the addition to the practice's invoice. Then, click Submit.
|
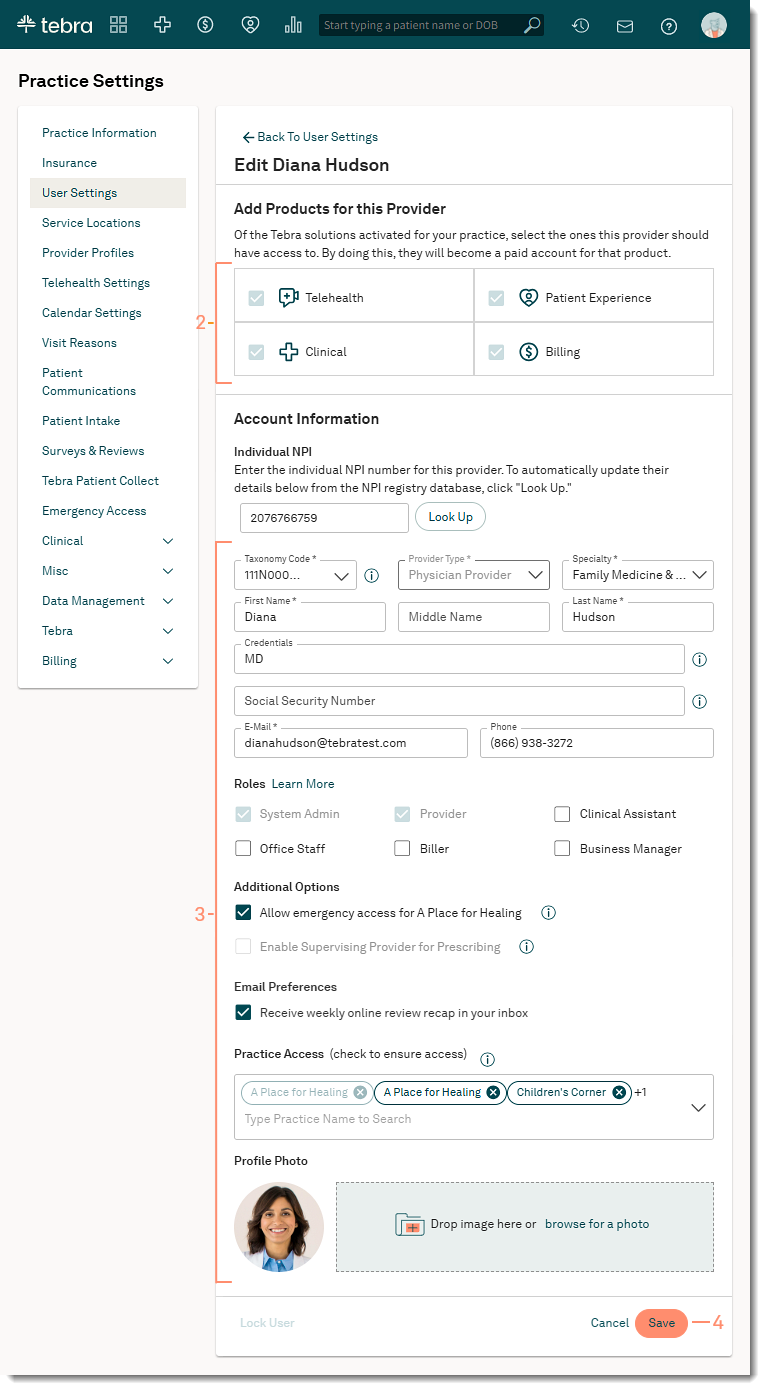 |