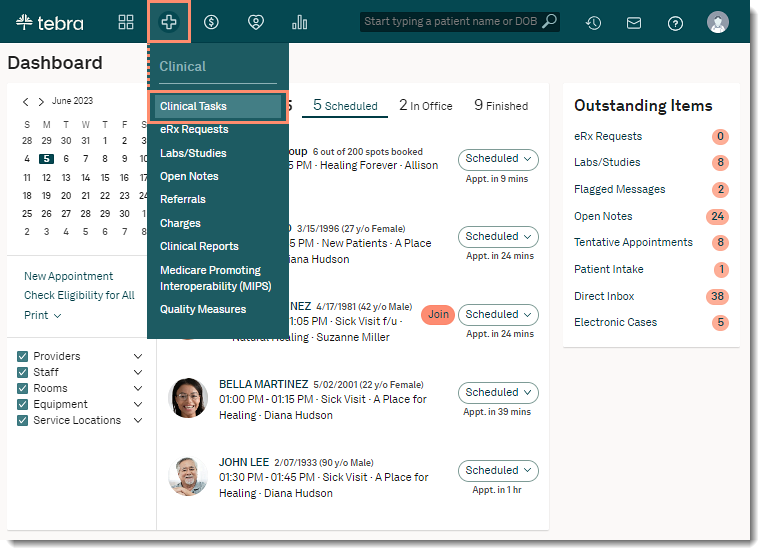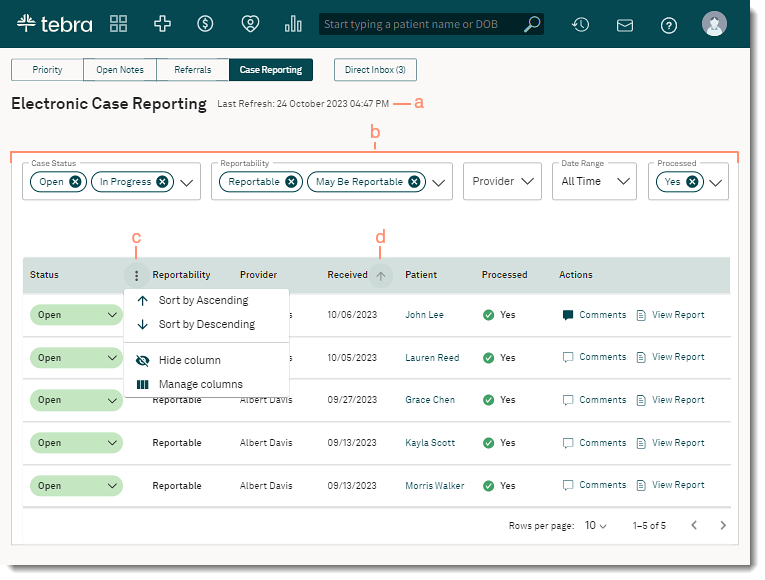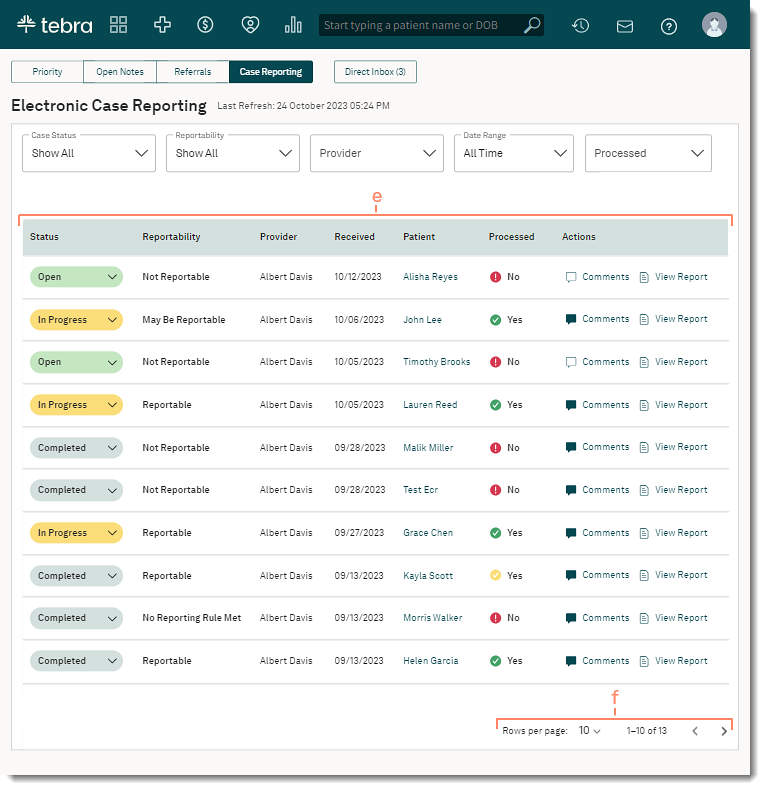Navigate Electronic Case Reporting
- Last updated
-
-
Save as PDF
Updated: 11/06/2023 | Views: 563
Tebra offers automatic submission of reportable conditions (e.g., COVID-19) to public health agencies (PHAs) through Electronic Case Reporting (eCR). For eCR enrolled providers, Tebra will check clinical notes for reportable conditions after the note is created and send a message to the PHA as necessary. The practice can then review case reports sent back from the PHAs and determine whether or not additional action is required on the Electronic Case Reporting Dashboard.
Providers must be registered with their state’s Public Health Agency, have an Updox Direct Message email, and be registered with AIMS to electronically submit reportable conditions (e.g., COVID-19). Review the Electronic Case Reporting FAQs to learn more about eCR and how to get started.
Access Case Reporting
The Electronic Case Reporting page can be accessed from two different locations: Clinical Task or click Electronic Cases under Outstanding Items on the Dashboard.
- Hover over the Clinical icon and click on Clinical Tasks. The Priority tab displays.
- Click the Case Reporting tab. The Electronic Case Reporting page opens.
|
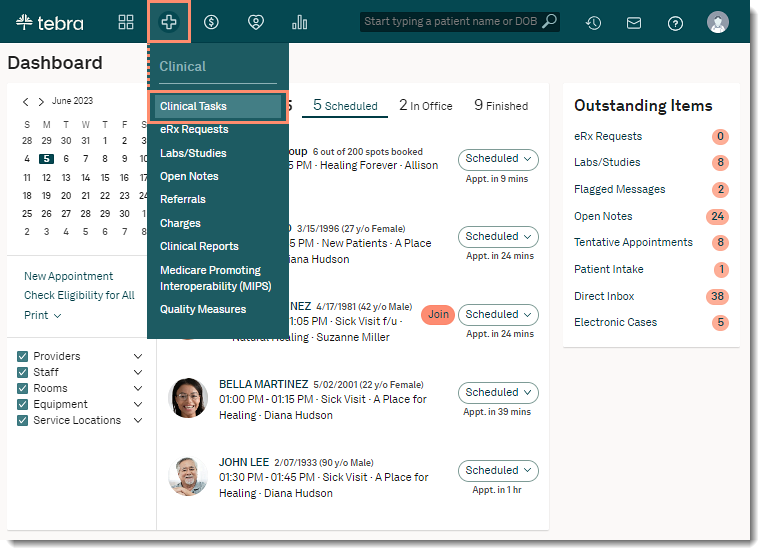 |
Navigate Electronic Case Reporting
- Last Refresh: Displays the date and time the data was last updated. The data refreshes when the provider logs into the web platform or access the Case Reporting page.
- Filters: Click the filter drop-down to remove the default option(s) and/or select new option(s) to display the case reports.
- Case Status: By default, case reports with an Open or In Progress status displays. Available filter options: Open, In Progress, and Completed.
- Reportability: By default, Reportable and May be Reportable reports displays. Available filter options: Reportable, May be Reportable, Not Reportable, and Rule Not Met.
- Provider: By default, all active providers are selected. To change the provider(s), click the Provider drop-down.
- Date Range: By default, case reports of All Time displays. To change the date range, click the Date Range drop-down and select Last Month, Last 3 Months, Last 6 Months, Last 12 Months, or YTD (year to date).
- Processed: By default, Yes is selected. To change the filter, click the Processed drop-down.
- Hide Column: To temporarily hide column(s), hover over the column and click the more options icon. Then, select Hide. The column is hidden for the selected tab.
- To show the columns, refresh the page. Or hover over the column and click the more options icon. Then, select Show Column and click the toggle to show the hidden columns.
- Sort Column: Click a column to sort by ascending or descending.
|
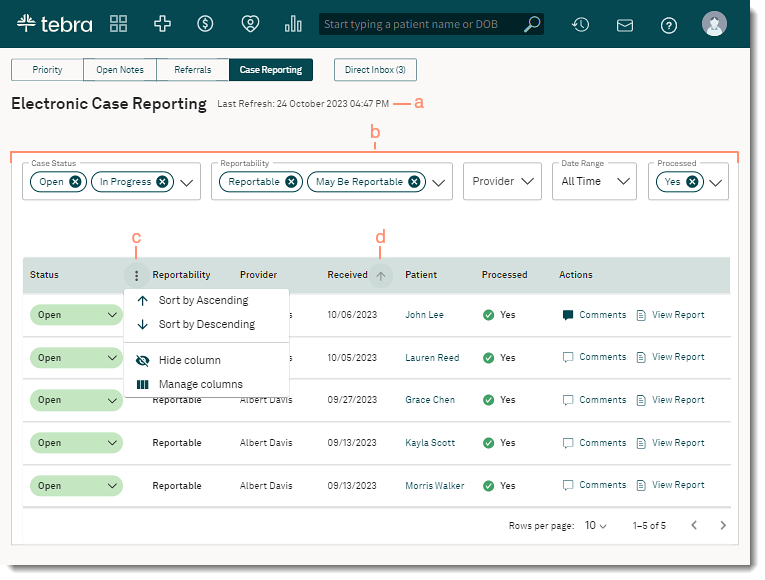 |
- Case Reports:
- Status: Displays the status of the case report. The practice can change the status to indicate the report has action items and is in progress or the report is completed.
- Open: Indicates the case report is new or has not been reviewed.
- In Progress: Indicates the case report has outstanding action items and is in progress.
- Completed: Indicates the case report has been reviewed and outstanding action items (if applicable) are completed.
- Reportability: Displays whether or not the case report has a reportable condition.
- Reportable: The case report meets reporting criteria for the associated Public Health Agency.
- May be Reportable: The case report may meet reporting criteria if additional information is provided.
- Not Reportable: The case report does not meet reporting criteria for a triggered condition.
- No Reporting Rule Met: The case report does not contain reportable conditions for the relevant Public Health Agency, does not meet reporting criteria, or data required to confirm reportability was not available.
- Provider: Displays the provider associated with the clinical note for the case report.
- Received: Displays the date the case report was received.
- Patient: Displays the name of the patient associated with the case report.
- Processed: Displays whether or not the report was accepted by the Public Health Agency. Available process status:
- Yes with a green checkmark icon: The report was successfully processed.
- Yes with a yellow checkmark icon: The report was processed, but contains an error.
Note: This status is for informational purposes only.
- No: The report was not processed.
- Actions:
- Comment: Click to add, edit, view, or delete a comment. A blue comment icon indicates a comment was added to the case report.
- View Report: Click to review the case report to determine how to process.
- Pagination: By default, each page displays up to 10 case reports.
- To change how many displays per page, click the Rows per page drop-down and select 10, 25, or 50.
- To navigate forward or back, click the arrows.
|
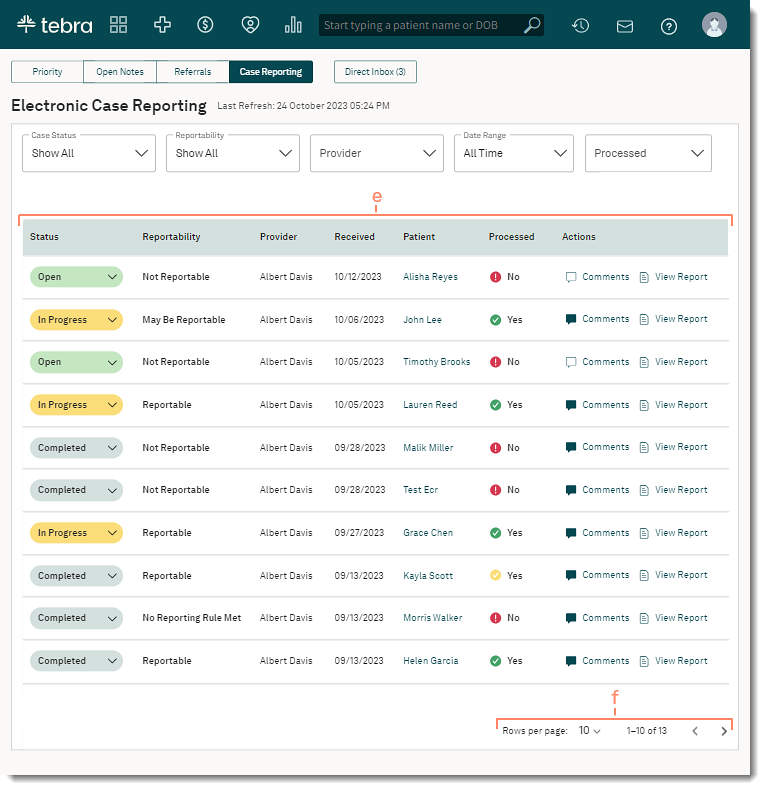 |