Review Case Reporting
Tebra offers automatic submission of reportable conditions (e.g., COVID-19) to public health agencies (PHAs) with Electronic Case Reporting (eCR). For eCR enrolled providers, Tebra will check clinical notes for reportable conditions after the note is created and send a message to the PHA as necessary. The practice can then review case reports sent back from the PHAs on the Electronic Case Reporting Dashboard.
It is recommended to review each case report to determine if additional action is required. The Electronic Case Reporting Dashboard allows the practice to add comments to track the progress of the case report and to change the status of the case report to close any outstanding items.
Review the Electronic Case Reporting FAQs to learn more about eCR and how to get started.
Access Case ReportingThe Electronic Case Reporting page can be accessed from two different locations: Clinical Task or click Electronic Cases under Outstanding Items on the Dashboard.
|
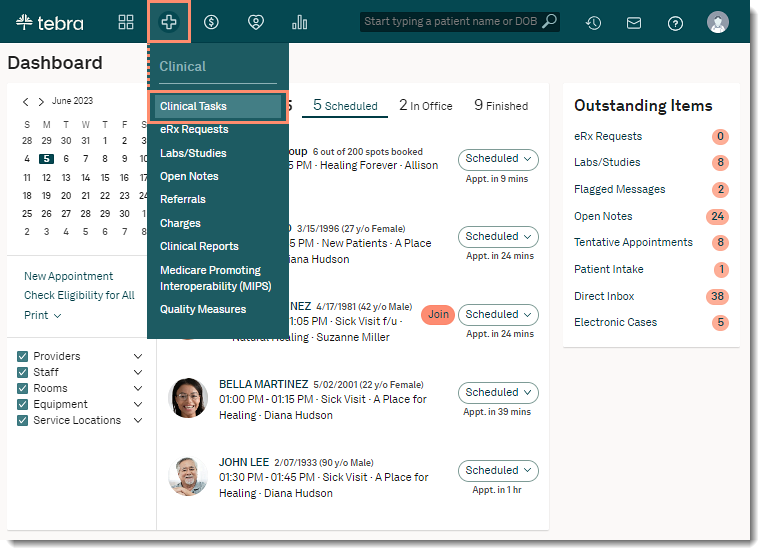 |
Review Case ReportTo display all case reports, remove the default filters. Review Navigate Electronic Case Reporting to learn how to add or remove filters.
|
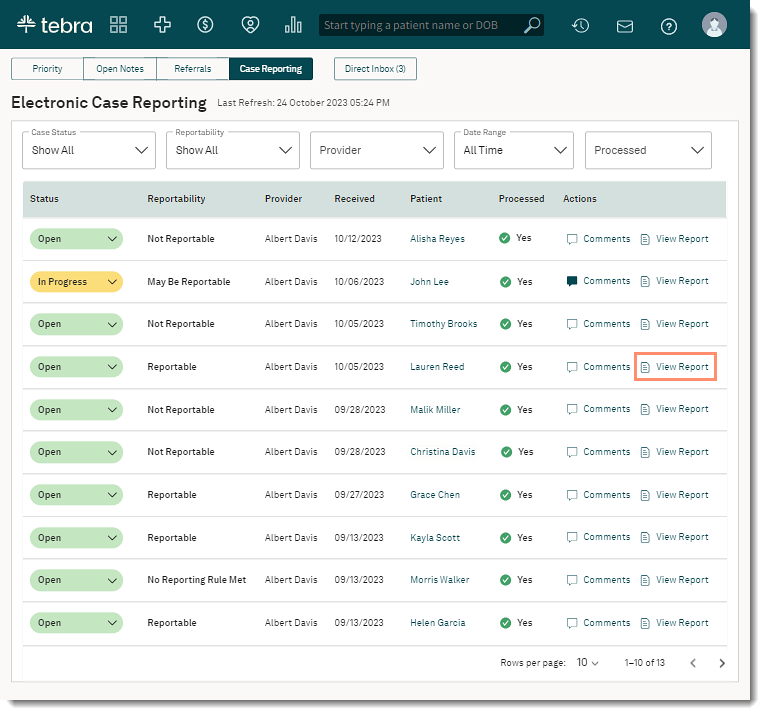 |
|
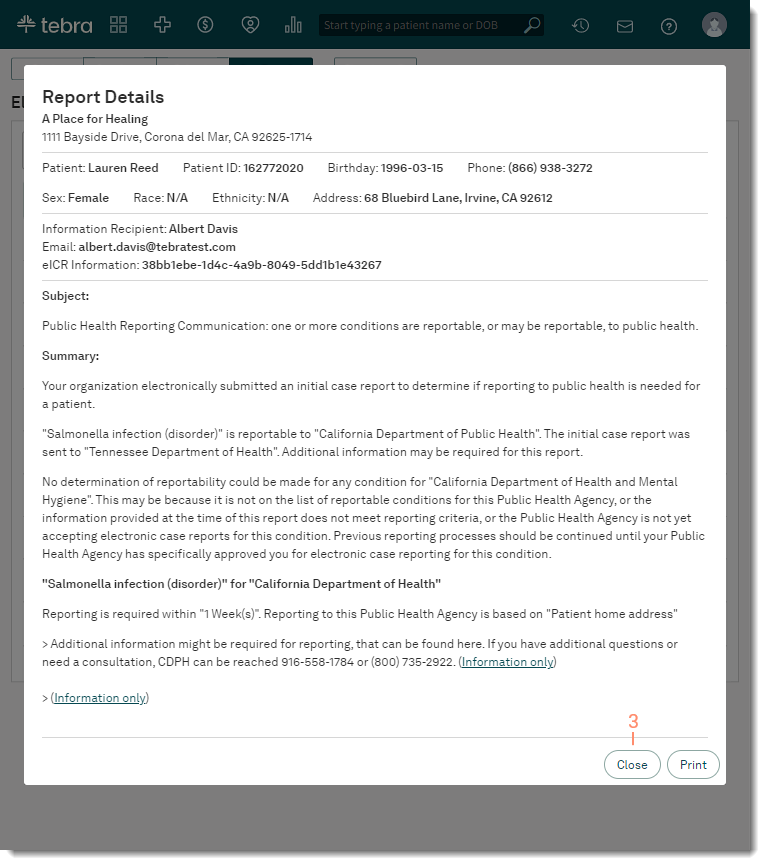 |
Case Report In ProgressIf additional action items are required in the case report, change the status to In Progress and add comments to track the progress of the action items.
|
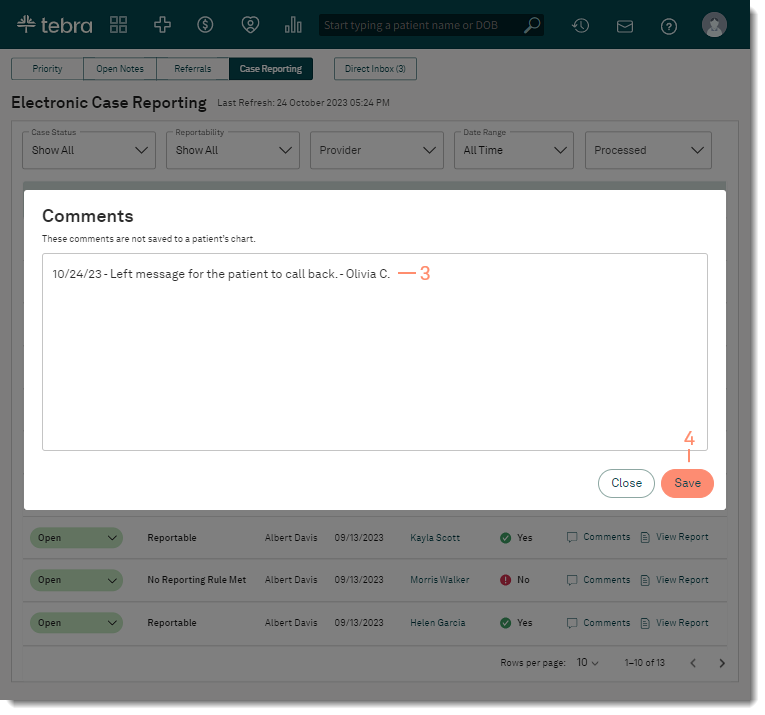 |
|
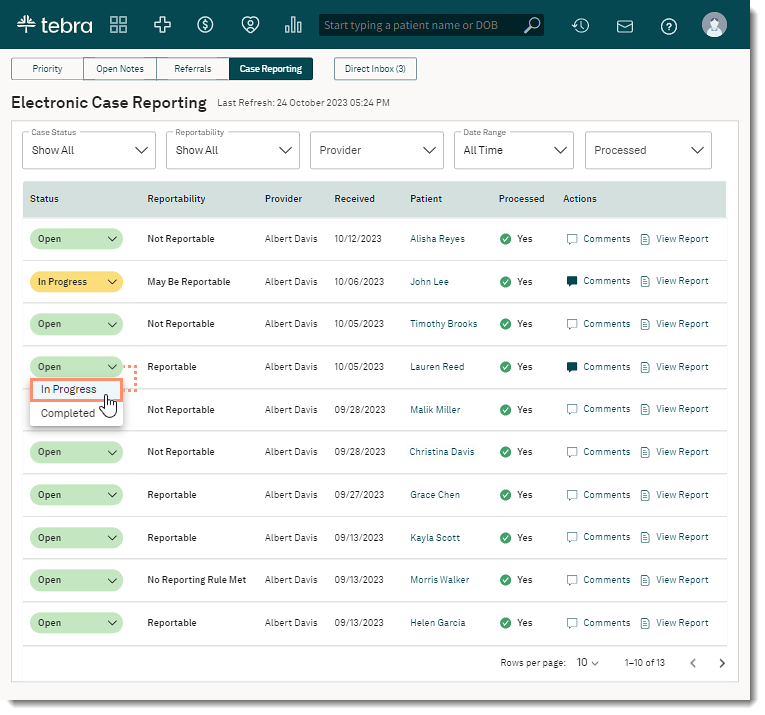 |
Case Report CompletedMark the case report as completed after the report is reviewed and all applicable action items are done. For logging purposes, it is recommended to add a comment to track when and who completed the case report.
|
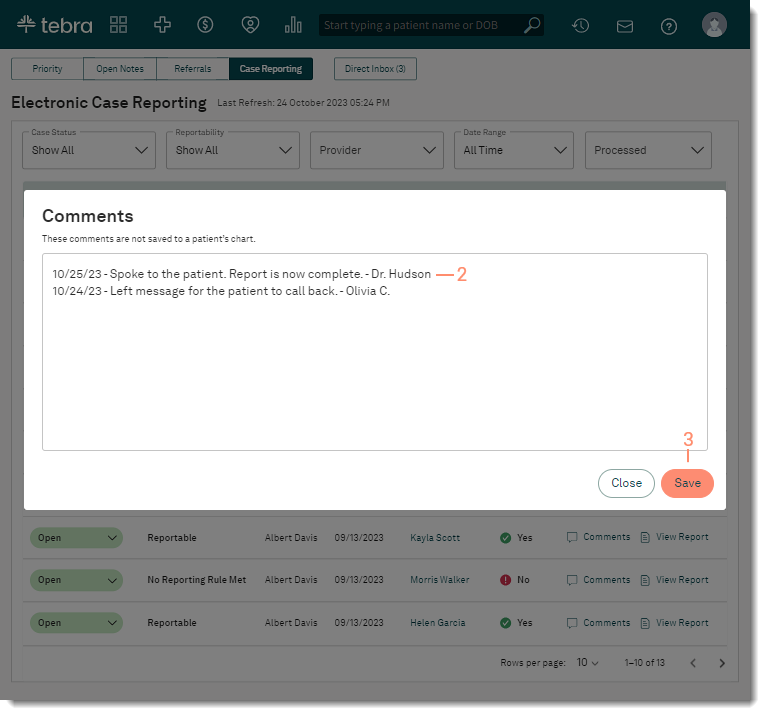 |
|
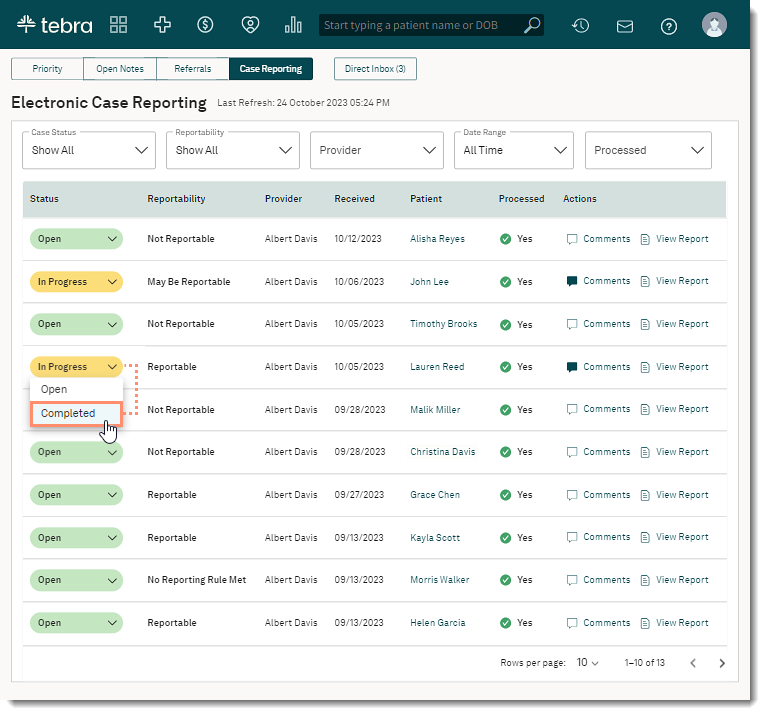 |