Copy Template
Clinical provides over 200 system templates to streamline physician documentation. Copy an existing template to customize the template and save it as your own. Save time by sharing a copy of the custom templates with other providers or clinical assistants within the practice.
Note: Templates cannot be deleted, however, they can be deactivated.
Access Template
|
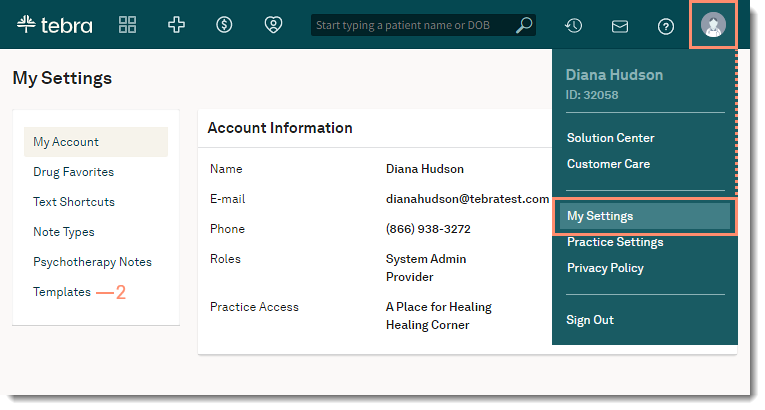 |
Copy Template
|
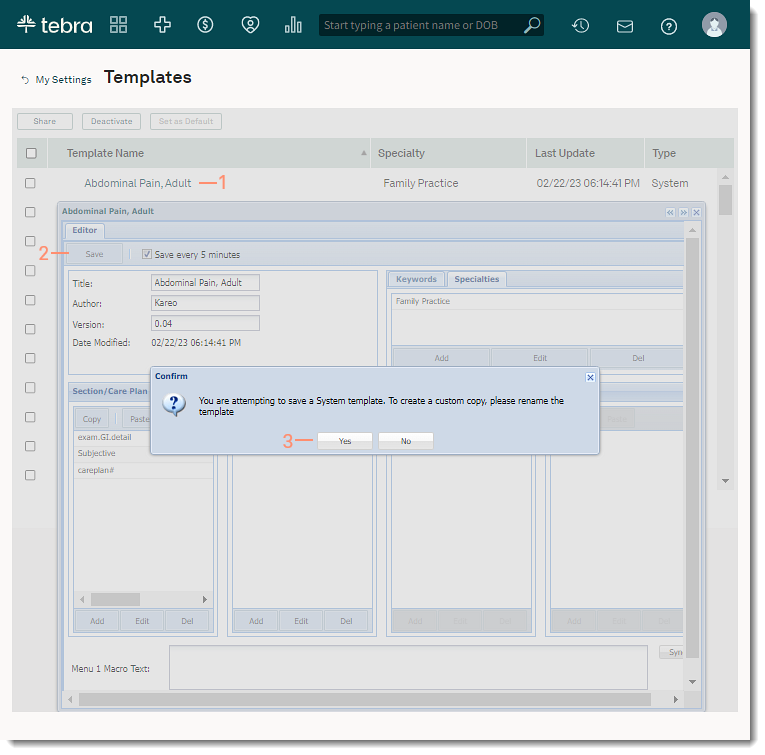 |
|
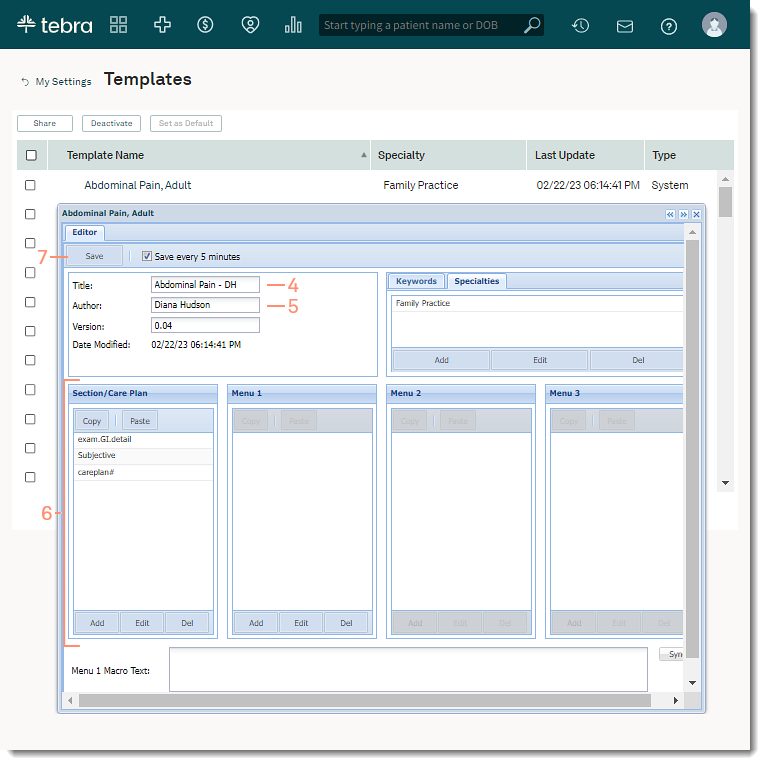 |