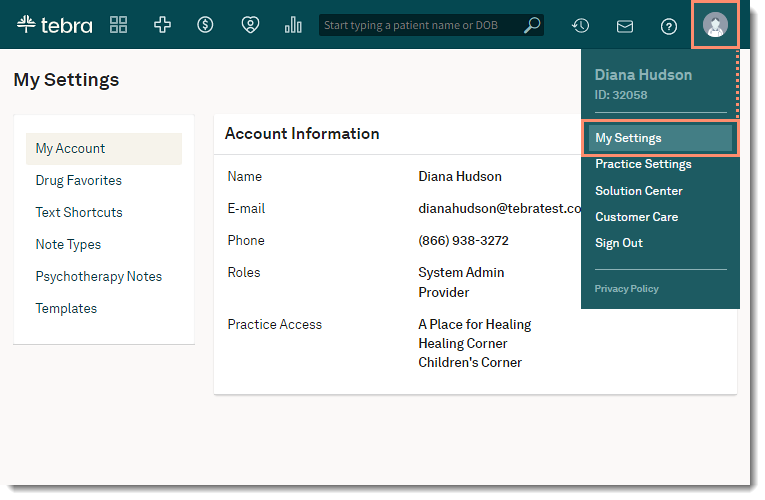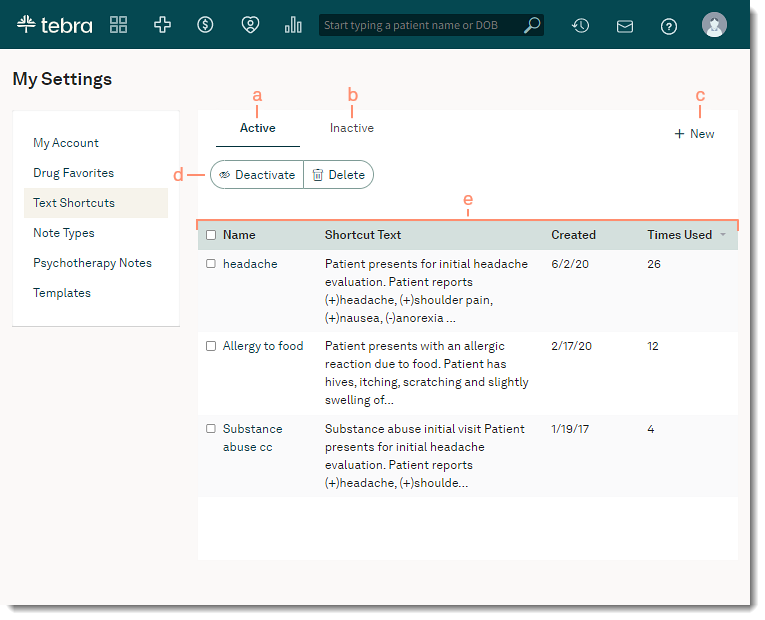Updated: 11/15/2023 | Views: 5242
From the Text Shortcuts page, you can add, edit, deactivate, or delete text shortcuts. Text shortcuts created from within a note or created from within a treatment plan are also stored on this page. Text shortcuts are specific to each user who creates them and they can be applied to any note section or to specific fields of a treatment plan.
Access Text Shortcuts
- Hover over the User icon and click on My Settings. The My Settings page opens.
- Click Text Shortcuts. The Text Shortcuts page opens.
|
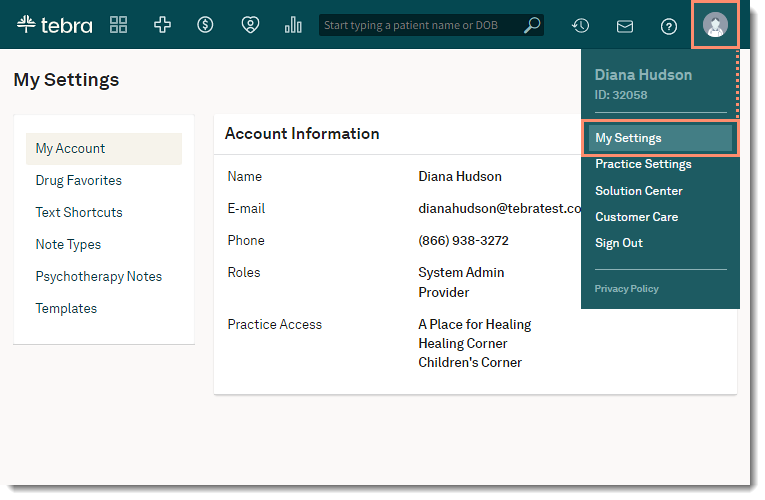 |
Navigate Text Shortcuts
- Active: By default, active text shortcuts displays. When necessary, click the tab to navigate back to active shortcuts.
- Inactive: Click to view deactivated shortcuts.
- + New: Click to create a new text shortcut.
- Manage shortcuts: Select a shortcut and perform one of the following actions.
- Deactivate: Moves the text shortcut to the Inactive tab and is no longer accessible within the note.
- Delete: Removes the text shortcut and is no longer accessible.
- Shortcut Details:
- Name: Click to view the entire text shortcut or to edit the shortcut text. Click on the column header to sort the name in ascending or descending order.
- Shortcut Text: Displays the a preview of the shortcut text. Click on the column header to sort the shortcuts in ascending or descending order.
- Created: The date the shortcut was created. Click on the column header to sort the shortcuts by date.
- Times Used: The number of times the shortcut has been used. Click on the column header to sort by ascending or descending order.
|
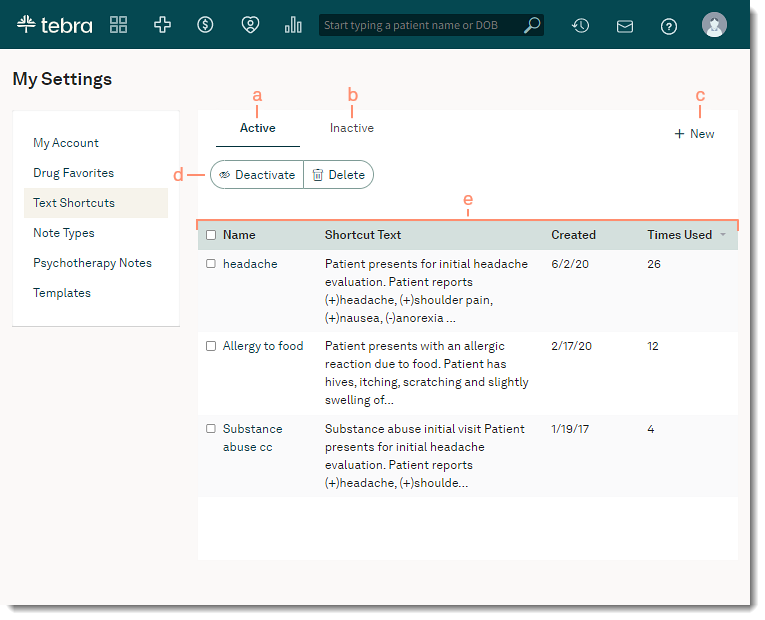 |