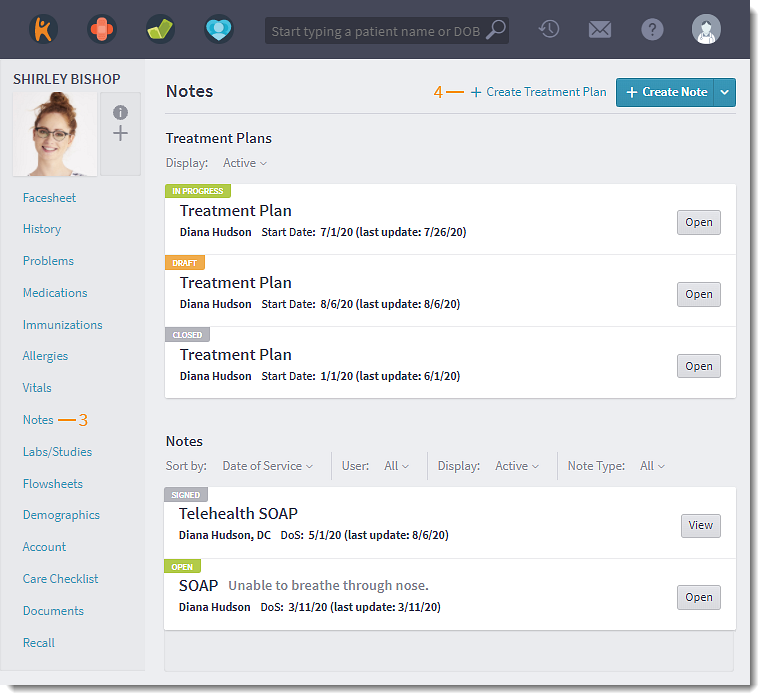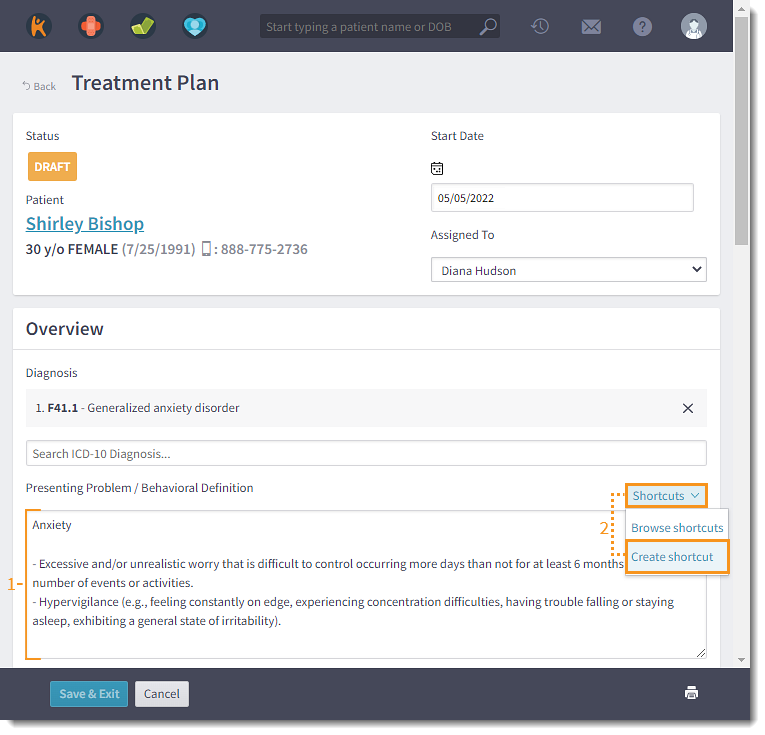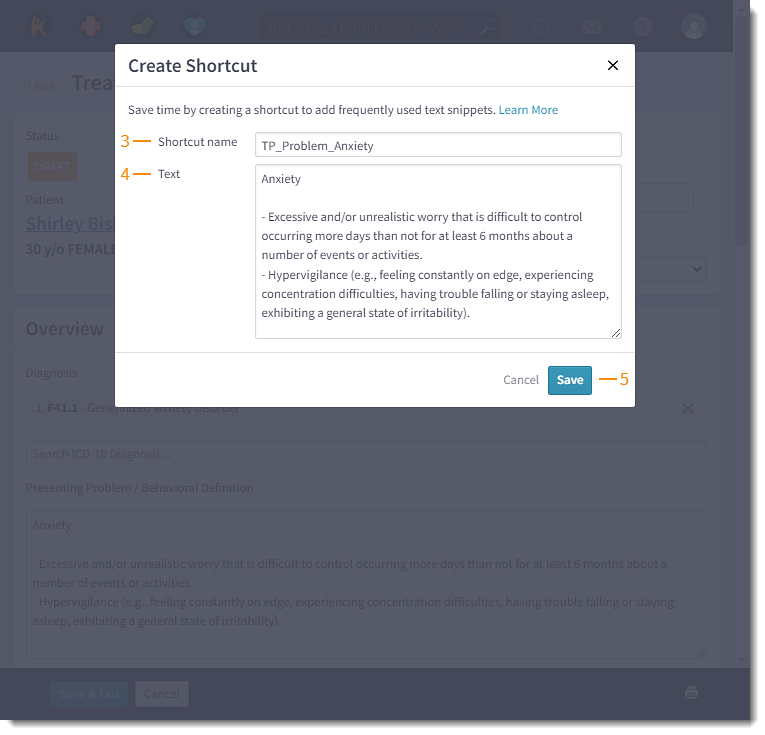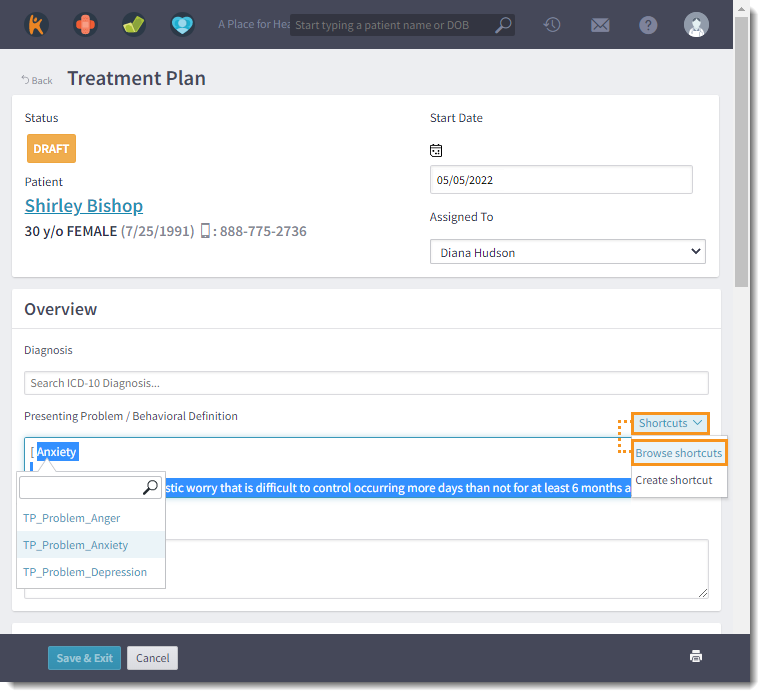Create or Use Text Shortcut Within Treatment Plan
- Last updated
-
-
Save as PDF
Updated: 06/09/2023 | Views: 3843
Treatment Plans allow providers or clinical assistants to build comprehensive treatment plans for their patients. If there are phrases or paragraphs that is frequently use when creating a treatment plan, the Text Shortcut feature enables users to turn any block of text into a shortcut for future use. Text shortcuts are specific to each user who creates them and they can be applied to specific fields of a treatment plan or a clinical note. Text shortcuts can be created in the Text Shortcuts page under My Settings, in a treatment plan, or from within a note.
Create or use text shortcuts in the following fields: Presenting Problem/Behavioral Definition, Additional Information, Goal, Objective, or Intervention.
Access Notes
- Enter the first 2–3 letters of the patient's name or date of birth (mm/dd/yyyy) in the top navigation bar search box.
- Click to select the patient from the auto-populated results. The patient's Facesheet page opens.
- Click Notes. The Notes page opens.
- Click + Create Treatment Plan. The Treatment Plan page opens.
- To open an existing treatment plan, click Open. The Treatment Plan page opens.
|
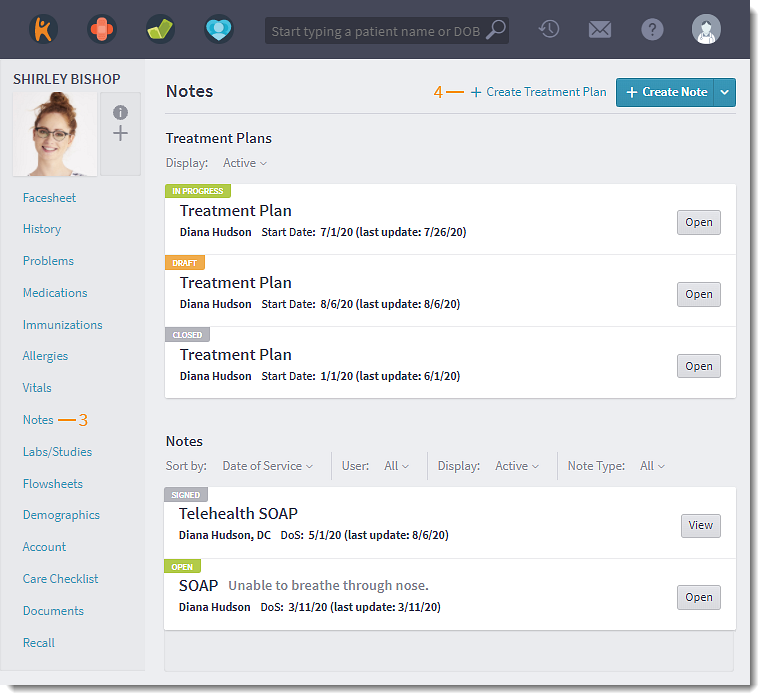 |
Create Shortcut
- Enter relevant information in the Presenting Problem/Behavioral Definition, Additional Information, Goals, Objective, or Interventions field. The Shortcuts menu displays.
- Click the Shortcuts drop-down arrow and select Create Shortcut. The Create Shortcut pop-up window opens.
Note: The create shortcut option is only available after information is entered into the field.
|
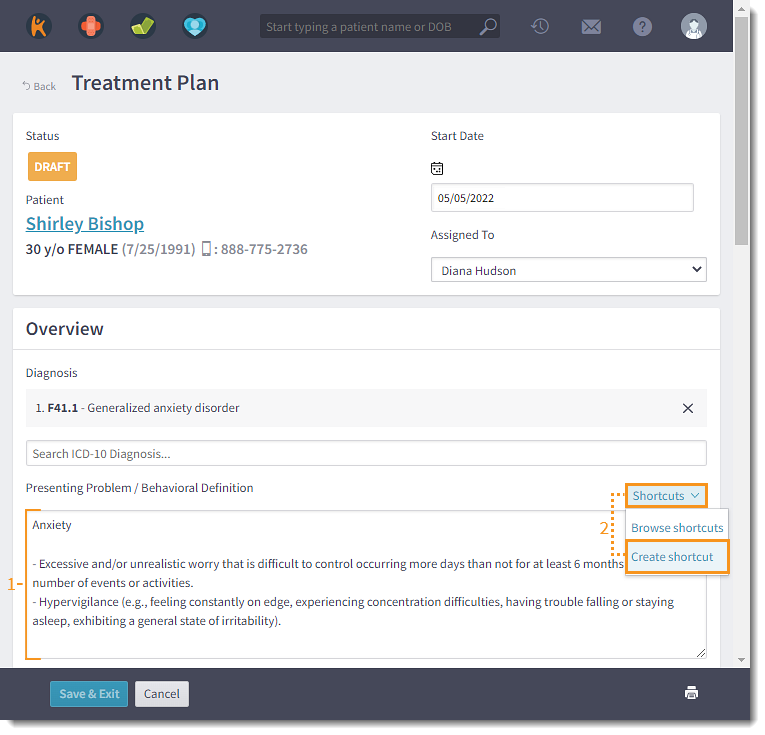 |
- Enter the Shortcut Name.
- The entered information populates in the shortcut Text.
Note: Any edits made in the text field will only apply to future use of the shortcut.
- Click Save when finished. The text shortcut is added to the Text Shortcuts list and is now available for use.
|
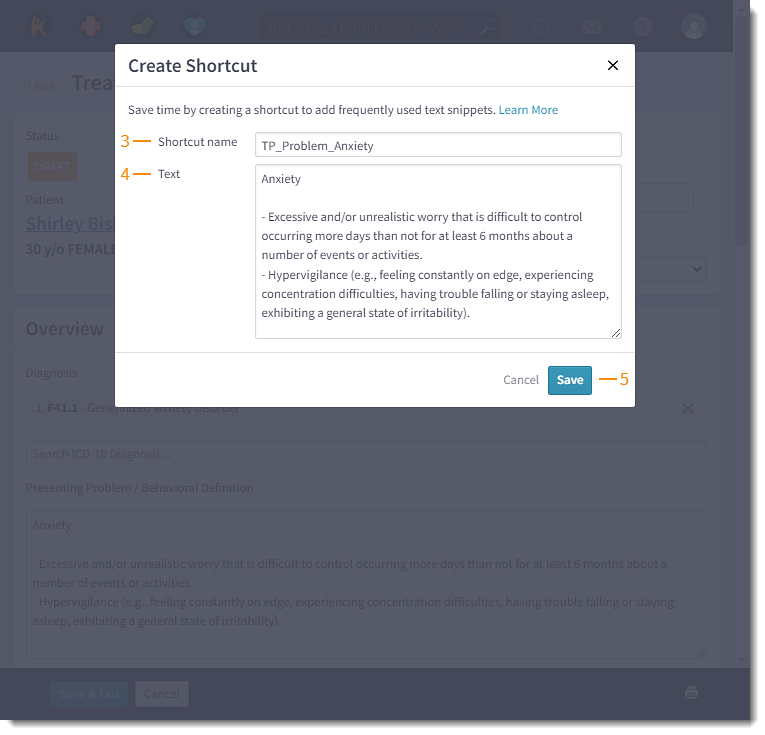 |
Use Shortcuts
- Click in the Presenting Problem/Behavioral Definition, Additional Information, Goals, Objective, or Interventions field. The Shortcuts menu displays.
- Click the Shortcuts drop-down arrow and select Browse Shortcuts. The search window opens.
 Tip: For faster navigation, press [ on the keyboard in the field to open the search window. Tip: For faster navigation, press [ on the keyboard in the field to open the search window.
- Search for and select the text shortcut. The shortcut populates in the field.
- Continue to create or edit the treatment plan.
|
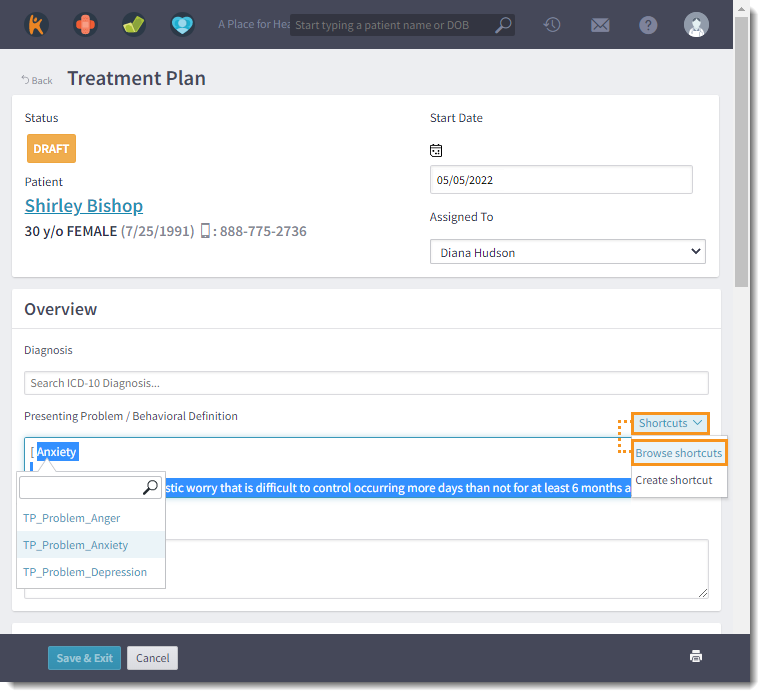 |