Complete Treatment Plan
Providers can mark an active treatment plan as completed and document final comments. Once a treatment plan is marked as completed, it cannot be edited. If necessary, update or edit the treatment plan before marking it as completed.
Access Treatment Plan
|
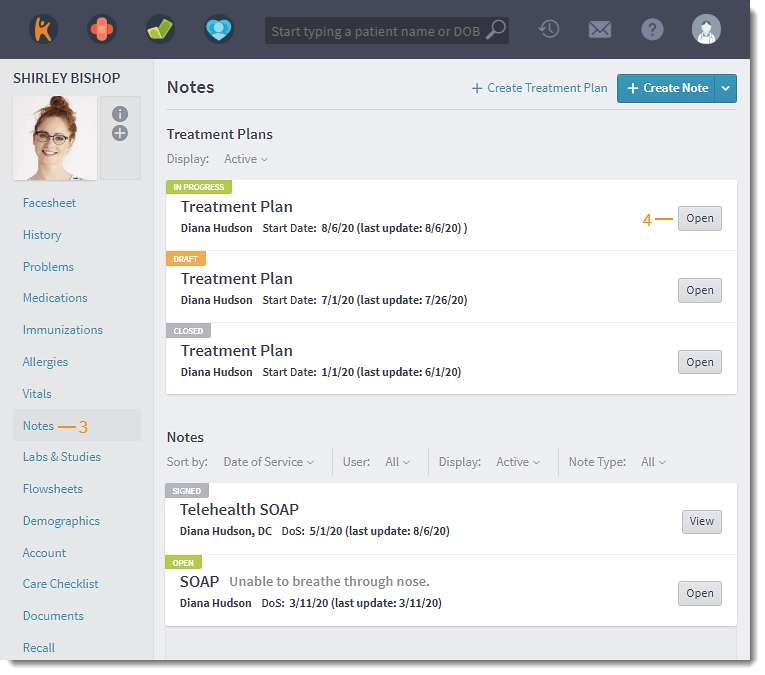 |
Complete Treatment Plan
|
 |
|
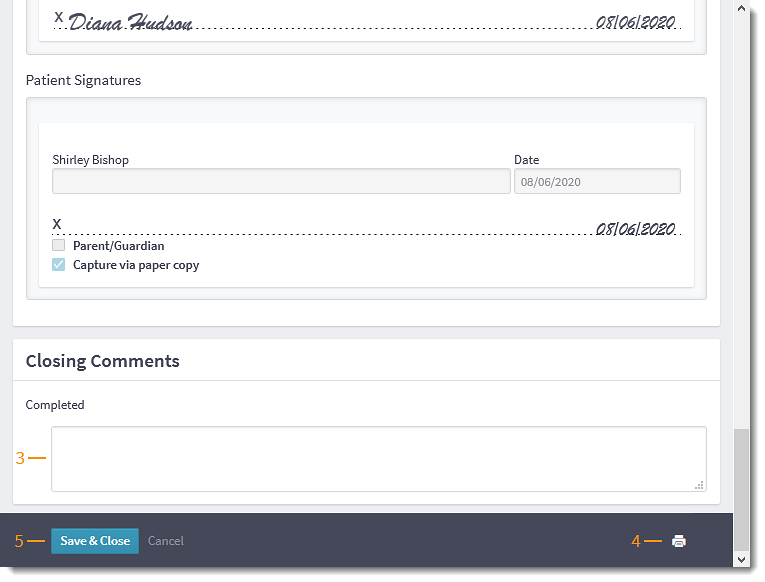 |