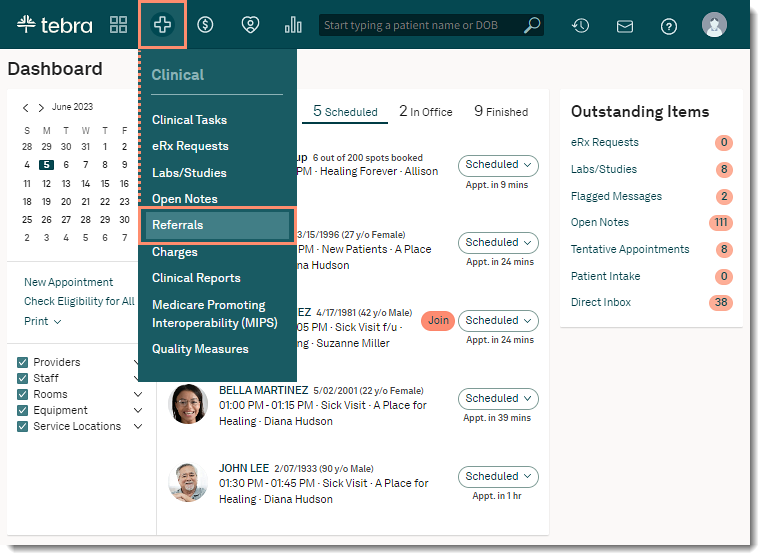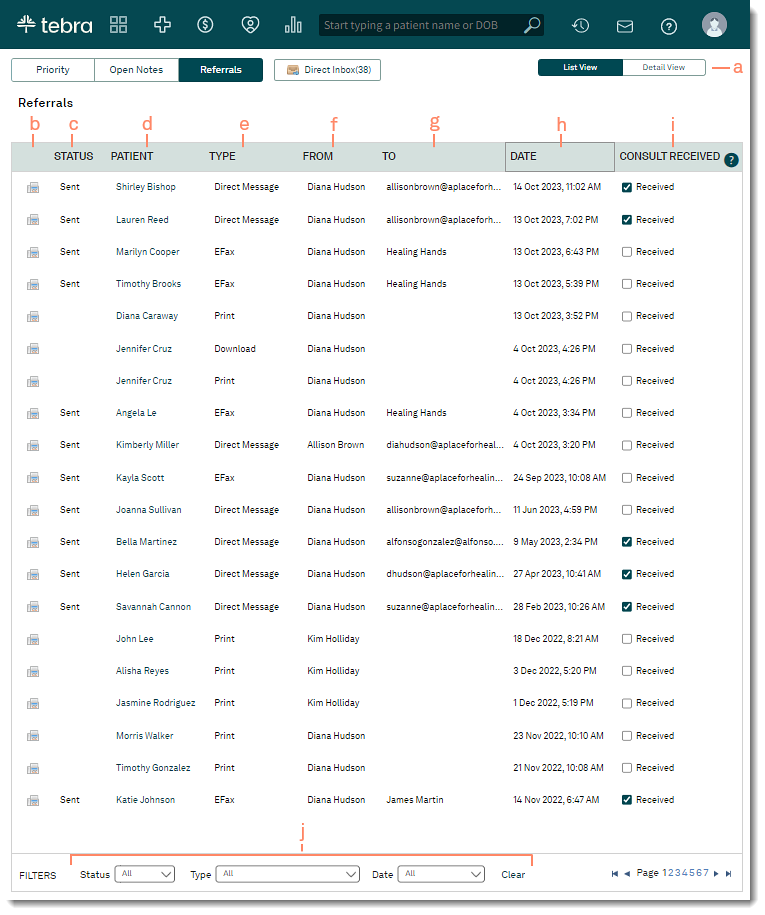Updated: 12/21/2023 | Views: 11878
View the history of patient referrals generated by providers on the Referrals page to access the Summary of Care file or to mark a consult as received.
For CMS Incentive Programs: When a referral comes back, mark it as received as part of your Quality Measures.
Access Referrals
- Hover over the Clinical icon and select Referrals. The Referrals page opens.
|
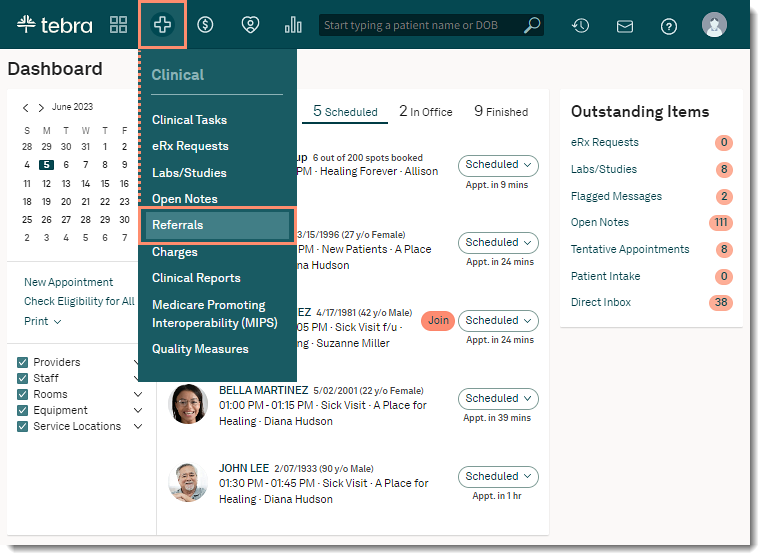 |
Navigate Referrals
- Detail View: Click to change the view of the referrals to show additional information. Click List View to revert back to the default view.
- Details: Click the icon to view additional information. Details will vary based on the referral type:
- For downloaded or printed referrals, click the icon to access the Summary of Care as a .xml file.
- For eFax, click the icon to view the recipient's fax number, access the Summary of Care as a PDF, or to resend a failed referral.
- For direct messages, click the icon to view the recipient's email address and access the Summary of Care as a .xml file.
- Status: Displays the status of the eFax or Direct Message. Click the Status column header to sort in alphabetical order. Click again to reverse the order. Available statuses:
- Sent: The referral was successfully sent to the recipient.
- Failed: The referral did not go through. If the referral was sent via eFax, resend the referral.
- Sending: The referral is in the process of being sent.
- Patient: Name of the patient on the Summary of Care. Click the Patient column header to sort by the patient's first name in alphabetical order. Click again to reverse the order.
- Type: Indicates if the referral was printed or downloaded in a clinical note, sent via Direct Messaging, or sent via eFax. Click the Type column header to sort in alphabetical order. Click again to reverse the order.
- From: Name of the user who generated the referral. Click the From column header to sort in alphabetical order. Click again to reverse the order.
- To: Referral recipient's name, practice name, or direct message email. Click the To column header to sort in alphabetical order. Click again to reverse the order.
- Date: When the referral was sent. Click the Date column header to sort by date. Click again to reverse the order.
- Consult Received: When a referral comes back from the other provider, click to mark it as received to close the loop.
- Filters: If necessary, use filters to narrow by specific status, type, or timeframe. To remove the selected filters, click Clear.
- Status: Click to select All, Failed, or Sent.
- Type: Click to select All, eFax, Direct Message, Download, or Print.
- Date: Click to select All, Today, Yesterday, This Week, Last Week, This Month, Last Month, or Last 90 Days.
|
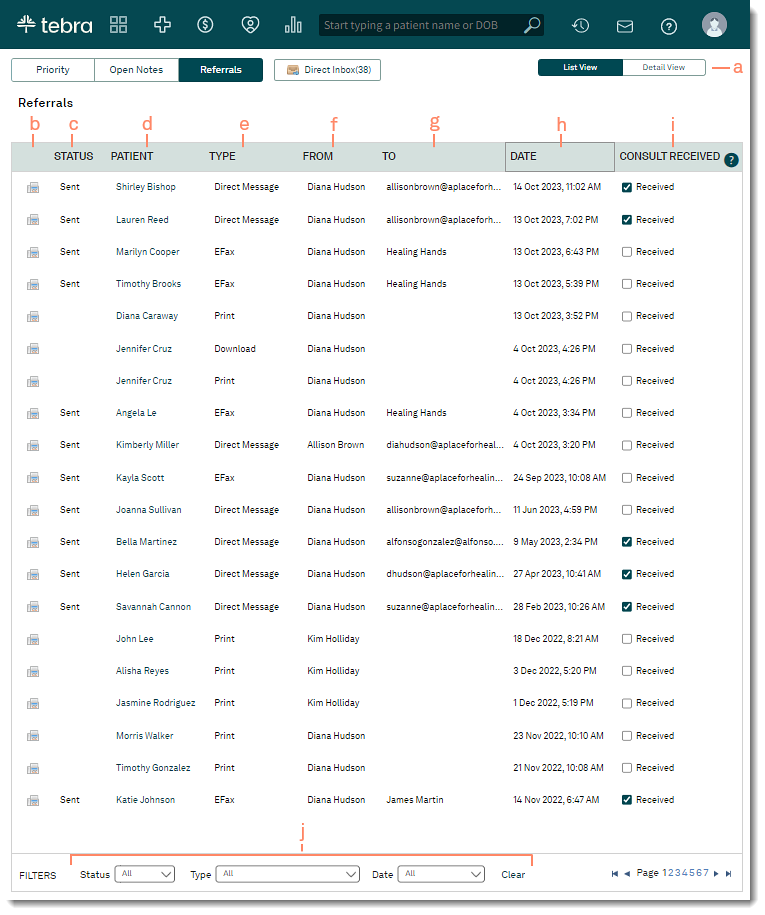 |