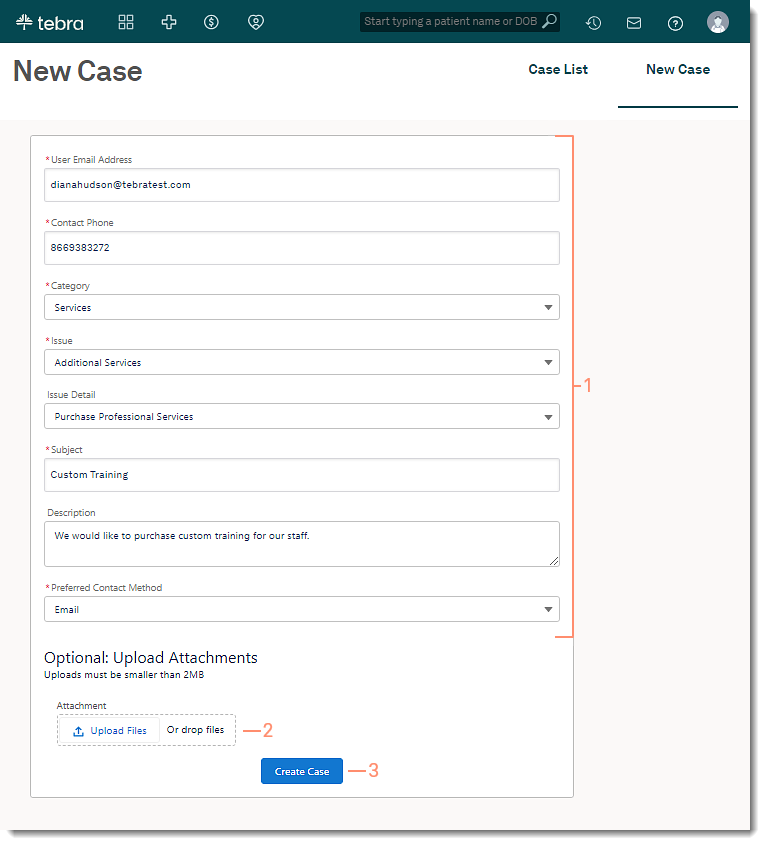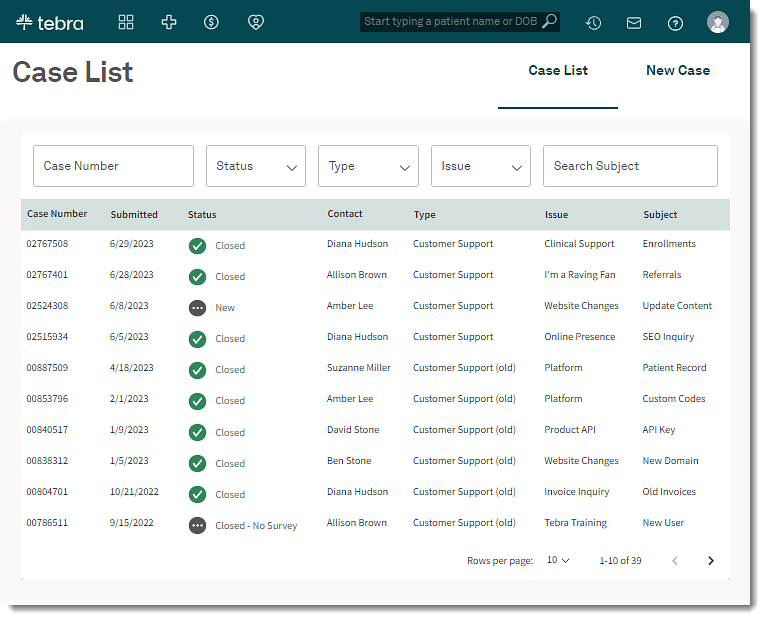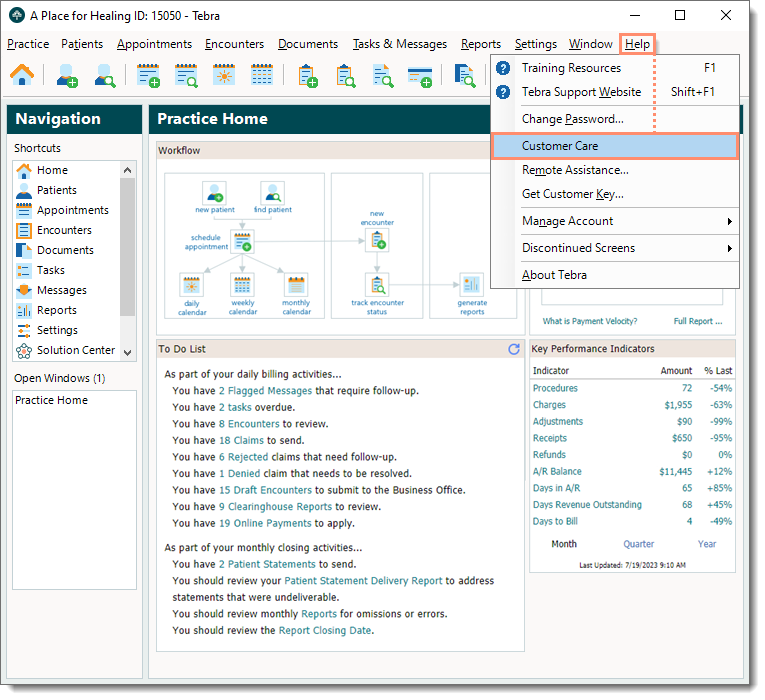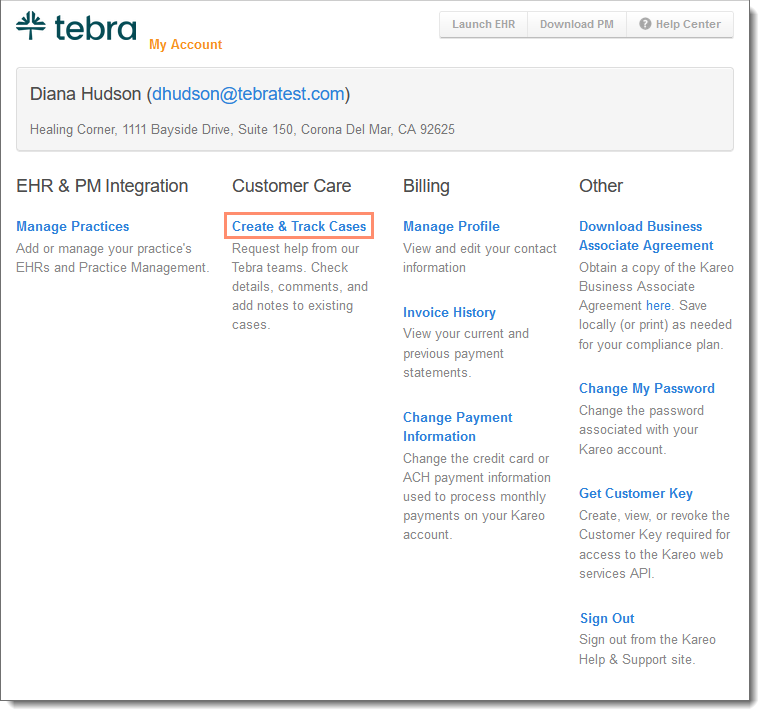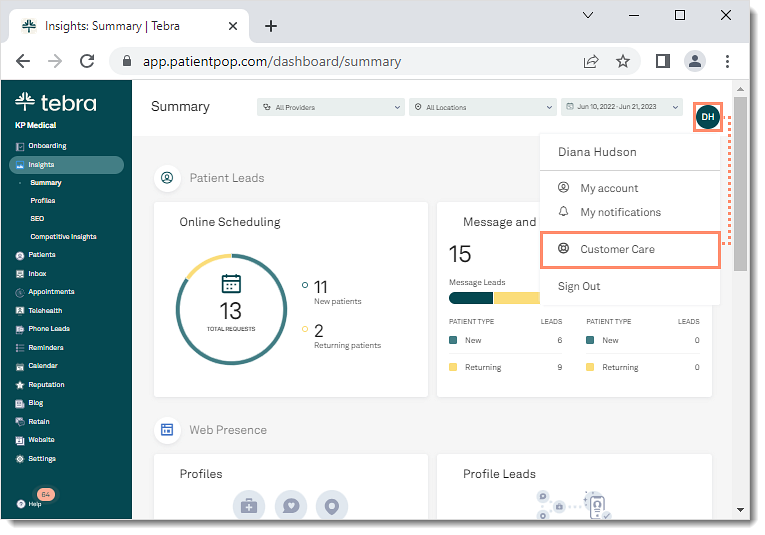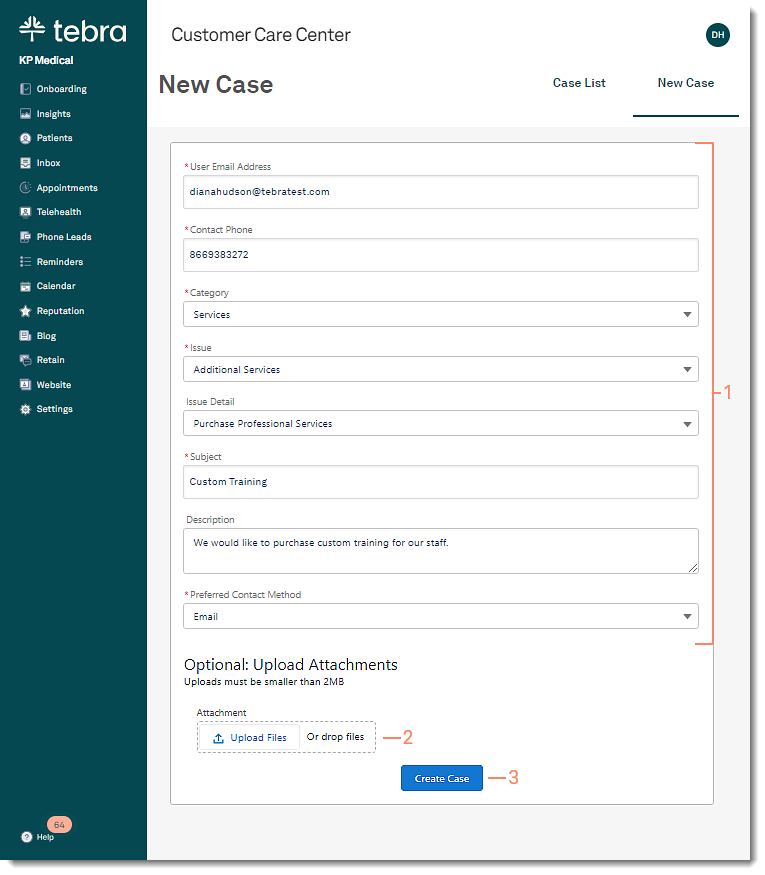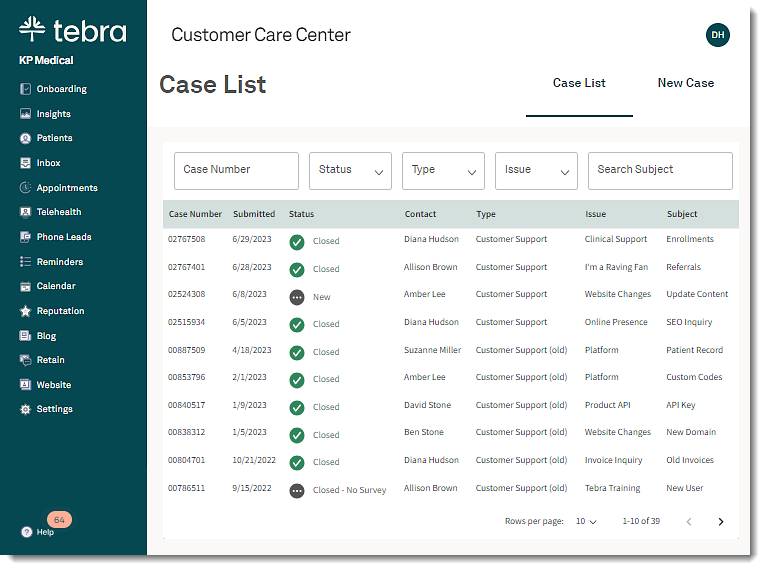Updated: 10/31/2024 | Views: 308510
The customer service experience provides you better visibility throughout the entire support process. The in-app Customer Care Center empowers users to submit support requests, upload attachments, and track case progress with statuses in real-time. Learn more about our journey to Becoming Tebra.
The Customer Care Center can be accessed from the Platform, Desktop Application (PM), My Account, and Practice Growth.
Platform
Create and track cases in the Customer Care Center in the web platform. After a case is created, you can communicate with the Customer Care Team directly in-app as the case progresses.
Access Customer Care Center
- Hover over the User icon and click on Customer Care. The New Case page opens.
|
 |
Create New Case
- Enter or select the appropriate options:
- User Email Address: The user's email address from their user account is automatically populated.
- Contact Phone: The user's phone number from their user account is automatically populated.
- Category: Select the appropriate option for the inquiry.
- Issue: Select the appropriate option for the case.
Note: Available options display based on the selected category.
- Issue Detail: Select the appropriate option for the case.
Note: Available options display based on the selected issue.
- Subject: Enter the subject of the inquiry.
- Description: Enter details of the inquiry (e.g., when, where, or how) and examples, as applicable.
- Preferred Contact Method: By default, email is selected. If applicable, select a different option.
- If applicable, drag a file from your device or click Upload Files and select a file from your device. Continue to drag or upload additional files, as necessary. The files can be any file type (e.g., .CSV, .PDF, etc.) and the combined file size for all attached files must be smaller than 2MB.
- To remove an attachment, click the x icon.
- Click Create Case when finished. A confirmation message displays and the new case is sent to the Support team. Users can track the progress of the case under the Case List tab.
|
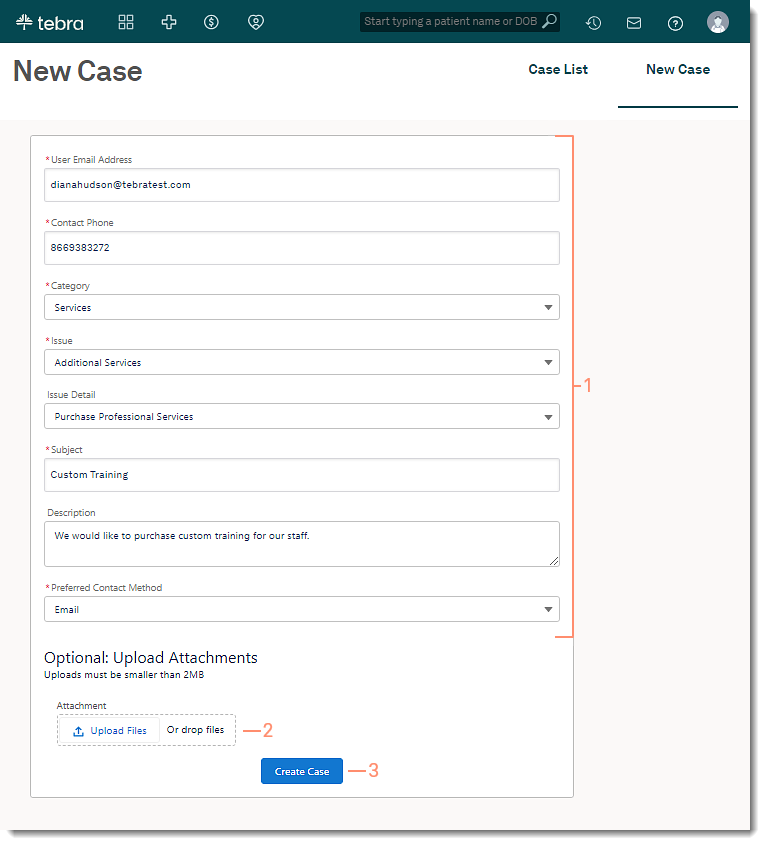 |
View Case List
- Click the Case List tab. The Case List page opens.
- Filters: Select a different Status, Type, Issue, or enter the Case Number or Subject to filter the case list.
- Sort Column: Click on the Case Number, Submitted, Status, Contact, Type, Issue, or Subject column to sort by ascending or descending.
- Case List: Review all cases the user submitted. If the user is a System Administrator, they can review all cases submitted by the account.
- To view details of the case, click the row. The Case Details pop-up window opens.
- Pagination: By default, each page displays up to 10 cases.
- To change how many cases are displayed per page, click the Rows per page drop-down and select 10, 25, 50, or 100.
- To navigate forward or back, click the arrows.
|
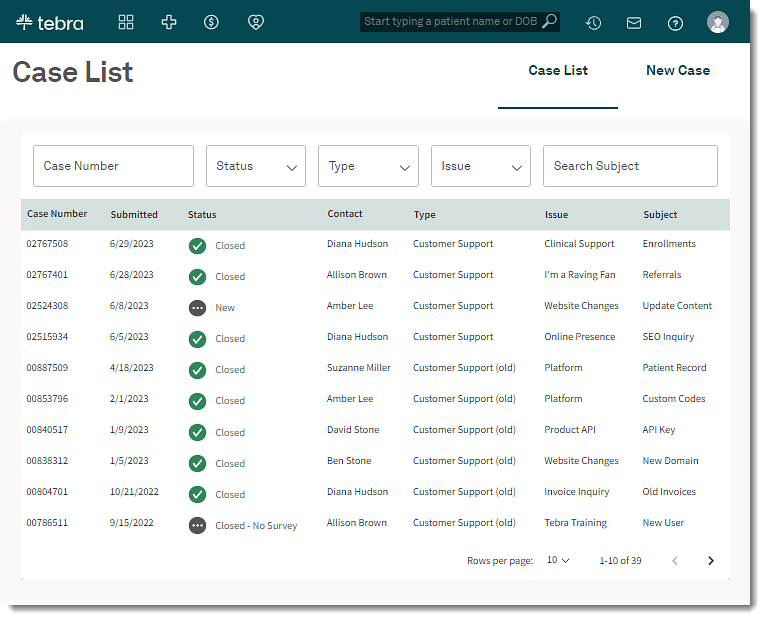 |
- Case Details: Review details and comments of the case.
- To add case notes in an open case, enter notes in the Add case note field. Then, click Save Note.
|
 |
|
|
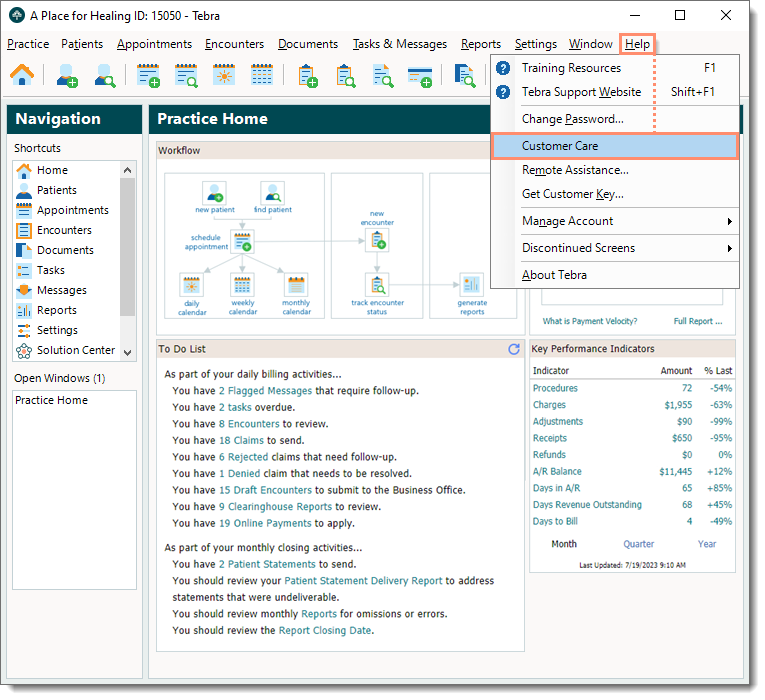 |
My Account
- Users logged into My Account can access the Customer Care Center by clicking Create & Track Cases under the Customer Care section. The web platform login page opens.
- Enter the Email Address and Password then click Sign In. The New Case page opens.
- If there a multiple practices, click to select the appropriate practice. Then, the New Case page opens.
|
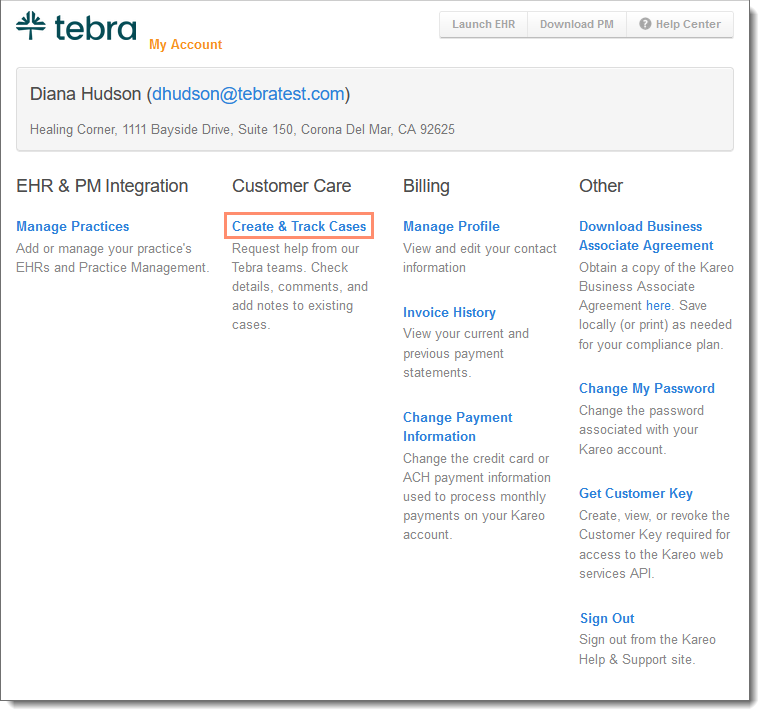 |
Practice Growth
Create and track cases in the Customer Care Center in Practice Growth. After a case is created, you can communicate with the Customer Care Team directly in-app as the case progresses.
- Hover over the User icon and click on Customer Care. The New Case page opens.
|
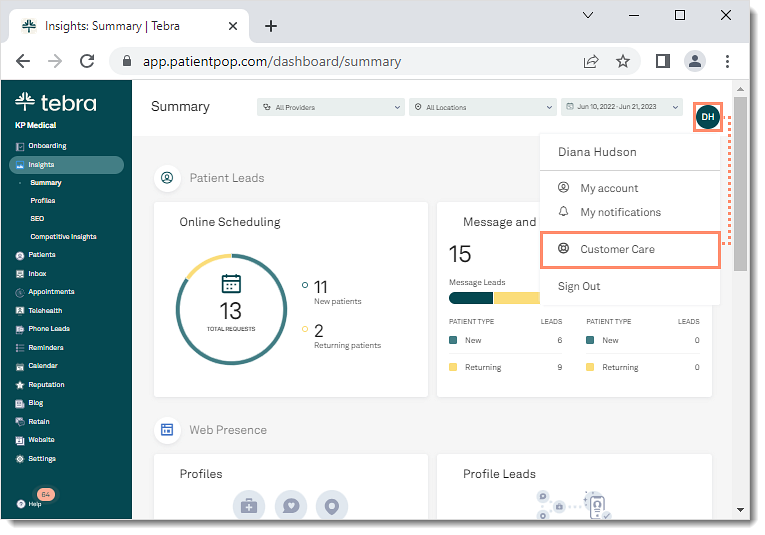 |
Create New Case
- Enter or select the appropriate options:
- User Email Address: The user's email address from their user account is automatically populated.
- Contact Phone: The user's phone number from their user account is automatically populated.
- Category: Select the appropriate option for the inquiry.
- Issue: Select the appropriate option for the case.
Note: Available options display based on the selected category.
- Issue Detail: Select the appropriate option for the case.
Note: Available options display based on the selected issue.
- Subject: Enter the subject of the inquiry.
- Description: Enter details of the inquiry (e.g., when, where, or how) and examples, as applicable.
- Preferred Contact Method: By default, email is selected. If applicable, select a different option.
- If applicable, drag a file from your device or click Upload Files and select a file from your device. Continue to drag or upload additional files, as necessary. The files can be any file type (e.g., .CSV, .PDF, etc.) and the combined file size for all attached files must be smaller than 2MB.
- To remove an attachment, click the x icon.
- Click Create Case when finished. A confirmation message displays and the new case is sent to the Support team. Users can track the progress of the case under the Case List tab.
|
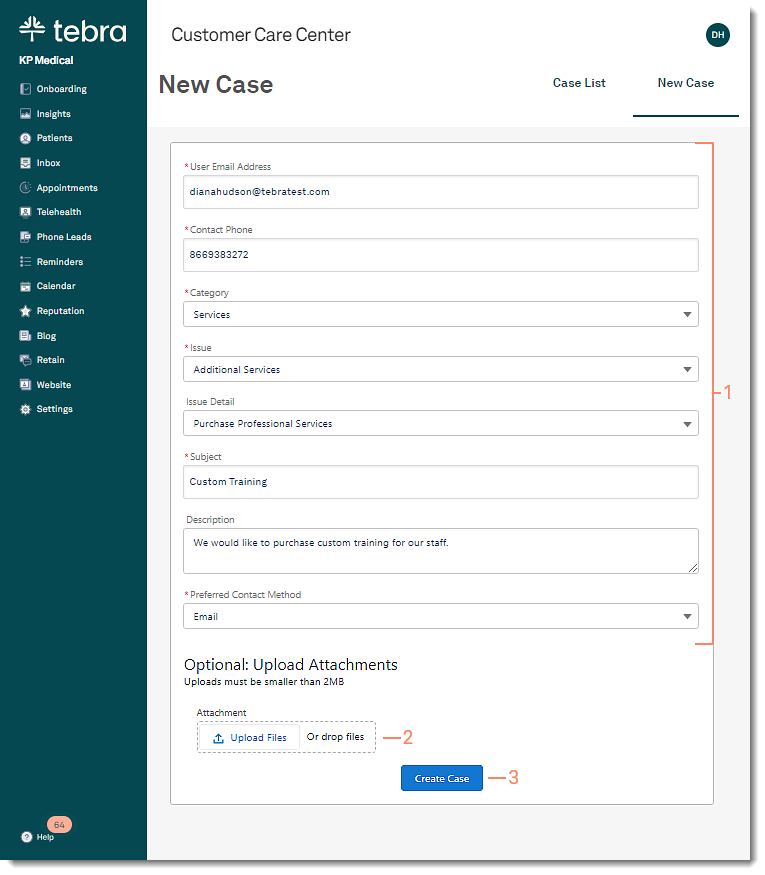 |
View Case List
- Click the Case List tab. The Case List page opens.
- Filters: Select a different Status, Type, Issue, or enter the Case Number or Subject to filter the case list.
- Sort Column: Click on the Case Number, Submitted, Status, Contact, Type, Issue, or Subject column to sort by ascending or descending.
- Case List: Review all cases the user submitted. If the user is a System Administrator, they can review all cases submitted by the account.
- To view details of the case, click the row. The Case Details pop-up window opens.
- Case Details: Review details and comments of the case.
- To add case notes in an open case, enter notes in the Add case note field. Then, click Save Note.
- Pagination: By default, each page displays up to 10 cases.
- To change how many cases are displayed per page, click the Rows per page drop-down and select 10, 25, 50, or 100.
- To navigate forward or back, click the arrows.
|
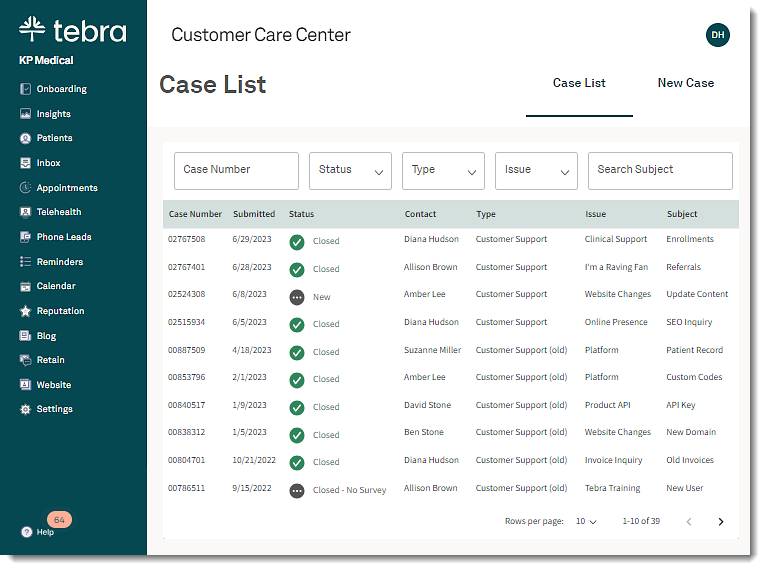 |