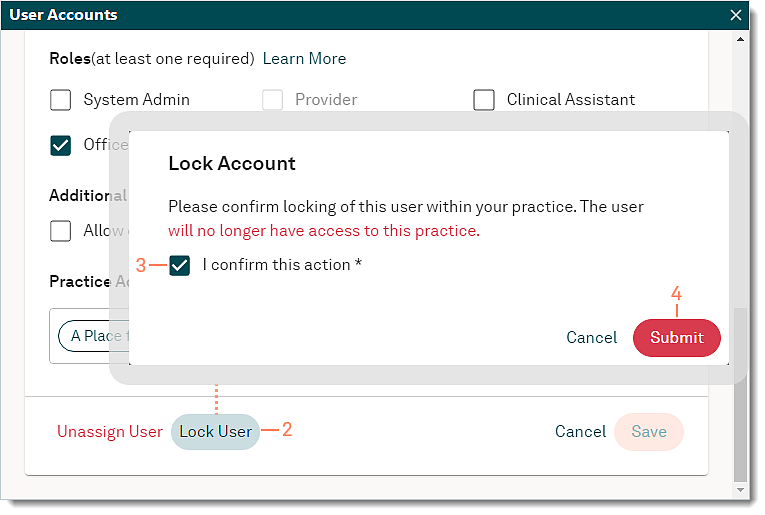Updated: 11/06/2025 | Views: 10497
System Administrators of accounts created after May 9, 2016 have the User Accounts settings option to assign Web User Roles. System Administrators of billing company accounts and accounts created prior to May 9, 2016 have both options: User Accounts settings and Web User Roles settings. The Web User Roles settings allow you to assign roles to users in the practice so they can access the web platform.
You always begin with navigating to the Web User Roles settings before creating, editing, unassigning, or locking a web user.
Navigate to Web User Roles
- Click Settings > Web User Roles. User Settings displays.
Note: For accounts created after May 9, 2016, click Settings > User Accounts.
- To find a specific user, use the search box to enter their first name, last name, or email address.
- To view users by a specific type, use the User Type filter and click to select "Provider" or "Non-Provider".
- To view users by locked status, use the Locked Status filter and click to select "Locked" or "Unlocked".
|
 |
New Non-Provider Web User
- Navigate to Web User Roles. To prevent duplication, verify the user is not in the system then click + Add New User. Add User displays.
 Tip: When there are numerous users listed, use the search box to enter the first three letters of the user's name or email. Tip: When there are numerous users listed, use the search box to enter the first three letters of the user's name or email.
- User Type: By default, Non-Provider is selected and user options display.
- Account Information: Enter the user's account information.
- First, Middle, and Last Name: The user's name.
- E-Mail: The user's valid email address to which they can only access their emails for security purposes.
Note: This is the email address used to log into Tebra.
- Phone: The user's contact phone number.
- Password and Repeat Password: Create a temporary password and verify it by entering it again.
Note: Once the user logs into Tebra with the temporary password, they are prompted their password has expired and to create a new password.
- Roles: Click to select one or more roles for the user.
 Tip: Click Learn more to view a comparison of each role's permissions. Tip: Click Learn more to view a comparison of each role's permissions.
Note: For billing company accounts, the "System Admin" role automatically assigns the user the "Practice Administrator" role under Preset User Account Permission Settings.
- Additional Options: To allow the user to grant themselves or other staff members the "System Admin" role in the event of an emergency, click to select "Allow emergency access for (Practice)".
- Practice Access: Applicable for accounts with multiple practices and defaults to include access to the current practice.
Note: System Administrators can only grant users access to practices they themselves can access.
- To grant the user access to specific practices, click in the open field and select the appropriate practices. If there are numerous practices, enter all or part of the practice name to find the practice then select it.
- To grant the user access to all available practices, click in the open field and select Select All.
- Click Create User. The new user displays under User Settings.
|
 |
Edit Non-Provider Web User
- Navigate to Web User Roles then find the user and click Edit User. Edit (User Name) displays.
- Make the necessary changes.
- Click Save.
|
 |
Lock Web User
A non-provider user can be locked, making the practice(s) inaccessible to them, and can be unlocked at a later time if necessary. Before a provider user can be locked, all module subscriptions (e.g., Clinical, Billing) associated with the provider must be deactivated. Once the provider's module subscriptions have been canceled, the provider user can be locked.
Note: Locking a user associated to multiple Tebra accounts locks the user from all of the accounts.
- Navigate to Web User Roles then click Edit User. Edit (User Name) displays.
- Click Lock User. The Lock Account pop-up opens.
- To confirm, click to select "I confirm this action".
- If the user is associated with multiple Tebra accounts, click to select " I acknowledge that by locking this user, I am disabling the user from accessing any Tebra accounts."
- Click Submit. The user is locked.
|
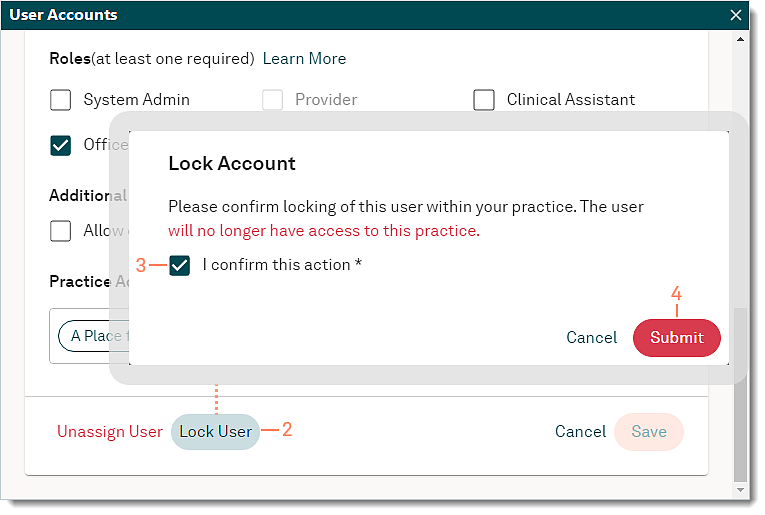 |
Unassign Web User
A non-provider user can be unassigned, permanently removing them from the Tebra account as well as their access to the practice(s). To maintain the transaction history for providers, a provider user cannot be unassigned but can be locked.
- Navigate to Web User Roles then click Edit User. Edit (User Name) displays.
- Click Unassign User. The Unassign User pop-up opens.
- To confirm, click Unassign. The user is unassigned from the Tebra account.
After the user is unassigned, their email address is updated with a preceding "archived_" (e.g., archived_jadams@ tebratest.com) and displays in reports and audit logs when applicable to indicate the user was unassigned.
|
 |