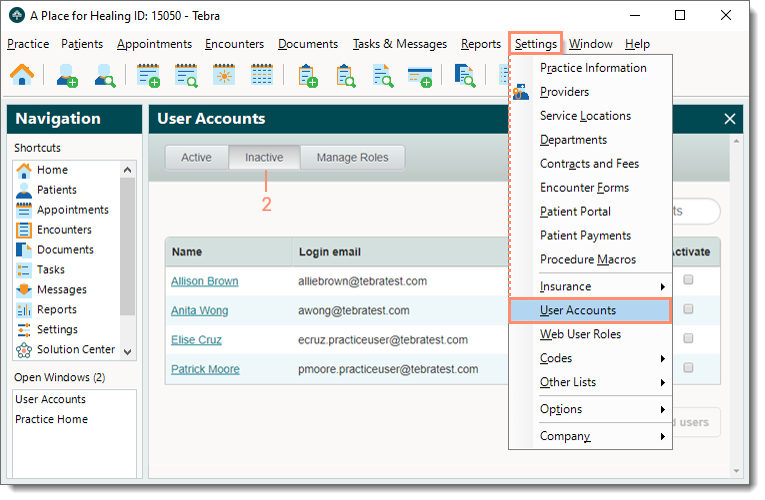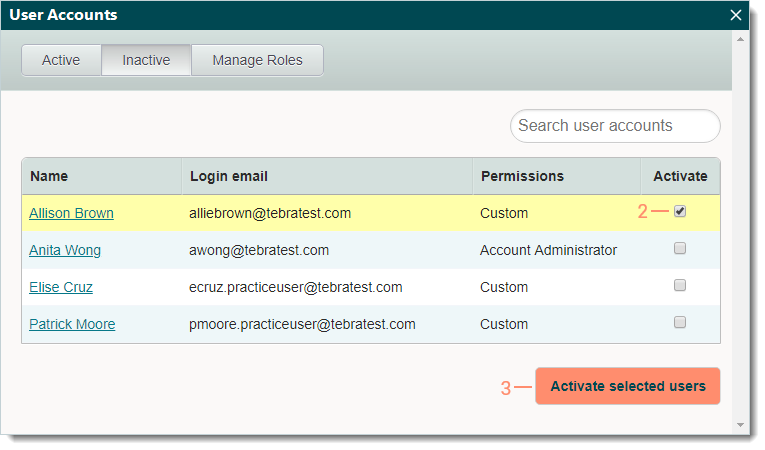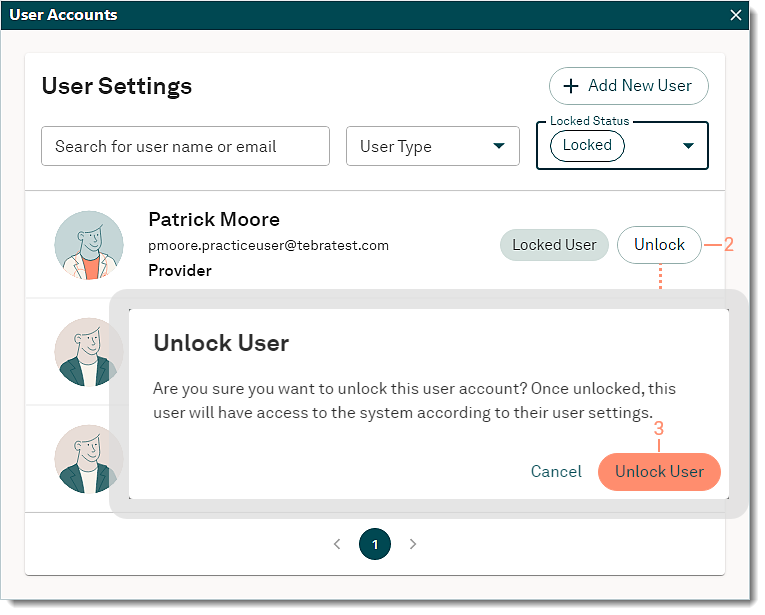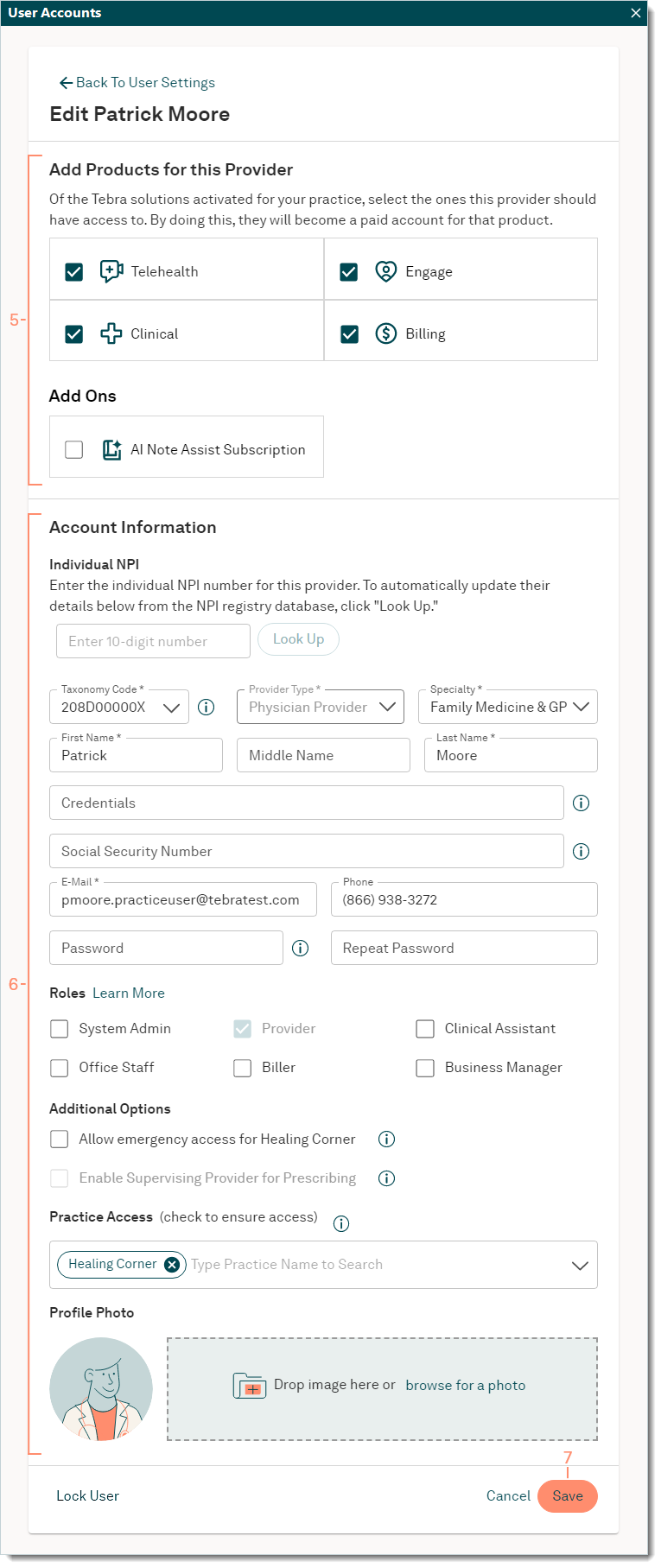Updated: 11/06/2025 | Views: 3296
System Administrators can reactivate user accounts that have been deactivated or unlock web users that have been locked.
Note: To protect the security of the account, the Customer Care team is prohibited from reactivating or unlocking users. If your user account is locked, contact the staff member at your office who is your System Administrator. If you are unsure who your System Administrator is, contact the staff member who created your user account.
You always navigate to the Inactive user accounts list or locked web users list to reactivate or unlock a user.
Navigate to Inactive User Accounts
- Click Settings > User Accounts. The User Accounts window opens.
Note: Accounts created after May 9, 2016 will see the Web Users.
- Select the Inactive tab. The Inactive user accounts list displays.
|
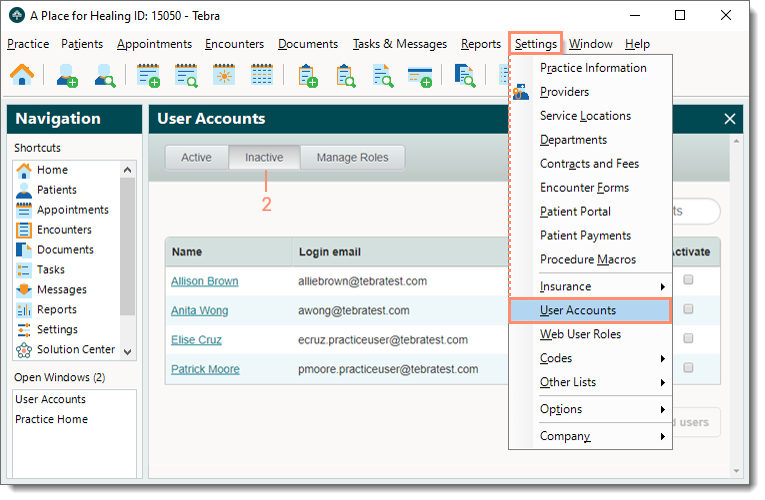 |
Reactivate User Account
- Navigate to the Inactive user accounts list. The Inactive user accounts list displays.
- Find the user account(s) and click to select "Activate".
 Tip: When there are numerous users listed, use the Search user accounts box to enter all or part of a user's name or login email. Tip: When there are numerous users listed, use the Search user accounts box to enter all or part of a user's name or login email.
- Click Activate selected users. The user(s) moves under the Active tab.
- If necessary, edit the user account(s) to assign the appropriate Permissions and Practices. Review User Accounts for more information.
Note: If the user's permissions and practice association was cleared, the user must be assigned Permissions and Practices for them to access the practice(s).
If the user does not remember their password, advise them to click Forgot your password? on the Sign In window or create a temporary password for them.
|
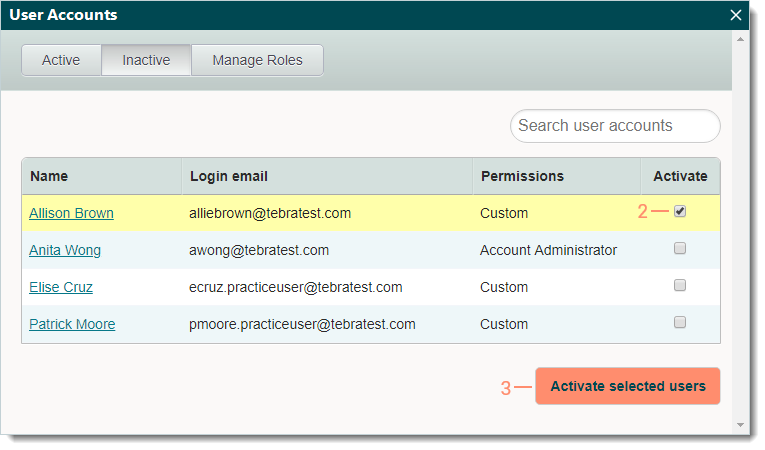 |
Navigate to Locked Web Users
- Click Settings > Web User Roles. User Settings opens.
Note: For accounts created after May 9, 2016, click Settings > User Accounts.
|
 |
- Under the Locked Status filter, click to select "Locked". All locked users display.
- To filter locked users by type, click to select "Provider" or "Non-Provider" under the User Type filter.
|
 |
| |
|
Unlock Non-Provider Web User
- Navigate to the locked web users list. All locked users display.
- Find the user and click Unlock. The Unlock User pop-up opens.
- Click Unlock User. The user displays as an active user under User Settings.
Note: It is recommended to edit the user and review if any updates need to be made.
If the user does not remember their password, advise them to click Trouble signing in? on the web platform login page or create a temporary password for them.
|
 |
Unlock Provider Web User
- Navigate to the locked web users list. All locked users display.
- Find the provider user and click Unlock. The Unlock User pop-up opens.
- Click Unlock User. The provider user displays as an active user under User Settings.
|
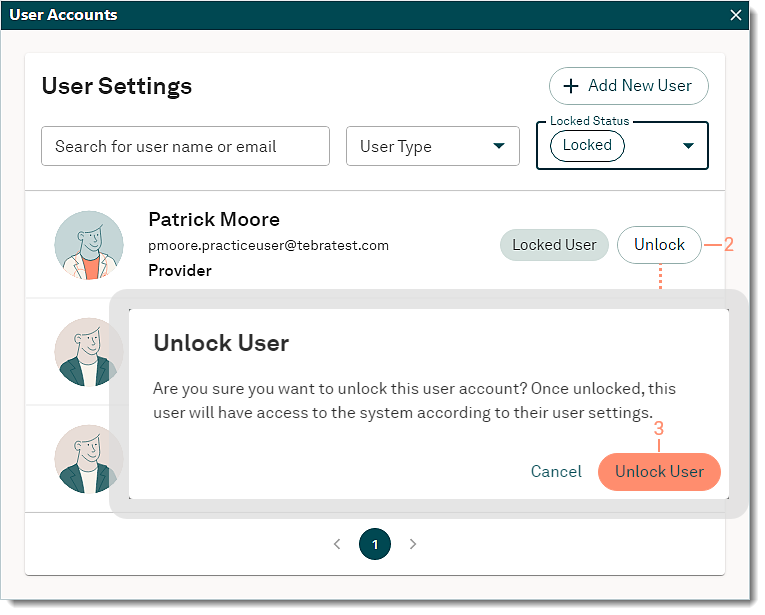 |
- Click Edit User. Edit (Provider Name) displays.
|
 |
- Add Products for this Provider: Availability depends on the product modules activated for the practice. Click to select the module(s) to activate for this provider.
- For the Billing module, if it has been less than 30 days since the provider was deactivated, create a case and include the provider's name in the description.
- For Clinical subscribers, AI Note Assist Subscription, a monthly per provider subscription for AI Notes, is available for activation.
- If the subscription has not yet been activated for the practice, click Learn More and the Solution Center opens. Then, review the details.
- If the subscription is already activated for the practice, click to select the checkbox to add on to the provider.
- If necessary, edit the provider's Account Information, Roles, Additional Options, Practice Access (applicable for accounts with multiple practices), and/or Profile Photo.
- Click Save. The Confirm Adding Provider License pop-up opens.
|
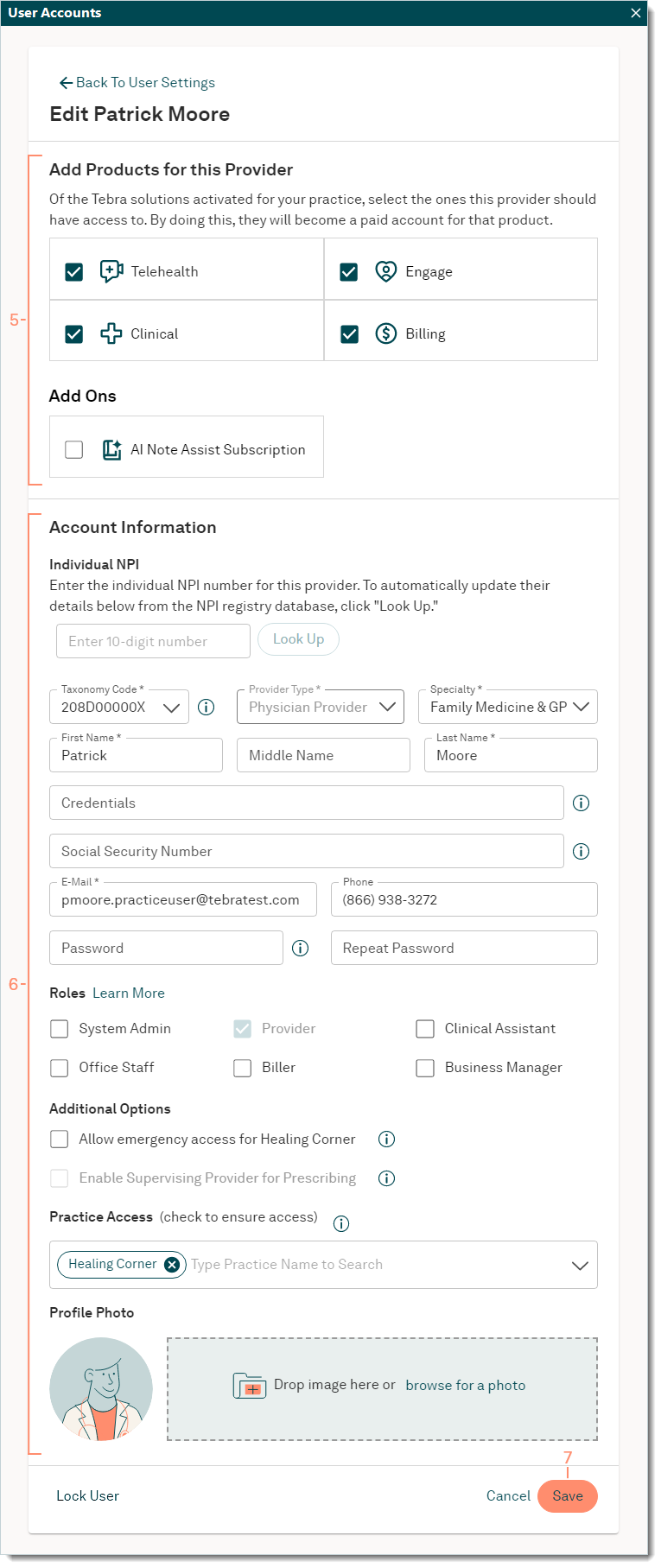 |
- Review the Terms of Service. To accept the terms, click to select "I agree with Tebra's Terms of Service and authorize this addition to my invoice.".
- Click Submit. The provider user displays with the activated product(s) under User Settings.
If the provider does not remember their password, advise them to click Trouble signing in? on the web platform login page or create a temporary password for them.
|
 |