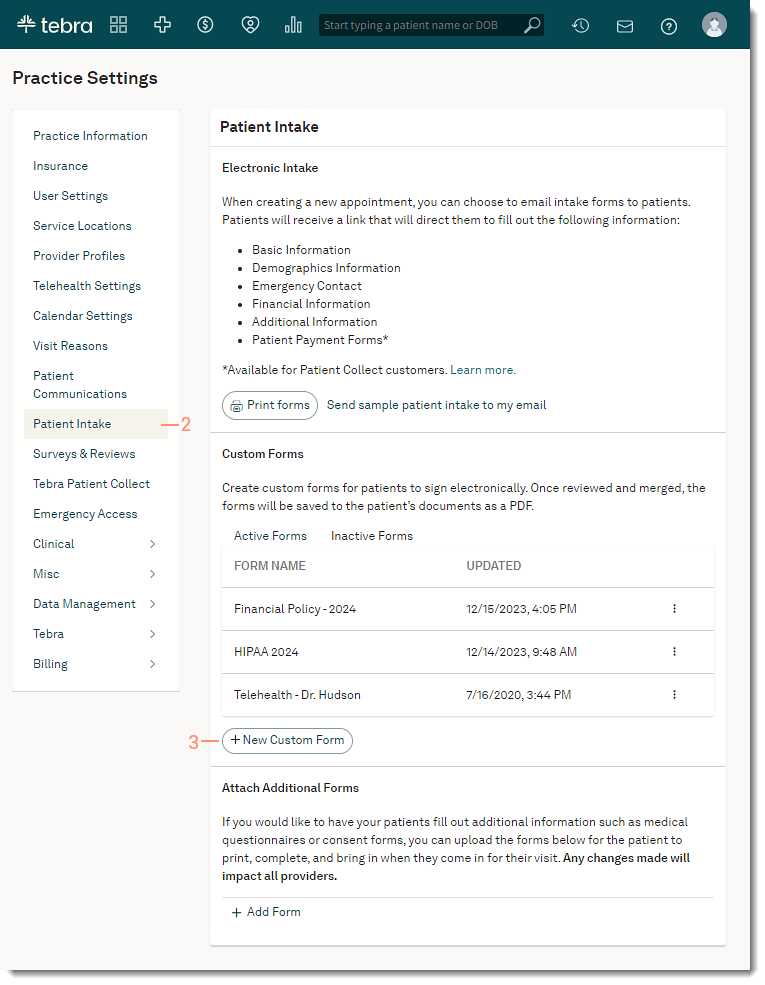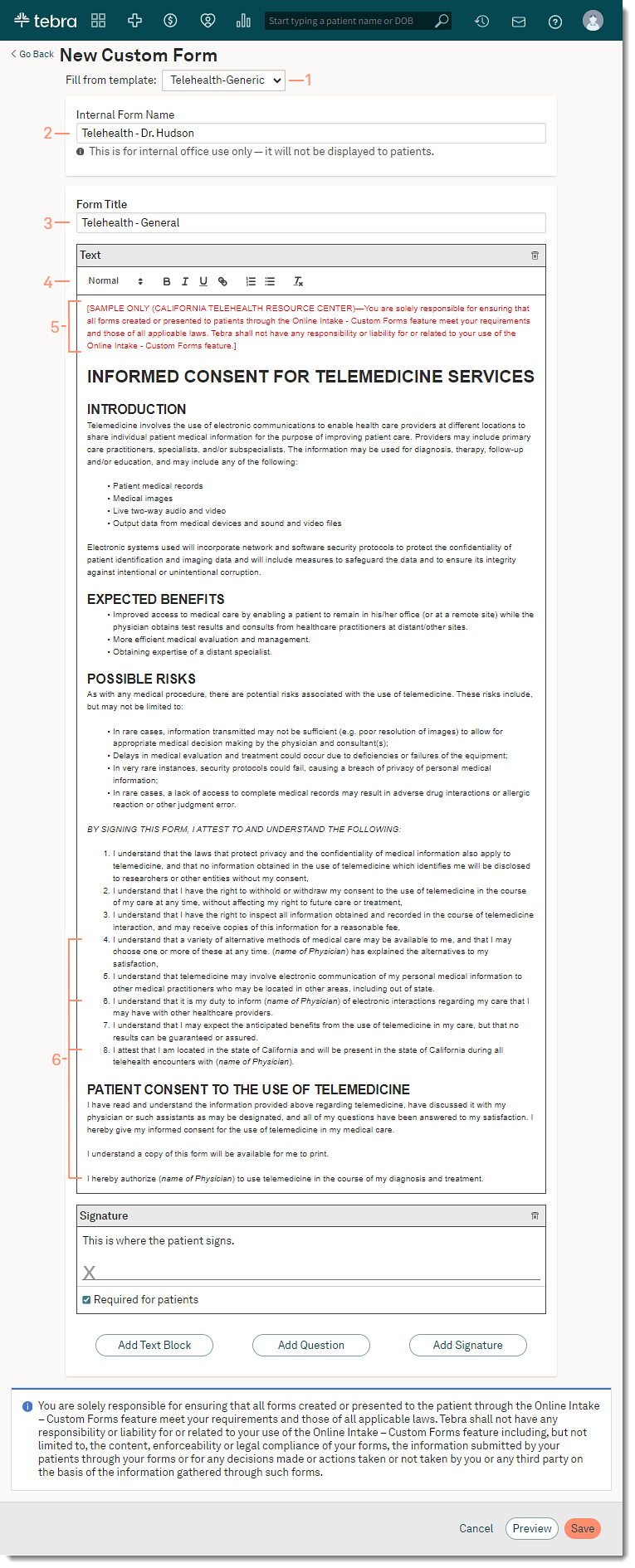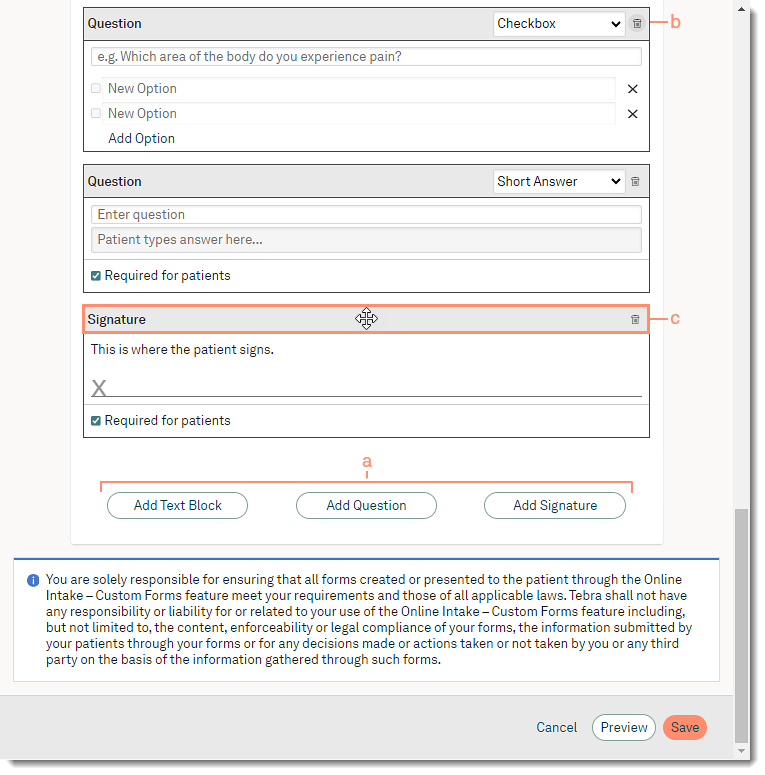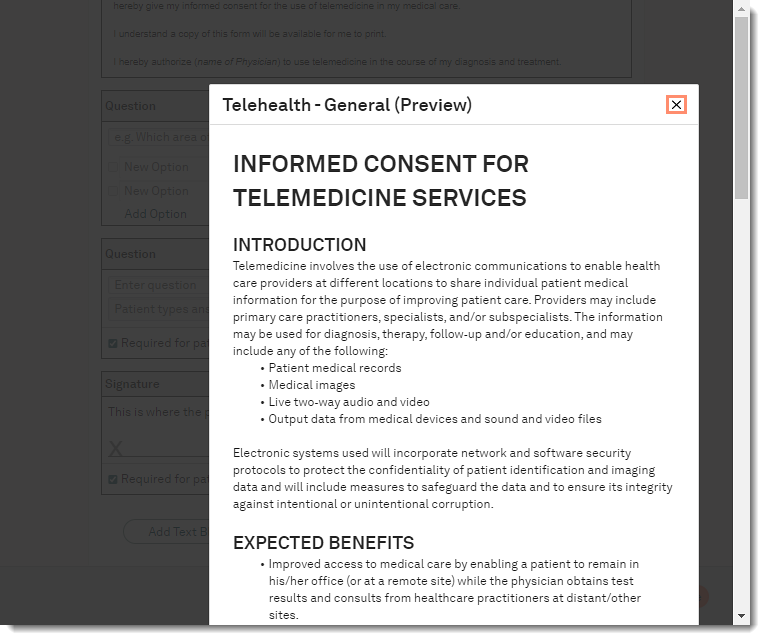Updated: 03/12/2024 | Views: 4555
Streamline the setup of your practice’s telehealth processes with the new Telehealth Consent Form Template. The template offers system administrators a starting place for practices to develop telehealth consent form language. This saves time and effort in establishing telehealth processes as well as enabling patients to complete telehealth consent electronically.
Create a telehealth consent form to meet your practice's requirements and applicable laws. Enter your own formatted content, ask questions, and allow the patient to sign electronically. The consent forms will be stored in the patient's documents eliminating the need to print, scan, and upload paper forms.
Available for Engage subscribers.
Create Custom Form
- Hover over the User icon, and click on Practice Settings. The Practice Settings page opens.
- Click Patient Intake. The Patient Intake settings page opens.
- Click +New Custom Form. The New Custom Form page opens.
|
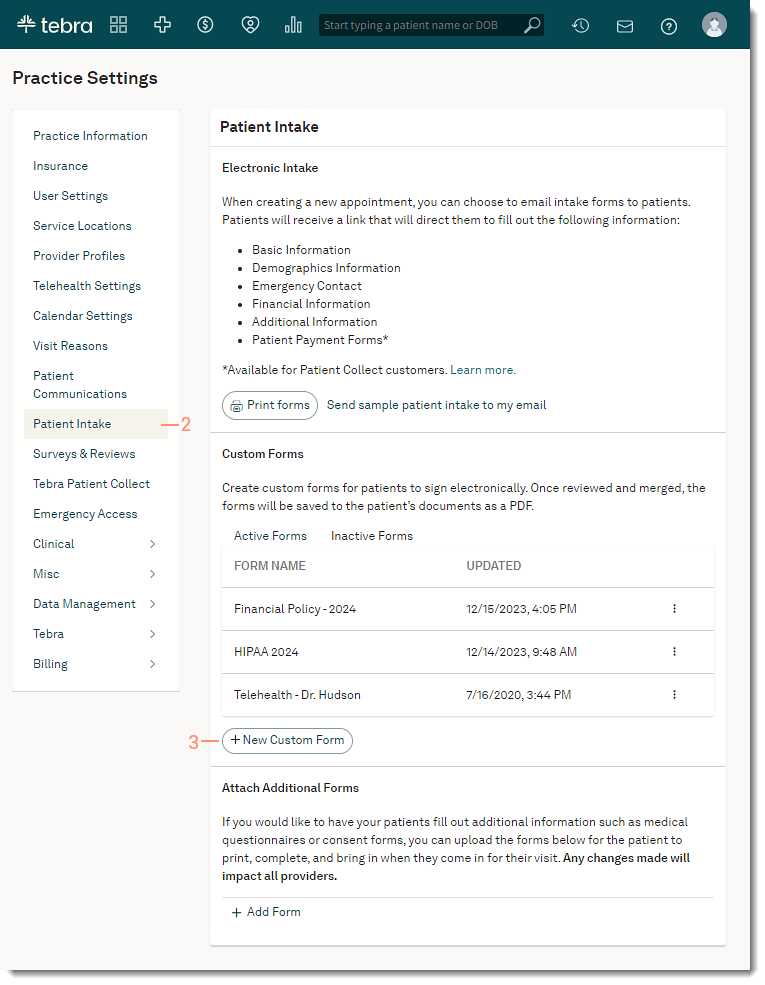 |
Customize Telehealth Consent Form
- Select "Telehealth-Generic" from the drop-down.
- Enter an Internal Form Name. This is a unique name for the staff to quickly select which form they would like to view or send to the patient.
- Enter a Form Title. This is the title the patients see on the consent form.
- Review the sample consent form under Text and customize the form to the practice's needs. Available formatting options:
- Normal, Header 1, Header 2, or Header 3
- Bold, italicize, or underline
- Hyperlink
- Numeric or bullet list
- Clear text formatting
- Select the red text and delete from the consent form.
- Replace (name of Physician) and the state (California) where applicable.
|
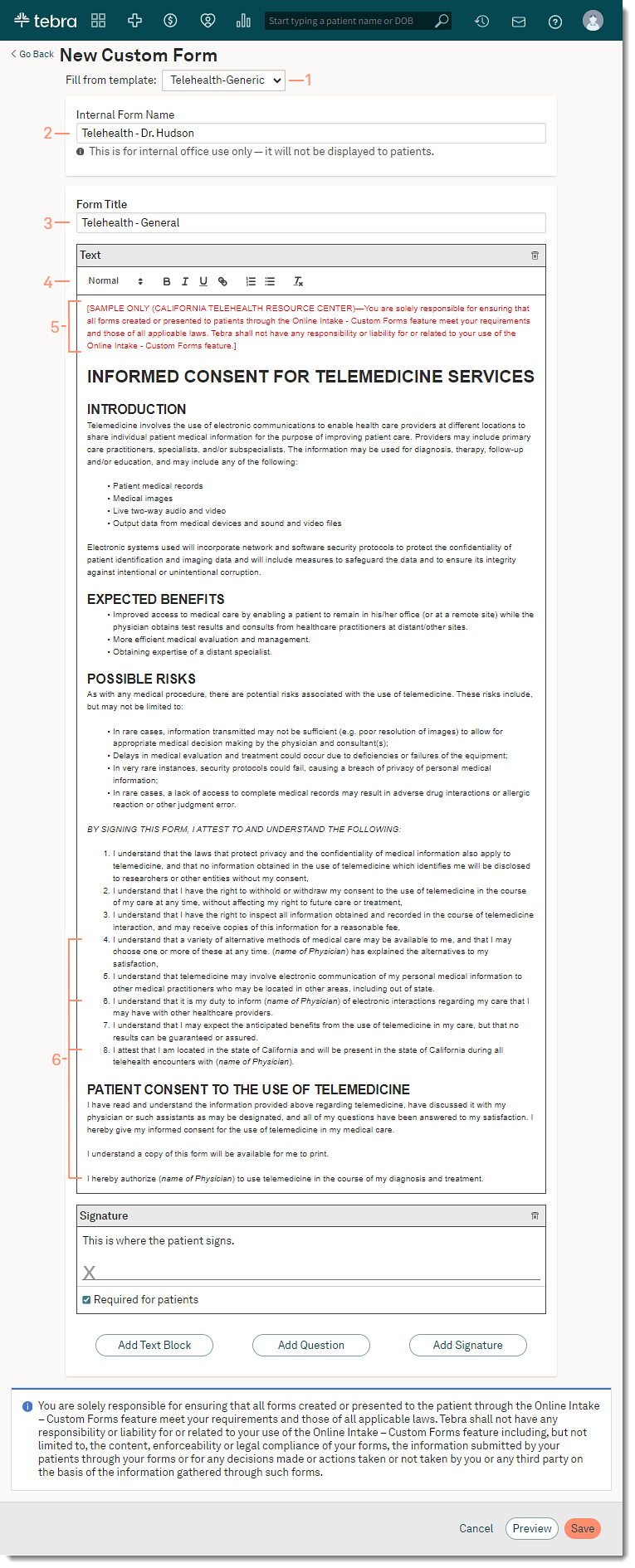 |
Add, Delete, or Reorder Sections
Further customize the layout of the form by adding, deleting, or moving sections. The following steps are optional.
- Add sections:
- Click Add Text Block to open a text editor to enter formatted content.
- Click Add Question to enter a question, create a multiple choice question, or ask a question with pre-defined answers.
- Short Answer: Select short answer from the drop-down to enter a question and allow patients to type in an answer when completing the form. To make the answer optional, click to clear "Required for patients".
- Checkbox: Select checkbox from the drop-down to create a multiple choice question or questionnaire. Add up to 100 options per question for patients to select when completing the form.
Note: Patients are not required to complete sections with checkboxes.
- Radio Button: Select radio button from the drop-down to create a question with a pre-defined list of answers. Add up to 100 options per question for patients to select when completing the form.
Note: Patients are not required to complete sections with radio buttons.
- Click Add Signature to request multiple signatures.
- To make the signature optional, click to clear "Required for patients".
- Delete sections:
- Click the trash icon on the section header to remove.
- Reorder sections:
- Click on the header of the section and drag to the desired place.
|
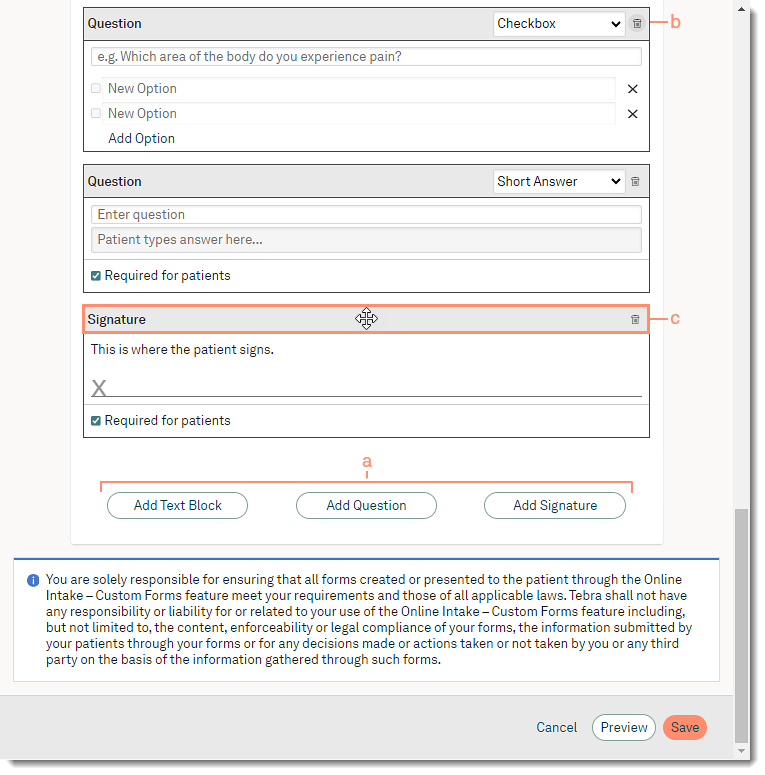 |
Preview and Save
- Click Preview to see the patient's view. The Preview pop-up window opens.
- Click X to close the preview.
- Click Save when finished.
Note: Forms cannot be deleted once saved. If the content is incorrect, edit or deactivate the form.
Once saved, the front office can send the telehealth consent form to the patient through the Patient Intake workflow.
|
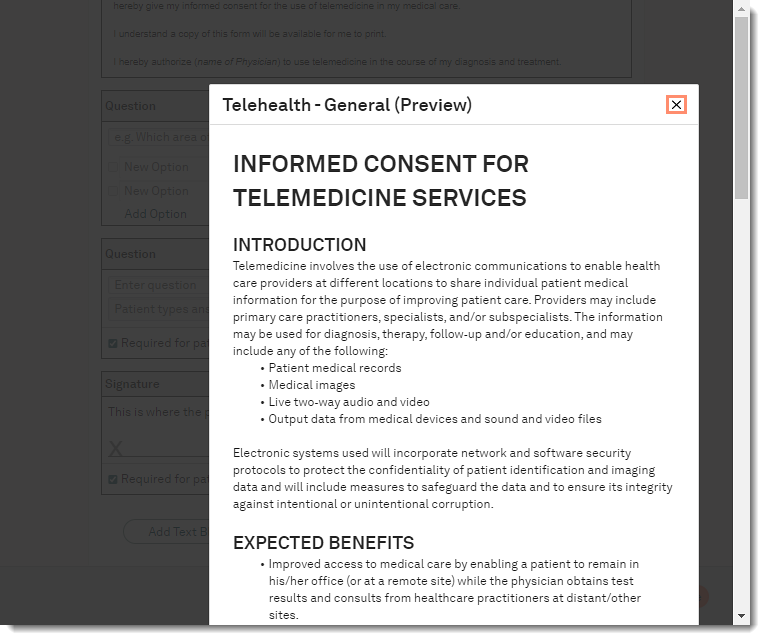 |