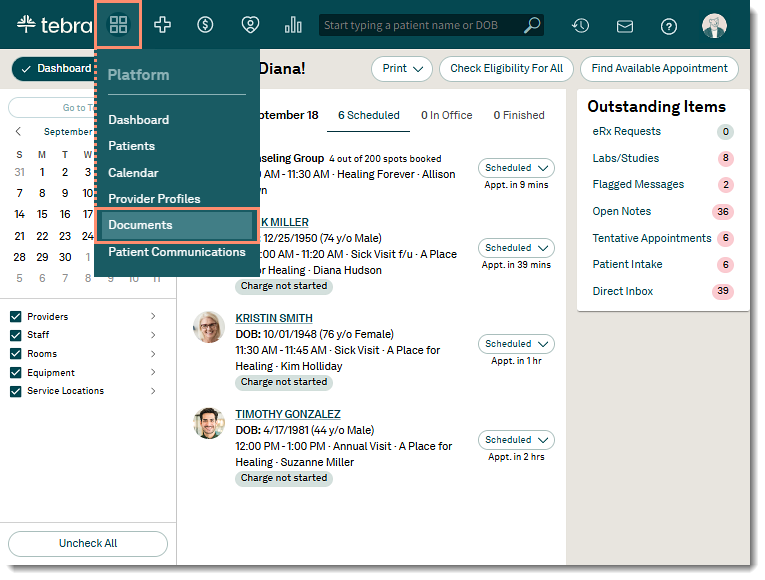Updated: 09/19/2025 | Views: 8799
Entry information for an uploaded document can be modified or deleted from the practice's Documents page or from within a patient's chart. Deleting a document that is assigned to a patient will remove it from both the main Documents page and the patient's record.
Access Documents
- Hover over the Platform icon and select Documents. The Documents page opens.
Note: Patient documents can also be accessed in the patient's chart.
- Search for the document by entering the patient's name, document name, document label, and/or notes.
|
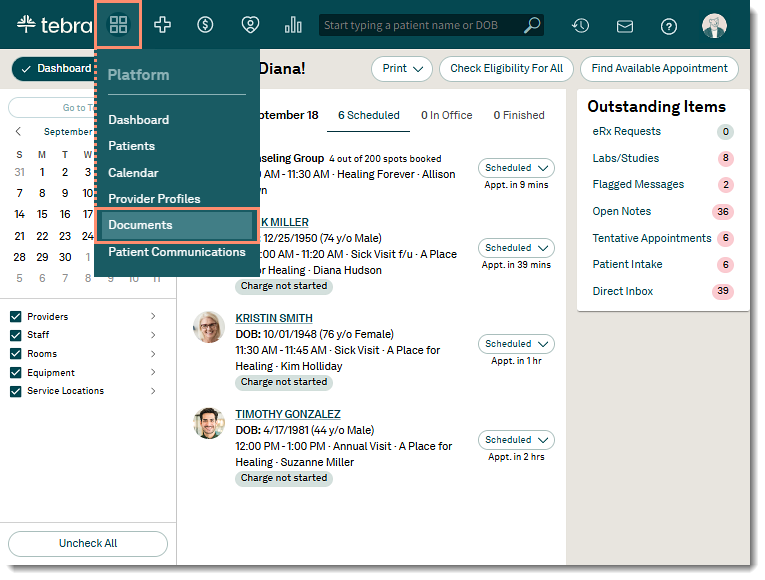 |
Edit Document
- Click the more options icon and select Edit. The Edit Document pop-up window opens.
|
 |
- Make applicable changes to the document:
- Name: Enter a different name for the document.
- Label: Select a different document type from the drop-down.
 Tip: Manage the document labels to show or hide preset labels. Tip: Manage the document labels to show or hide preset labels.
- Status: Click the drop-down and select a different status (In-Process or Processed).
- Date: Click the calendar icon and set a different date.
- Patient: Associate, update, or remove a patient.
- To associate a patient to the document, enter the first 2–3 letters of the patient's name. Then, click to select the patient from the auto-populated results.
- To update the patient, click the X icon to remove the patient. Then, enter the first 2–3 letters of the patient's name and click to select the patient from the auto-populated results.
- To remove a patient, click the X icon.
- Provider: Only applicable when uploading referral related documents to meet the Promoting Interoperability Receive and Incorporate measure. Associate, update, or remove a provider.
- To associate a provider, click to select the provider from the drop-down.
- To update the provider, click the drop-down and select a different provider.
- To remove a provider, click the X icon.
- Notes: Optionally, enter or edit any applicable notes related to the document.
- Click Save when finished.
|
 |
Delete Document
There are multiple ways to delete a document. However, it is recommended to review the document details before permanently removing the file.
If a patient is associated to the document, the file will be removed from Documents and the patient's Documents page.
- Click the more options icon and select Edit. The Edit Document pop-up window opens.
- Review the document details.
- Click Delete. The confirmation pop-up window opens.
- Click Delete to confirm to permanently remove the document.
|
 |