Edit or Delete Message Template
Message Templates allow you to save time by creating, storing, and reusing messages that you send on a regular basis. Once created, you can send a template message to a patient group right away or schedule delivery for a future date and time. Set up and store as many email templates as you require -- from a thank you email to targeted marketing communications, every message is addressed from you and delivered to each recipient's individual inbox. If necessary, edit or delete the template when the message is no longer applicable for the practice.
Access Message Center
|
 |
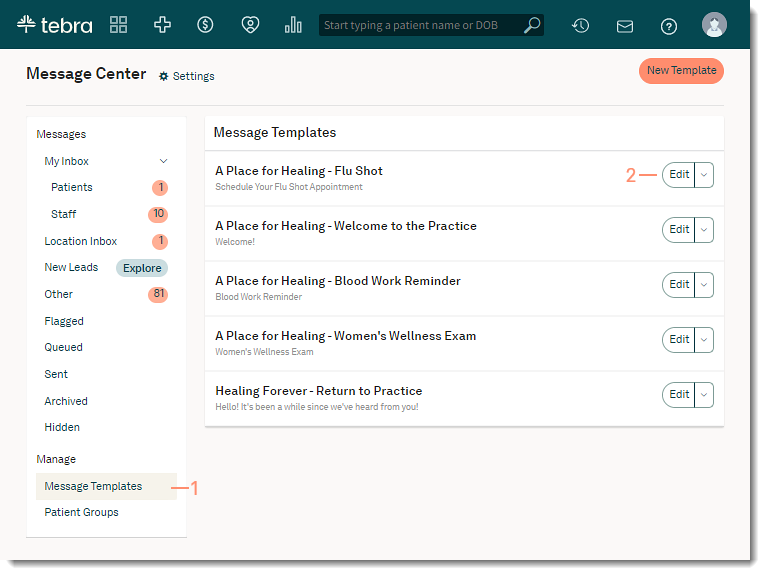 |
|
Edit Message Template
|
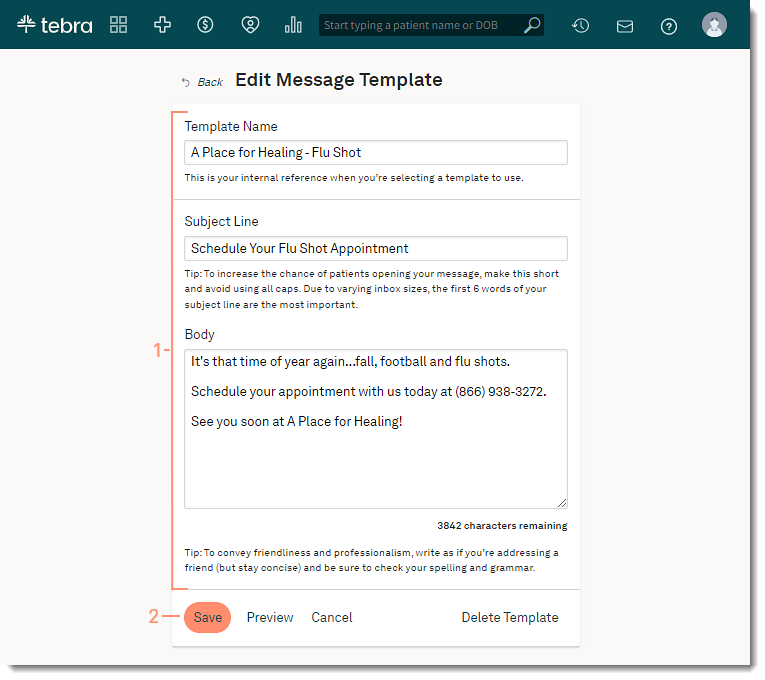 |
Delete Message Template
|
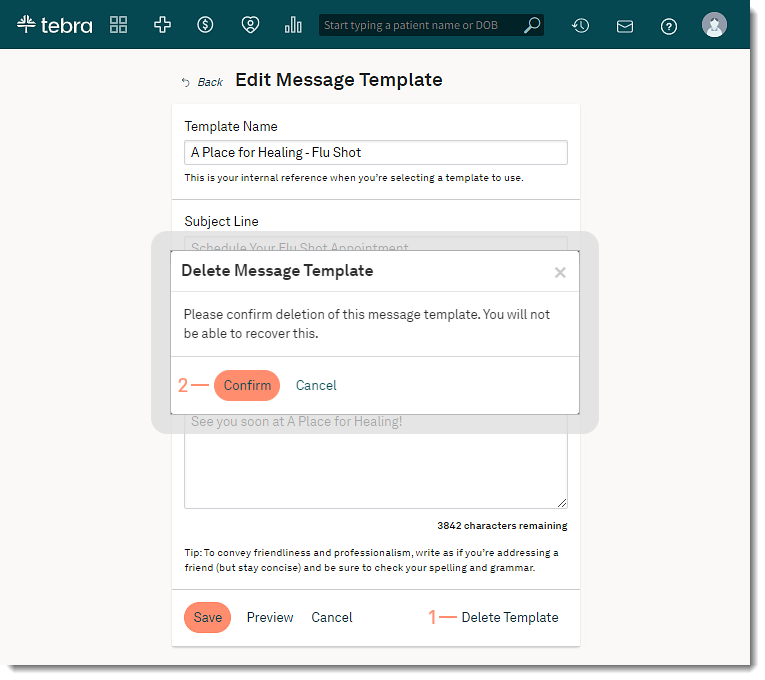 |